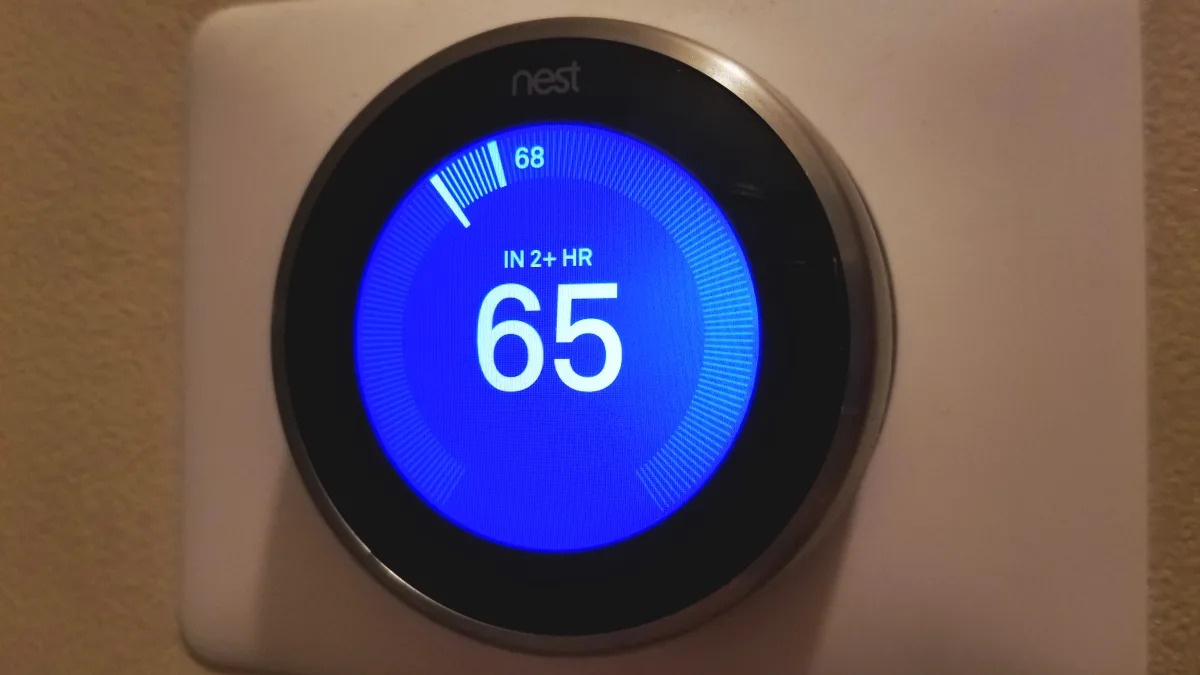How to Check Power and Wi-Fi Connection
Ensuring that your Nest Thermostat is receiving power and has a stable Wi-Fi connection is essential for its proper functioning. Here’s how you can check these two crucial aspects:
1. Verify Power Supply:
The first step is to confirm that your Nest Thermostat is receiving power. To do this, follow these steps:
- Inspect the display screen of your Nest Thermostat. If it is off, unresponsive, or displays a low battery icon, it could indicate a power issue.
- Check if the thermostat’s wires are properly connected at both the thermostat and HVAC system ends. Ensure that they are firmly inserted into their respective terminals.
- Examine your circuit breaker or fuse box to see if any related switches have tripped or blown. If so, reset the switch or replace the fuse to restore power.
- If you have access to the HVAC system’s control board, verify that the thermostat wires are securely connected there as well.
2. Assess Wi-Fi Connection:
A stable Wi-Fi connection is crucial to enable remote access and control of your Nest Thermostat. Follow these steps to check its Wi-Fi connection:
- On the Nest Thermostat’s display, go to the main menu and select “Settings” using the outer ring.
- Choose “Network” and select “Network” again to view the wireless network settings.
- Ensure that the displayed SSID (network name) matches your home Wi-Fi network.
- If the connection is weak or nonexistent, try moving your thermostat closer to the Wi-Fi router, removing any obstacles that may interfere with the signal.
- If the issue persists, restart your Wi-Fi router and wait for it to establish a stable connection. Then, repeat the previous steps to check the Wi-Fi connection on your Nest Thermostat.
By going through these steps, you can ensure that your Nest Thermostat is powered properly and connected to your home’s Wi-Fi network. In the next sections, we will explore further checks to verify the functioning of your Nest Thermostat.
How to Check the Display Screen
The display screen of your Nest Thermostat provides important information about your heating and cooling system. Here’s how to ensure that the display is functioning correctly:
1. Inspect the Display:
Start by checking the display itself for any signs of damage or abnormalities. Look for cracks, scratches, or distorted pixels. If you notice any issues, it might indicate a problem with the thermostat’s hardware. In such cases, consider contacting Nest support for further assistance.
2. Test the Touchscreen:
Next, verify if the touchscreen is responsive and accurate. Tap on different areas of the screen and check if the thermostat registers the input correctly. If you experience any unresponsive or erratic behavior, try cleaning the screen gently with a microfiber cloth. In some cases, a temporary software glitch can cause touchscreen issues, which can be resolved by restarting the thermostat.
3. Check for Proper Display Brightness:
Ensure that the display brightness is set to an appropriate level for visibility. On the Nest Thermostat menu, go to “Settings” and select “Display.” Adjust the brightness slider to your preferred level. If the display is too dim or overly bright, it can make it difficult to read the information on the screen.
4. Verify Information on the Display:
Pay attention to the information displayed on the thermostat screen. It should show the current temperature of the room, HVAC system mode (heating or cooling), target temperature settings, and any relevant notifications or alerts. If the displayed information seems inaccurate or inconsistent with the actual conditions, cross-verify with a separate thermometer or contact Nest support for further troubleshooting.
By thoroughly inspecting and testing the display screen of your Nest Thermostat, you can ensure that you have clear and accurate information about your heating and cooling system. The next sections will guide you on how to test other functionalities of your Nest Thermostat.
How to Test the Temperature Setting
The temperature setting is a fundamental aspect of your Nest Thermostat’s functionality. Here’s how you can test and adjust the temperature settings to ensure optimal comfort:
1. Set the Target Temperature:
Start by setting the desired target temperature on your Nest Thermostat. Use the outer ring to scroll and select the desired temperature. The display will indicate the current and target temperatures. Make sure to set a temperature that you find comfortable and suitable for your needs.
2. Monitor Temperature Accuracy:
After setting the target temperature, monitor the thermostat’s ability to maintain it accurately. Leave the thermostat in its original location, avoiding any sudden temperature changes nearby, and wait for a few minutes. Check if the actual temperature aligns with the target temperature you set. If there is a noticeable difference, you may need to calibrate the thermostat or adjust the temperature offset settings in the thermostat’s menu.
3. Test the HVAC System:
To ensure the temperature settings are functioning correctly, test both the heating and cooling functions of your HVAC system. Set the thermostat to “Heat” or “Cool” mode, depending on your requirements, and again, observe if the system starts functioning accordingly. Verify if warm air or cool air is being produced as expected. If the system does not respond, double-check the thermostat’s wiring connections and consult the HVAC system manufacturer or a professional technician for further assistance.
4. Utilize Additional Features:
Your Nest Thermostat may have additional features or settings to enhance your comfort and energy efficiency. Explore the thermostat’s menu for options such as scheduling, automatic temperature adjustments (based on occupancy), or integration with other smart home devices. Test these features to ensure they are working correctly and meeting your needs.
By testing the temperature settings and monitoring the performance of your Nest Thermostat, you can ensure a comfortable indoor environment and efficient operation of your HVAC system. In the following sections, we will cover how to check for proper heating and cooling and verify communication with other devices.
How to Check for Proper Heating and Cooling
Ensuring that your Nest Thermostat is effectively providing sufficient heating and cooling is crucial for maintaining a comfortable indoor environment. Here are the steps to check if your thermostat is functioning properly in terms of heating and cooling:
1. Set the Thermostat to the Desired Mode:
Start by selecting the appropriate mode on your Nest Thermostat. If you want to test the heating function, set the thermostat to “Heat” mode. For cooling, select “Cool” mode. Make sure the target temperature is set higher than the current room temperature for heating and lower for cooling.
2. Monitor the HVAC System:
Observe your HVAC system after setting the thermostat to the desired mode. You should hear the system kick into action, whether it’s the furnace turning on for heating or the air conditioner activating for cooling. Listen for any unusual noises, such as grinding or rattling, which may indicate a problem with your HVAC system. If you detect any issues, consult with an HVAC professional for assistance.
3. Verify Proper Airflow:
Check if there is adequate airflow from the vents in your home. Stand near the vents and feel if warm or cool air is coming out based on the selected mode. If there is weak or no airflow, it could be due to clogged filters or ductwork issues. Replace the filters if necessary or consult an HVAC technician to inspect and clean the ductwork.
4. Monitor Room Temperature:
Observe how the room temperature changes after the HVAC system has been running for some time. It should gradually approach the set target temperature. Monitor if the temperature stabilizes within a reasonable range around the target temperature. If the temperature does not reach the desired level or fluctuates significantly, it may indicate an issue with the thermostat or the HVAC system. Contact Nest support or an HVAC professional for further troubleshooting.
5. Test Both Heating and Cooling Modes:
It is essential to test both heating and cooling modes, even if the current weather does not necessitate one over the other. This allows you to ensure that both functions are working correctly and can be relied upon when needed.
By following these steps to check for proper heating and cooling, you can ensure that your Nest Thermostat is effectively regulating the indoor temperature, promoting comfort, and optimizing energy efficiency. The next section will guide you on how to verify if the thermostat is communicating with other devices.
How to Verify if the Nest Thermostat is Communicating with Other Devices
One of the advantages of a Nest Thermostat is its ability to communicate and integrate with other smart home devices. Here’s how you can verify if your Nest Thermostat is effectively communicating with other devices:
1. Check for Integration Options:
Start by checking the compatibility and integration options of your Nest Thermostat with other devices or platforms. Browse through the Nest app or the thermostat’s settings menu to see if there are options to connect and control other smart home devices, such as smart speakers, home automation systems, or voice assistants.
2. Test Voice Control:
If you have a smart speaker or voice assistant device that is compatible with your Nest Thermostat, try using voice commands to control the thermostat. Start by ensuring that the voice assistant is set up correctly and connected to the same network as your Nest Thermostat. Then, issue voice commands to adjust the temperature or change the thermostat’s settings. If the thermostat responds and carries out the commands accurately, it indicates successful communication with the voice assistant device.
3. Verify App Control:
Open the Nest app on your smartphone or tablet and check if you can control the thermostat remotely. If the app establishes a connection with the thermostat and allows you to adjust the settings, set schedules, or receive notifications, it indicates that the communication between the devices is functioning correctly.
4. Test Integration with Home Automation Systems:
If you have a home automation system, ensure that the Nest Thermostat is properly integrated into the system. Follow the instructions provided by the automation system’s manufacturer or consult the Nest Thermostat documentation to establish the connection and test if the automation system can control the thermostat’s settings and functions.
5. Check for Firmware Updates:
Regular firmware updates from Nest can bring new features, bug fixes, and improvements to the thermostat’s performance and compatibility with other devices. Verify if your Nest Thermostat has the latest firmware version by going to the settings menu and selecting “Software Update.” If an update is available, follow the prompts to install it.
By following these steps to verify if your Nest Thermostat is communicating effectively with other devices, you can maximize the benefits of a connected smart home ecosystem. The next section will guide you on how to test the schedule and auto-away functionality of your Nest Thermostat.
How to Test the Schedule and Auto-Away Functionality
The schedule and auto-away functionality of your Nest Thermostat allow you to automate temperature adjustments based on your daily routine and occupancy. Here’s how you can test and utilize these features effectively:
1. Set Up a Schedule:
Start by creating a schedule that matches your regular daily routine. Open the Nest app or access the thermostat’s settings menu to set specific temperature targets for different times of the day. For example, you can schedule a higher temperature during waking hours and a lower temperature during sleeping hours or when you’re away from home.
2. Monitor Temperature Adjustments:
Observe how the thermostat adjusts the temperature based on the schedule you’ve set. It should automatically switch between heating and cooling modes and maintain the desired temperature at the scheduled times. Check if the temperature changes align with your preferences and if the thermostat accurately predicts your comfort needs.
3. Test the Auto-Away Functionality:
The auto-away feature utilizes sensor data and machine learning algorithms to detect when your home is unoccupied and adjust the temperature accordingly to save energy. To test this feature, leave your home for a while and monitor if the thermostat activates the auto-away mode. Verify if it raises the temperature in cooling mode and lowers it in heating mode when you’re not present. Similarly, when you return home, check if the thermostat detects your presence and resumes the scheduled temperature settings.
4. Customize the Schedule:
Review and make adjustments to the schedule as needed. Fine-tune the temperature targets for different time slots to ensure optimal comfort and energy efficiency. Take into account any changes in your routine, such as working from home or having different occupancy patterns on weekends.
5. Monitor Energy Usage:
Utilize the energy usage monitoring feature available in the Nest app or on the thermostat’s display to track your energy consumption. Observe how the temperature adjustments and automated features impact your energy usage. Use this information to identify opportunities for further optimization, such as adjusting temperature setpoints or utilizing additional energy-saving features.
By testing the schedule and auto-away functionality of your Nest Thermostat, you can create a personalized and efficient heating and cooling routine that aligns with your lifestyle and helps save energy. The next section will cover how to check for firmware updates and ensure your thermostat is up to date.
How to Check for Firmware Updates
Keeping your Nest Thermostat up to date with the latest firmware is essential for ensuring optimal performance and accessing new features and improvements. Here’s how you can check for firmware updates on your thermostat:
1. Connect to a Stable Wi-Fi Network:
Ensure that your Nest Thermostat is connected to a stable Wi-Fi network. A reliable network connection is necessary for checking and installing firmware updates.
2. Open the Nest App or Access the Settings Menu:
Using your smartphone or tablet, open the Nest app and navigate to the settings for your thermostat. Alternatively, you can access the settings menu directly on the thermostat itself.
3. Check for Available Updates:
Look for an option that allows you to check for available firmware updates. In the Nest app, this is usually located under the “Settings” section for your specific thermostat. On the thermostat’s display, you may find it in the system settings or software update menu. Select the option to check for updates.
4. Install Firmware Updates:
If there is a firmware update available, follow the prompts to install it. The Nest Thermostat will download the update and proceed with the installation process. During this time, it’s important to ensure that the thermostat remains connected to a power source and has a stable Wi-Fi connection.
5. Confirm Successful Update:
After the firmware update is installed, confirm that it was successful. In the app or on the thermostat’s display, you should see a notification or confirmation message indicating that the update was completed. Additionally, you can check the firmware version in the settings menu to ensure it matches the latest version available.
6. Enable Automatic Updates:
To ensure that your Nest Thermostat stays updated without manual intervention, consider enabling the automatic update feature if available. This will allow the thermostat to check for and install firmware updates in the background, keeping it up to date with the latest enhancements.
By regularly checking for firmware updates and installing them when available, you can ensure that your Nest Thermostat operates at its best, benefiting from bug fixes, new features, and overall performance improvements. The next section will cover how to monitor energy usage with your Nest Thermostat.
How to Monitor Energy Usage
Monitoring your energy usage with your Nest Thermostat can provide valuable insights into your HVAC system’s efficiency and help you identify potential energy-saving opportunities. Here are the steps to effectively monitor your energy usage:
1. Access Energy Usage Data:
Using the Nest app or the display on your thermostat, access the energy usage data specific to your system. This data will provide details about how much energy your HVAC system is consuming over specific time periods.
2. Analyze Energy Usage Trends:
Review the energy usage data to identify any significant trends or patterns. Look for spikes in energy consumption or times when the HVAC system operates more frequently. This analysis can help you understand how your energy usage correlates with your daily routine and external factors, such as changes in weather.
3. Compare Energy Usage across Time Periods:
Compare your energy usage across different time periods, such as daily, weekly, or monthly. This comparison allows you to track changes in energy consumption and identify any deviations. For instance, you can compare your energy usage during weekdays versus weekends or before and after implementing energy-saving measures.
4. Utilize Energy History and Reports:
Take advantage of the energy history and reports provided by the Nest app. These features can give you a comprehensive overview of your energy usage trends, comparisons, and recommendations for optimizing your HVAC system’s operation.
5. Identify Energy-Saving Opportunities:
Based on the insights gained from monitoring your energy usage, look for opportunities to save energy. For example, you might consider adjusting the temperature setpoints during unoccupied periods, optimizing your schedule, or improving insulation in your home. Implementing these energy-saving measures can help reduce your energy consumption and save on utility bills.
6. Set Energy Goals:
Establish energy-saving goals for yourself and use the energy usage data to track your progress. You can set targets for reducing energy usage by a certain percentage or maintaining consistent energy efficiency levels. Regularly reviewing and adjusting these goals can help you stay motivated and focused on optimizing your energy consumption.
By monitoring your energy usage and analyzing the data provided by your Nest Thermostat, you can make informed decisions to reduce your energy consumption and contribute to a more sustainable future. The next section will cover common troubleshooting steps to address any potential issues with your Nest Thermostat.
How to Troubleshoot Common Issues
While the Nest Thermostat is designed to be reliable and user-friendly, occasionally, you may encounter some common issues. Here are some troubleshooting steps to help resolve these issues:
1. Check Power and Connection:
Ensure that your Nest Thermostat has a stable power source and is connected to a reliable Wi-Fi network. Confirm that the thermostat’s wires are securely connected and that the Wi-Fi signal is strong. Additionally, check if your home’s circuit breaker or fuse box has any tripped switches or blown fuses that may be affecting the thermostat’s power supply.
2. Restart the Thermostat:
If you’re experiencing unresponsive behavior or unusual glitches, try restarting your Nest Thermostat. This can be done by going to the settings menu and selecting “Restart” or by removing the thermostat from its base and reattaching it after a few seconds. Restarting the thermostat can often resolve temporary software issues.
3. Check for Obstructions:
Ensure that there are no physical obstructions around the thermostat that may be affecting its temperature readings or obstructing the airflow from the HVAC system. Remove any objects or debris that may be blocking the thermostat or vents.
4. Calibrate Temperature Sensors:
If you notice a significant difference between the temperature readings on your thermostat and a separate thermometer, you may need to calibrate the temperature sensors. This can be done through the thermostat’s settings menu by adjusting the temperature offset to match the accurate reading.
5. Update the Firmware:
Ensure that your Nest Thermostat has the latest firmware version installed. Check for available firmware updates in the Nest app or on the thermostat’s display. Installing the latest firmware can often resolve system glitches and improve overall performance.
6. Contact Nest Support:
If you have exhausted troubleshooting steps and are still experiencing issues, it’s recommended to contact Nest support for further assistance. They can provide specialized guidance based on your specific situation and help diagnose and resolve any deeper issues you may be facing.
By following these troubleshooting steps, you can address common issues with your Nest Thermostat and ensure its smooth operation. If the problem persists or you encounter any complex issues, reaching out to Nest support is the best way to resolve them.