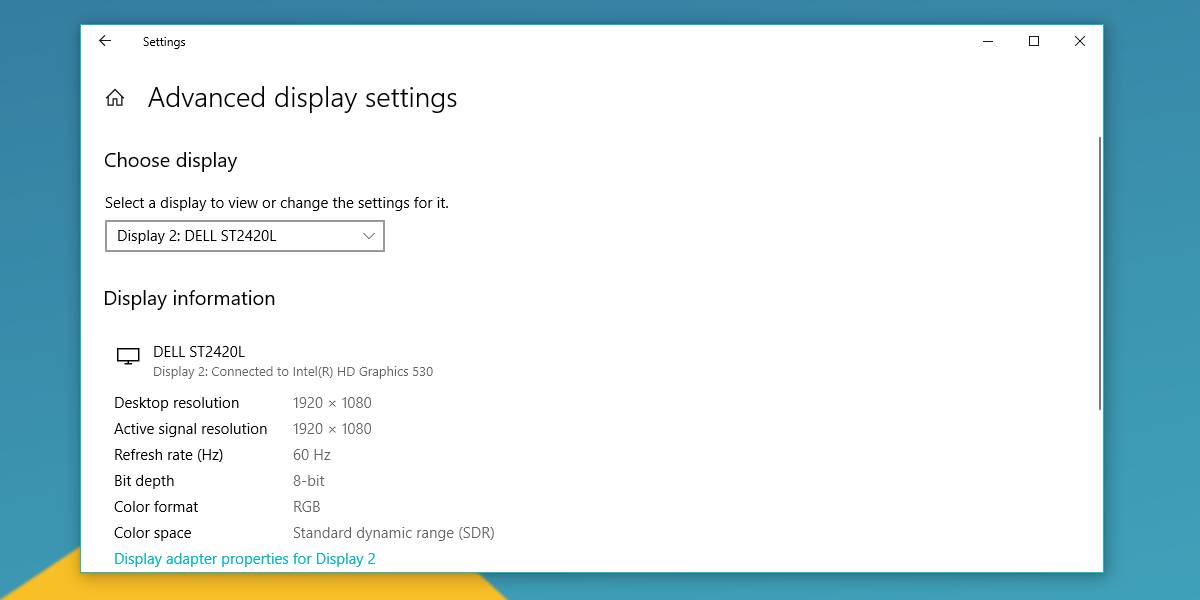Checking the Model Number
When trying to identify your monitor, the model number is a crucial piece of information. The model number typically consists of a combination of letters and numbers that uniquely identifies your monitor make and model. Here are several ways you can check the model number:
1. Look for a sticker or label: The model number is often located on the back of the monitor or on the side. Look for a sticker or label that provides the necessary details. The model number may be listed as “Model,” “M/N,” or “Part Number.”
2. Check the bezel or frame: Some monitors have the model number printed on the bezel or frame itself. Take a close look around the edges to see if the model number is visibly engraved or printed.
3. Consult the user manual: If you still have the original user manual that came with your monitor, the model number should be listed in the specifications section. Look for a “Specifications” or “Product Information” section.
4. Use the on-screen display (OSD) menu: Some monitors have a built-in menu system that allows you to access various settings. Navigate through the OSD menu and look for a section that displays the monitor information, which should include the model number.
5. Check the manufacturer’s website: Visit the official website of the monitor’s manufacturer and search for support or product information related to your specific model. Often, you can find a support page that provides details about the monitor, including the model number.
By following these methods, you should be able to locate the model number of your monitor. Once you have this information, you can proceed to identify other important details, such as the manufacturer, screen size, resolution, and connectivity options.
Examining the Back of the Monitor
Another method to identify your monitor is to examine the back of the device. The back panel of the monitor often contains useful information that can help you determine the model and other specifications. Follow these steps to examine the back of your monitor:
1. Check for labels or stickers: Look for any labels or stickers affixed to the back of the monitor. These labels may contain important details like the model number, serial number, and manufacturing date. Take note of any information that could be helpful in identifying your monitor.
2. Look for engraved information: Some monitors have the model number and additional information engraved directly onto the plastic housing. Inspect the back panel carefully for any imprinted text. The model number might be listed along with other technical specifications.
3. Identify ports and connectors: Examine the back of the monitor for various ports and connectors. The type and number of ports can provide clues about the monitor’s model and the available connectivity options. Look for labels next to each port to determine their functions.
4. Take note of the manufacturing label: Many monitors have a manufacturing label on the back that includes essential information about the device. This label may display the model number, serial number, manufacturing date, and regulatory certifications. Refer to this label for accurate identification of your monitor.
5. Compare the back panel: If you are unable to find any explicit labels or engravings on the back, try to compare the layout and design of your monitor’s back panel with images and descriptions from the manufacturer’s website or user manual. Look for distinctive features or markings that match your monitor.
By carefully examining the back of your monitor, you can gather valuable information that will help you identify the model number and other specifications. Combine this information with other methods, such as checking the user manual or consulting the manufacturer’s website, to obtain a comprehensive understanding of your monitor’s characteristics.
Using the On-Screen Display (OSD) Menu
The on-screen display (OSD) menu is a feature available in many monitors that allows you to navigate through various settings and options directly on the screen itself. This menu can also provide valuable information about your monitor, including the model number. Here’s how you can use the OSD menu to identify your monitor:
1. Access the OSD menu: Press the designated control buttons on your monitor to open the OSD menu. The buttons are typically located on the front or side of the monitor. Consult the user manual if you’re unsure which buttons to press.
2. Navigate to the information section: Once the OSD menu is displayed on the screen, navigate through the different menu options using the control buttons. Look for an option that provides information about the monitor, such as “Monitor Info,” “Information,” or “System Information.”
3. Locate the model number: Within the information section of the OSD menu, the model number should be displayed along with other relevant details about your monitor. Take note of the model number for future reference.
4. Explore other settings: While you’re in the OSD menu, you can also explore other settings and options available to customize your monitor’s display. This includes adjusting brightness, contrast, color settings, and more.
5. Exit the OSD menu: Once you have noted down the model number and made any desired adjustments, exit the OSD menu by pressing the appropriate button. This will return your monitor to its regular display mode.
Using the OSD menu is a convenient way to access information about your monitor, including the model number. It eliminates the need to physically inspect the back of the device or consult external sources. Just remember to refer to the user manual if you encounter any difficulties navigating through the OSD menu or locating the information section.
Consulting the User Manual
When trying to identify your monitor, one of the most reliable sources of information is the user manual that came with the device. The user manual contains comprehensive details about your monitor, including the model number, specifications, and helpful diagrams. Here’s how you can consult the user manual to identify your monitor:
1. Locate the user manual: If you still have the physical copy of the user manual, retrieve it from its storage location. The manual is typically provided in the original packaging of the monitor. If you no longer have the physical copy, check the manufacturer’s website for a digital version of the manual.
2. Search for the specifications section: Once you have the user manual at hand, navigate to the table of contents or index section and find the specifications section. This section should provide detailed information about your monitor, including the model number.
3. Look for labeled diagrams or illustrations: The user manual often includes labeled diagrams or illustrations of the monitor’s various parts and connectors. These visual aids can help you identify the model number and other important information.
4. Use the search function: If the user manual is in digital format, take advantage of the search function to quickly find the model number. Enter relevant keywords such as “model number” or “product information” in the search bar to locate the specific section that contains the details you need.
5. Compare illustrations to your monitor: If the user manual includes images or illustrations of the monitor, compare them to your own device. Look for distinct features, buttons, or connectors that match your monitor. This can help confirm that you are looking at the correct manual for your specific model.
By consulting the user manual, you can find accurate and detailed information about your monitor, including the model number. This method is especially useful when other methods of identification are not yielding the desired results. Keep the user manual readily accessible for future reference and troubleshooting.
Checking the Manufacturer’s Website
When attempting to identify your monitor, one of the most reliable sources of information is the official website of the monitor’s manufacturer. The manufacturer’s website often provides detailed product information, including specifications, user manuals, and support resources. Here’s how you can check the manufacturer’s website to identify your monitor:
1. Identify the manufacturer: Determine the brand or manufacturer of your monitor. This information is usually displayed on the front or back of the device. If you’re unsure, check any labels or stickers affixed to the monitor or consult the user manual.
2. Visit the manufacturer’s website: Open a web browser and navigate to the official website of the monitor’s manufacturer. Most manufacturers have a dedicated support or product information section on their website.
3. Locate the support or product information page: Look for a section on the manufacturer’s website that provides support or detailed product information. This section may be labeled “Support,” “Products,” or “Downloads.”
4. Find your model: Once you’re on the support or product information page, search or browse for your specific monitor model. The model number should be listed along with other specifications and details.
5. Note the model number and specifications: Take note of the model number and any other relevant specifications that are listed on the manufacturer’s website. This information will help you accurately identify your monitor.
6. Explore additional resources: While you’re on the manufacturer’s website, take the opportunity to explore additional resources such as user manuals, FAQs, and troubleshooting guides. These resources can provide further assistance in understanding and utilizing your monitor.
By checking the manufacturer’s website, you can access reliable and up-to-date information about your monitor, including the model number and other specifications. This method ensures that you are obtaining information directly from the source, ensuring accuracy and relevance.
Using Automatic Identification Software
If you’re having difficulty finding the model number of your monitor through manual methods, you can turn to automatic identification software. There are various software tools available that can automatically detect and identify hardware components, including monitors. Here’s how you can use automatic identification software to identify your monitor:
1. Research and find reliable software: Look for reputable automatic identification software tools that are specifically designed for hardware detection. Read reviews and check user ratings to ensure the software is trustworthy and accurate. Some popular options include Speccy, CPU-Z, and HWiNFO.
2. Download and install the software: Once you have identified a suitable software tool, download it from the official website or a trusted source. Follow the installation instructions provided by the software developer to install the tool on your computer.
3. Run the software scan: Open the automatic identification software and initiate the hardware scan. The software will analyze your computer’s hardware components, including the monitor, and retrieve relevant information such as the model number.
4. Check the results: After the scan is complete, the software will display a detailed report of your computer’s hardware. Look for the information related to your monitor, including the model number and other specifications. Note down the model number for future reference.
5. Verify the information: Once you have the model number from the automatic identification software, cross-reference it with other methods of identification, such as checking the back of the monitor or consulting the user manual. This helps ensure that the information retrieved by the software is accurate and matches your specific monitor model.
Using automatic identification software can be a quick and convenient way to identify your monitor, especially if other methods are not providing the desired results. However, it’s always a good idea to verify the information obtained through the software to ensure its accuracy.
Checking the Device Manager on Windows
Windows operating systems provide a built-in utility known as the Device Manager, which allows you to manage and view information about the hardware devices installed on your computer. This includes your monitor. Here’s how you can use the Device Manager to check the model number of your monitor:
1. Open the Device Manager: Right-click on the “Start” button or press the Windows key + X on your keyboard to open the Power User menu. From the menu options, select “Device Manager.”
2. Expand the “Monitors” category: In the Device Manager window, locate and expand the “Monitors” category by clicking on the arrow next to it. This will display the list of monitors connected to your computer.
3. Identify your monitor: Look for the entry that corresponds to your monitor. It may appear as the monitor brand or as a generic description such as “Generic PnP Monitor” or “Default Monitor.”
4. Access monitor properties: Right-click on the monitor entry and select “Properties” from the context menu. This will open a new window with detailed information about the monitor.
5. Locate the model number: Within the monitor properties window, navigate to the “Details” tab. From the drop-down menu, select “Hardware Ids” or “Device Instance Path.” The model number should be listed in the value field next to “VID_” or “VEN_”.
6. Note down the model number: Take note of the model number listed in the monitor properties window. This is the identifier that uniquely identifies your monitor make and model.
The Device Manager on Windows provides a convenient way to view the model number and other details of your monitor. However, it’s important to note that the accuracy of the model number relies on the information provided by the monitor drivers installed on your computer.
Using System Information on macOS
If you’re using macOS, you can utilize the built-in “System Information” tool to gather detailed information about your computer’s hardware, including the monitor. Here’s how you can use System Information on macOS to check the model number of your monitor:
1. Open System Information: Click on the Apple menu in the top-left corner of your screen and select “About This Mac.” In the window that appears, click on the “System Report” button.
2. Access the hardware information: In the System Information window, navigate to the left sidebar and click on the “Displays” option under the “Hardware” section. This will display information specifically related to your monitor.
3. Locate the model number: Look for your monitor’s entry in the list of displays. The model number should be listed next to the “Product ID” or “Serial Number” field. Note down the model number for future reference.
4. Review specifications and additional details: In addition to the model number, you can explore other sections under the “Graphics/Displays” category to gather more information about your monitor. This includes details like resolution, connection type, and display settings.
5. Close System Information: Once you have obtained the necessary information, you can close the System Information window. The gathered details will remain accessible for future reference.
Using the System Information tool on macOS allows you to easily retrieve important information about your monitor, including the model number. This method eliminates the need for manual inspection or relying on external tools.
Understanding the Input Ports and Connectors
When identifying your monitor, understanding the different input ports and connectors can provide valuable clues about the model and its capabilities. Each monitor model may offer a variety of ports and connectors for connecting to your computer or other devices. Here’s how you can use input ports and connectors to help identify your monitor:
1. Examine the back of the monitor: Take a close look at the back of your monitor and identify the available input ports and connectors. Common types include HDMI, DisplayPort, VGA, DVI, and USB ports.
2. Consult the user manual or manufacturer’s website: Refer to the user manual or visit the manufacturer’s website to identify the specific ports and connectors available on your monitor model. The manual or website should provide a detailed description and images of the ports.
3. Cross-reference port types with monitor models: Different monitor models may have specific port combinations that are commonly associated with them. By cross-referencing the available ports on your monitor with the manufacturer’s specifications, you may be able to narrow down the potential models that match.
4. Consider monitor age and technology: Depending on the age and technology of your monitor, certain connectors may be more prevalent. For example, older monitors may feature VGA ports, while newer ones are more likely to have HDMI or DisplayPort connectors. Considering the age and technology can further assist in identifying the monitor model.
5. Research connector compatibility: Some monitor models may support multiple types of input connectors, providing flexibility for connecting to various devices. Researching the compatibility of connectors with your monitor model can help confirm its identity.
6. Seek professional assistance: If you’re unable to identify the monitor model based on the input ports and connectors, consider reaching out to the manufacturer’s customer support or seeking assistance from professionals who specialize in monitor identification.
By understanding the input ports and connectors of your monitor, you can gather valuable information that aids in identifying the model and its capabilities. It’s important to note that the availability of input ports may not be unique to a single monitor model, but it can narrow down the list of potential matches.
Checking the Monitor’s Specifications
To accurately identify your monitor, it’s essential to check its specifications. The specifications provide detailed information about the monitor’s features, dimensions, resolution, and other important details. Here’s how you can check the monitor’s specifications:
1. Examine the user manual: The user manual often includes a dedicated section that lists the specifications of the monitor. Look for terms such as “Specifications,” “Product Details,” or “Technical Specifications.” The manual should provide details about the monitor’s size, resolution, refresh rate, and other important specifications.
2. Check the manufacturer’s website: Visit the manufacturer’s website and search for the product page or support section related to your specific monitor model. The website should provide comprehensive specifications, including the monitor’s model number, screen size, aspect ratio, and display technology.
3. Refer to the product label or sticker: Look for labels or stickers on the monitor itself. These labels often include key specifications, such as the model number, screen size, and resolution. They can usually be found on the back or bottom of the monitor.
4. Use online product databases: Various online product databases and review websites offer detailed specifications for a wide range of monitors. Visit these platforms, enter your monitor’s model number, and review the listed specifications. Compare the information to verify accuracy.
5. Utilize monitor information software: Certain software tools and apps can provide detailed information about your monitor’s specifications. For example, software like Speccy and HWiNFO can display a range of specifications, including the screen size, resolution, and color depth.
6. Contact the manufacturer: If you’re unable to locate the necessary specifications using the methods above, consider contacting the manufacturer’s customer support. Provide them with the model number or any other relevant information about your monitor. They should be able to supply you with the complete specifications.
By checking the monitor’s specifications, you can gather accurate and detailed information about your monitor’s features and capabilities. This will contribute to properly identifying your monitor and understanding its performance capabilities for an optimal user experience.