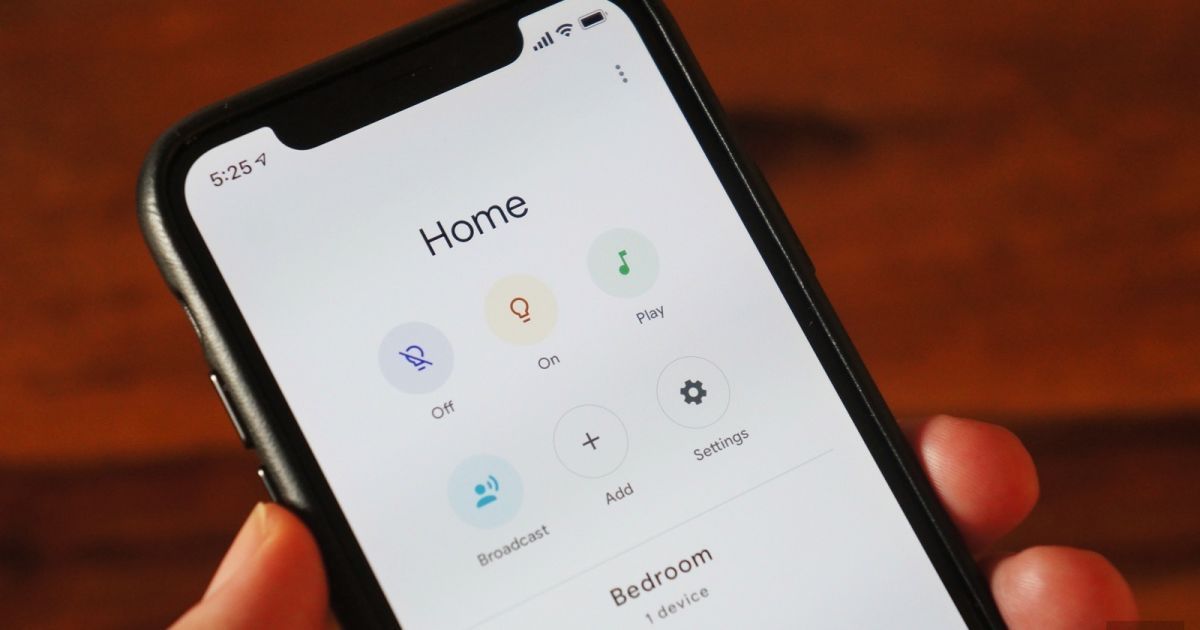What is the Google Home App?
The Google Home App is an essential companion for anyone using Google Home smart speakers and smart displays. It is a versatile application that allows users to control and manage their Google Home devices seamlessly from their smartphones or tablets.
With the Google Home App, users can conveniently set up their Google Home devices, configure personalized settings, and stream music, videos, or podcasts effortlessly. It serves as a central hub for managing various aspects of your smart home ecosystem, including controlling compatible smart devices, managing routines and schedules, and even accessing personal information from your Google account.
Available for both iOS and Android platforms, the Google Home App provides an intuitive interface that makes it easy for users to navigate and access all the features and functions of their Google Home devices. It offers a user-friendly experience, allowing even those who are not tech-savvy to take full advantage of the capabilities of their Google Home.
One of the key features of the Google Home App is its ability to set up multiple users for personalized experiences. This means that each member of the household can have their own account linked to the Google Home devices, ensuring that everyone receives tailored responses and access to their individual preferences.
Beyond controlling your smart devices and personalizing your settings, the Google Home App also provides access to a wide range of compatible services and applications. Users can easily connect various media streaming services, such as Spotify, YouTube Music, and Netflix, to enjoy their favorite music, videos, and entertainment directly from their Google Home devices.
The Google Home App also integrates with popular home automation platforms, allowing users to control their smart devices using voice commands or through the app. Whether it’s adjusting the lighting, setting the thermostat, or locking the doors, the Google Home App provides a convenient and centralized control for all your smart home devices.
Additionally, the Google Home App offers a range of advanced features, including the ability to create routines, which automate multiple actions based on a single command, and the ability to cast media to your TV using Chromecast.
Downloading the Google Home App
To begin using the Google Home App, you will first need to download it onto your smartphone or tablet. Follow these simple steps to download the app:
- Open the app store on your device. For iOS devices, this will be the App Store, and for Android devices, it will be Google Play Store.
- In the search bar, type “Google Home” and tap on the search icon.
- From the search results, look for the official Google Home App and tap on it.
- Tap on the “Install” or “Get” button to start the download and installation process. Depending on your device’s settings, you may be prompted to enter your Apple ID password or use your fingerprint to authorize the download.
- Once the download is complete, the Google Home App will be installed on your device.
Alternatively, you can also download the Google Home App directly by scanning the QR code provided on the Google Home device packaging.
It’s important to note that the Google Home App is free to download and use. However, ensure that you have a stable internet connection to ensure a smooth download and installation process. Additionally, make sure that your device meets the minimum system requirements specified by the app store.
Once you have successfully downloaded the Google Home App, you can proceed to the next step of setting up your Google Home device and connecting it to the app.
Installing the Google Home App
Once you have downloaded the Google Home App onto your smartphone or tablet, the next step is to install it. Installing the app is a straightforward process. Here’s how you can do it:
- Locate the Google Home App on your device’s home screen or in the app drawer.
- Tap on the app icon to open it.
- Upon launching the app, you will be greeted with a welcome screen providing an overview of the app’s features. Swipe or tap through the introductory screens until you reach the login/sign-up screen.
- If you already have a Google account, tap on the “Sign in” button and enter your Google account credentials. If you don’t have a Google account, tap on “Create account” and follow the on-screen prompts to set up a new account.
- Once you have successfully signed in or created an account, the app will prompt you to provide location access and permissions. Grant the necessary permissions for the app to work effectively and provide a personalized experience based on your location.
- Next, the app will search for any nearby Google Home devices. Make sure that your Google Home device is plugged in and ready to connect.
- Once the app detects your Google Home device, it will prompt you to set it up. Follow the on-screen instructions to complete the setup process, which may involve connecting your Google Home device to your Wi-Fi network and naming the device.
- Once the setup is complete, you will have successfully installed and set up the Google Home App on your device.
It’s important to note that during the installation process, you may be prompted to update the Google Home App to the latest version. It is highly recommended to keep the app updated to ensure you have access to the latest features and improvements.
With the Google Home App installed and set up, you are now ready to explore and start using all the exciting functionalities offered by your Google Home device.
Setting up the Google Home App
Now that you have installed the Google Home App on your smartphone or tablet, it’s time to set it up and customize it to suit your preferences. Setting up the Google Home App involves a few simple steps to ensure seamless integration with your Google Home devices. Here’s how:
- Launch the Google Home App on your device.
- If you haven’t already signed in, you will be prompted to sign in with your Google account. Enter your credentials and click on the “Sign in” button.
- After signing in, you will be guided through a brief introduction to the app’s features and capabilities. Swipe or tap through these screens to proceed.
- Next, the app will ask for your permission to access your location. Granting location access allows the app to provide location-based information and services, such as local weather updates and nearby smart device controls. Choose to either “Allow” or “Deny” access.
- Once you have granted permission, the app will automatically search for any nearby Google Home devices. Make sure that your Google Home device is powered on and connected to the same Wi-Fi network as your smartphone or tablet.
- The app will display a list of detected devices. Select your Google Home device from the list.
- Follow the on-screen instructions to complete the setup process, which may include connecting the device to your Wi-Fi network and giving it a name.
- During setup, you will also have the option to link your music streaming accounts, such as Spotify or YouTube Music, to the Google Home App. This allows you to easily access and control your favorite music services using voice commands.
- Once the setup is complete, the app will display a confirmation message, indicating that your Google Home device is connected and ready to use.
Setting up the Google Home App is a crucial step that allows you to fully utilize the capabilities of your Google Home devices. It enables you to personalize settings, control smart devices, and enjoy seamless integration with a range of compatible services and applications.
Keep in mind that you can always revisit the settings within the Google Home App to further configure and customize your experience. This includes adjusting the device settings, managing linked accounts, creating routines, and much more.
With your Google Home App successfully set up, you’re now ready to explore the numerous features and functionalities that it offers, transforming your home into a smart and connected environment.
Connecting Google Home to the App
Once you have set up the Google Home App on your smartphone or tablet, the next step is to connect your Google Home device to the app. Connecting your Google Home to the app allows you to control and manage it seamlessly from your device. Here’s how you can do it:
- Ensure that your Google Home device is plugged in and turned on.
- Open the Google Home App on your smartphone or tablet.
- If you haven’t already signed in, enter your Google account credentials to sign in.
- After signing in, the app will automatically search for any nearby Google Home devices. Make sure that your device is connected to the same Wi-Fi network as your Google Home device.
- The app will display a list of detected devices. Select your Google Home device from the list.
- Next, the app will prompt you to confirm the connection to your Google Home device. Tap on “Yes” to proceed.
- The app will establish a connection with your Google Home device. This process may take a few moments.
- Once the connection is established, your Google Home device will be successfully linked to the app.
It’s important to note that you can connect multiple Google Home devices to the app if you have more than one in your home. Simply follow the same steps for each additional device.
Once your Google Home device is connected to the app, you can begin to explore and utilize the various features and functions it offers. You can control your device using voice commands through the app or by interacting directly with the device itself. From playing music and videos to adjusting smart home devices, the Google Home App provides a seamless user experience.
Furthermore, by connecting your Google Home device to the app, you can also enjoy additional functionalities, such as personalized settings, access to compatible music streaming services, and the ability to create routines and schedules. This enhances your overall smart home experience and allows you to tailor your interactions with your Google Home device according to your preferences.
With your Google Home device successfully connected to the app, you now have full control and access to its wide range of capabilities, making your home smarter and more convenient to manage.
Using the Google Home App
The Google Home App offers a wide range of features and functionalities that allow you to make the most of your Google Home devices. From controlling your smart home devices to setting up routines and accessing personalized settings, here’s how you can use the Google Home App:
1. Device Control and Management: The Google Home App serves as a central hub for managing and controlling your Google Home devices. From the app’s home screen, you can see all your connected devices and easily control them. Whether it’s adjusting the volume, playing music, or controlling compatible smart devices like lights and thermostats, you can do it all from the app.
2. Personalization: The Google Home App allows you to personalize your experience with your Google Home devices. You can customize the device settings, change the device’s wake word, adjust the equalizer settings for audio playback, and more. This level of personalization ensures that your Google Home devices cater to your specific preferences.
3. Music and Podcast Streaming: With the Google Home App, you can easily stream music, podcasts, and other audio content to your Google Home devices. You can link popular music streaming services like Spotify, Apple Music, or YouTube Music to the app and use voice commands to play your favorite songs or playlists. The app also supports podcast streaming from platforms like Google Podcasts and Spotify.
4. Routines and Schedules: The Google Home App allows you to create routines, which automate multiple actions with a single command. For example, you can create a morning routine that turns on the lights, plays your favorite news podcast, and adjusts the thermostat. Additionally, you can set schedules for specific actions or device behavior, such as turning off the lights at a certain time each night.
5. Voice Match: The Voice Match feature allows the Google Home App to recognize your voice and provide personalized responses. This means that each member of the household can have their own account linked to the Google Home devices, ensuring that everyone receives tailored information and access to their individual preferences.
6. Multi-room Audio: If you have multiple Google Home devices in different rooms, the Google Home App enables you to create groups and synchronize audio playback across those devices. This allows you to play music or other audio content throughout your home simultaneously.
7. Explore Discover: The Google Home App offers a dedicated “Explore” feature that allows you to discover new features, integrations, and compatible services for your Google Home devices. You can browse through recommended actions, popular services, and trending topics to enhance your smart home experience.
8. Help and Support: If you ever need assistance or have questions about your Google Home devices or the app, the Google Home App provides easy access to help and support resources. You can access FAQs, troubleshooting guides, and contact customer support directly from the app.
The Google Home App simplifies the management, control, and customization of your Google Home devices. By utilizing its numerous features and functionalities, you can seamlessly integrate your smart home ecosystem and enhance your daily routines and activities.
Troubleshooting the Google Home App
While the Google Home App is designed to provide a smooth and seamless user experience, there may be instances where you encounter issues or face difficulties. Here are some troubleshooting steps you can follow to resolve common problems with the Google Home App:
1. Check your Internet Connection: Ensure that your device is connected to a stable and reliable internet connection. The Google Home App relies on an internet connection to communicate with your Google Home devices, so a poor or unstable connection can result in connectivity issues.
2. Restart the App and Device: Sometimes, restarting the Google Home App or your smartphone/tablet and Google Home device can help resolve minor glitches. Simply close the app, power off your device, wait a few seconds, and then power it back on.
3. Check Power and Wi-Fi Connectivity: Ensure that your Google Home device is properly plugged in and receiving power. Also, make sure that it is connected to the same Wi-Fi network as your smartphone or tablet. If necessary, restart your Wi-Fi router to address any connectivity issues.
4. Update the App: Ensure that you have the latest version of the Google Home App installed on your device. Developers frequently release updates that include bug fixes, performance improvements, and new features, so keeping the app updated can help resolve issues you may be experiencing.
5. Clear Cache and Data: If the app is not functioning correctly, you can try clearing the cache and data. This can help resolve issues related to app settings and temporary files. To do this, go to your device’s settings, locate the Google Home App, and select “Clear cache” and “Clear data.”
6. Force Stop and Restart: If the app is unresponsive or frozen, you can try force stopping it. Go to your device’s settings, locate the Google Home App, and select “Force stop.” Afterward, relaunch the app to see if the issue is resolved.
7. Disconnect and Reconnect Devices: If your Google Home device is not responding or is not appearing in the app, you can try disconnecting and reconnecting it. Open the app, go to the device settings, and select “Forget this device.” Then, go through the device setup process again to reconnect and re-establish the connection.
8. Contact Customer Support: If you have followed the troubleshooting steps and continue to experience issues with the Google Home App, it may be beneficial to seek assistance from customer support. Reach out to the official Google Home support channels for further guidance and solutions.
By following these troubleshooting steps, you can address common issues with the Google Home App and ensure a smooth and uninterrupted user experience. Remember, if all else fails, don’t hesitate to seek support from the dedicated customer service channels provided by Google.
Updating the Google Home App
Keeping the Google Home App up-to-date is essential to ensure optimal performance and access to the latest features and improvements. Updating the app on your smartphone or tablet is a straightforward process. Here’s how you can update the Google Home App:
1. App Store or Play Store: If you’re using an iOS device, open the App Store. For Android devices, open the Google Play Store. These are the respective app stores where you can update your apps.
2. Search for the Google Home App: In the app store’s search bar, type “Google Home” and tap on the search icon.
3. Check for Updates: Once you find the Google Home App in the search results, open its app page. Look for the “Update” button. If the button is visible, it means that a newer version of the app is available for update.
4. Tap Update: Tap on the “Update” button to start the update process. Depending on your device settings, you may be prompted to enter your Apple ID password or use your fingerprint for iOS devices to authorize the update. For Android devices, you may need to grant permission to proceed with the update.
5. Wait for the Update: The update process may take a few moments, depending on your internet connection speed. Ensure that you have a stable internet connection throughout the update process.
6. Launch the Updated App: Once the update is complete, you can launch the updated Google Home App from your device’s home screen or app drawer.
7. Accept Permission Requests: After launching the updated app, it may ask for permission to access certain features or content on your device. Grant the necessary permissions to ensure the app functions properly and provides a complete user experience.
Regularly updating the Google Home App is crucial for several reasons. First, updates often include bug fixes and performance improvements that address any issues or glitches in the app. These fixes help to ensure that your experience with the app is smooth and seamless.
Second, updates may introduce new features, functionalities, or integrations that enhance your interaction with your Google Home devices. These updates can unlock additional capabilities and provide access to the latest services, voice commands, and customization options.
Finally, updating the Google Home App ensures compatibility with newer versions of the operating system on your smartphone or tablet. As device manufacturers release updates to their operating systems, it is essential to have an up-to-date app that aligns with these changes to maintain optimal performance and compatibility.
By regularly checking for updates and ensuring that you have the latest version of the Google Home App installed, you can maximize the functionality and enjoyment of your Google Home devices.
FAQs about the Google Home App
Here are some frequently asked questions about the Google Home App:
1. Can I use the Google Home App on multiple devices?
Yes, the Google Home App can be installed and used on multiple smartphones or tablets. This allows multiple users to control and manage Google Home devices and access personalized settings through their respective devices.
2. Can I use the Google Home App without a Google Home device?
While the Google Home App is primarily designed to control and manage Google Home devices, some features can still be utilized without the physical device. For example, you can use the app to stream music from compatible services, set up routines, and access Google Assistant features.
3. Can I control non-Google smart devices through the Google Home App?
Yes, the Google Home App supports integration with various smart home devices from different manufacturers. As long as the devices are compatible with the Google Home ecosystem, you can control them through the app, provided they have been set up and linked to your Google Home account.
4. How do I unlink my Google Home device from the Google Home App?
To unlink a Google Home device from the Google Home App, open the app and go to the device settings. You will find an option to “Forget” or “Unlink” the device. Note that unlinking the device will remove it from the app and delete its associated settings and preferences.
5. Can I use the Google Home App on a different Wi-Fi network?
The Google Home App relies on a stable Wi-Fi connection to communicate with your Google Home devices. If you want to use the app on a different Wi-Fi network, you will need to go through the setup process again, connecting your Google Home device to the new network and relinking it to the app.
6. Is the Google Home App available in multiple languages?
Yes, the Google Home App is available in multiple languages, including but not limited to English, Spanish, French, German, Italian, and Japanese. You can adjust the language settings within the app to use your preferred language.
7. Can I control music playback on my Google Home device without using the app?
Yes, you can control music playback on your Google Home device without using the app by using voice commands. Simply say “Hey Google” or “Okay Google,” followed by your command, such as “play music” or “pause music.”
8. Can I set up multiple accounts on the Google Home App?
Yes, the Google Home App allows you to set up multiple accounts for personalized experiences. Each member of the household can link their individual Google accounts to the app, enabling personalized responses, access to individual preferences, and tailored information.
These are some common queries about the Google Home App. Remember that the Google Home support page and community forums can provide more in-depth information and assistance for specific issues or concerns.