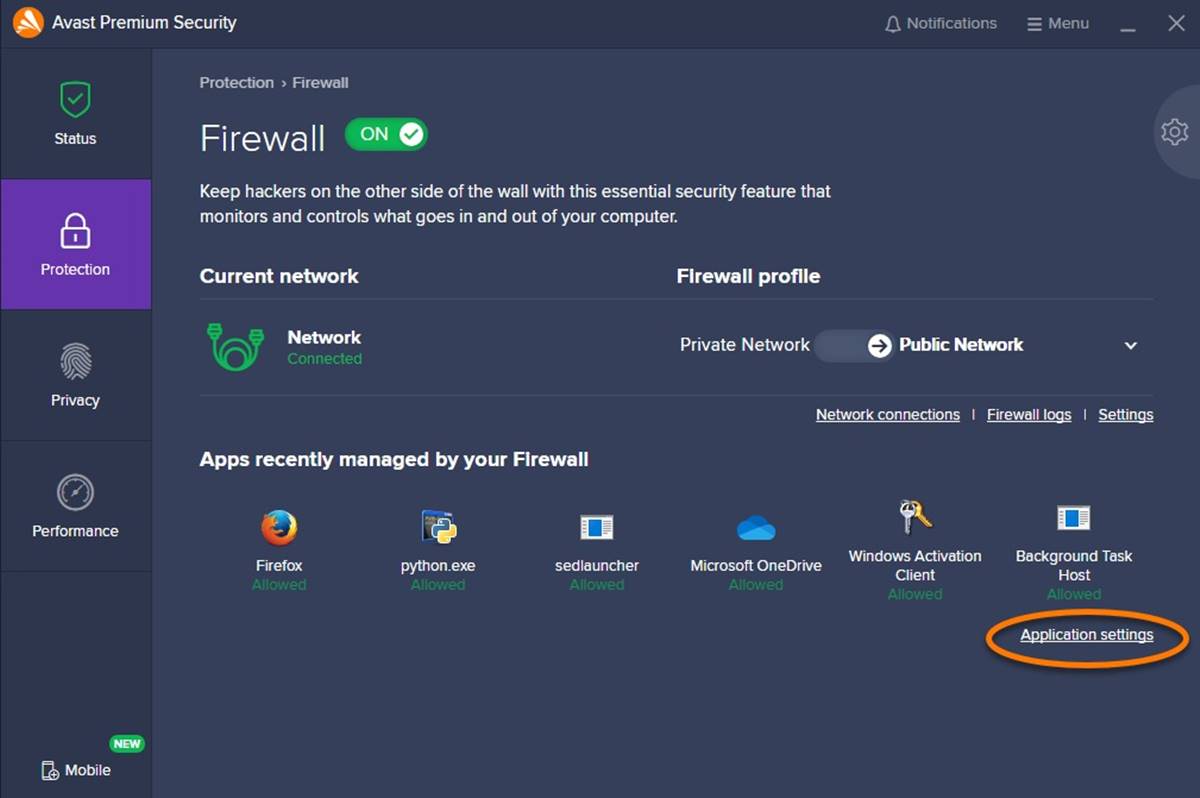Enable Firewall in Avast Internet Security
Avast Internet Security is a powerful antivirus software that provides comprehensive protection for your device and network. One of the key features of this software is the firewall, which acts as a barrier between your computer and the outside world, helping to block unauthorized access and protect your sensitive information.
To enable the firewall in Avast Internet Security, follow these steps:
- Launch the Avast application on your computer.
- Click on the “Protection” tab located on the left-hand side of the main dashboard.
- From the dropdown menu, select “Firewall.”
- Toggle the switch to the “On” position to enable the firewall.
Once enabled, the Avast Firewall will start monitoring and controlling the incoming and outgoing network traffic on your device. It will actively analyze the data packets to detect any suspicious or potentially harmful activities.
By enabling the firewall, you can ensure that your device is protected from unauthorized access and potential cyber threats. It adds an extra layer of security to your network by blocking malicious software, hackers, and other threats that may attempt to exploit vulnerabilities in your system.
It is important to keep the Avast Firewall enabled at all times to maximize the protection of your device and network. However, if you encounter any issues with certain applications or network services being blocked by the firewall, you can create exceptions or modify the firewall rules to allow specific connections.
In the next section, we will explore how to access the firewall settings in Avast Internet Security and make necessary modifications to ensure smooth and secure network connectivity.
Access Firewall Settings in Avast Internet Security
Accessing the firewall settings in Avast Internet Security allows you to configure and customize the firewall according to your specific needs. Follow these steps to access the firewall settings:
- Open the Avast application on your computer.
- Click on the “Protection” tab in the left-hand menu.
- From the dropdown menu, select “Firewall.”
- In the firewall settings window, you can make various adjustments and modifications to enhance your network security.
Within the firewall settings, you will find different sections that provide you with granular control over your network connections and applications. Here are some key sections you can explore:
- Application Rules: This section allows you to manage the firewall rules for specific applications or processes. You can create rules to allow or block certain connections.
- Packet Rules: In this section, you can define rules based on specific packet attributes such as source IP, destination IP, port, or protocol. This enables you to have fine-grained control over network traffic.
- Network Profiles: Avast allows you to configure different network profiles that can be applied based on your current network connection. You can set different firewall rules and security levels for Home, Work, or Public network profiles.
- Firewall Logs: By accessing the logs, you can review the activities of the firewall, including blocked connections, alerts, and notifications. This can help you identify and troubleshoot any potential security issues or policy violations.
Exploring these settings and making necessary adjustments ensures that the Avast firewall works seamlessly with your network environment and provides the highest level of protection. Keep in mind that configuring the firewall according to your specific needs is essential to strike a balance between security and the smooth functioning of your network applications.
Now that you have accessed the firewall settings, we will learn how to add application exceptions in Avast Internet Security to allow specific programs or services through the firewall.
Add a New Application Exception in Avast Firewall
Avast Firewall is designed to protect your computer from unauthorized access and potentially harmful network activities. Sometimes, you may encounter situations where a specific application or service is being blocked by the firewall, causing connectivity issues. In such cases, adding an exception for that particular application can resolve the problem. Here is how you can add a new application exception in Avast Firewall:
- Open the Avast application on your computer.
- Go to the “Protection” tab in the left-hand menu.
- Select “Firewall” from the dropdown menu.
- Click on the “Application Rules” section.
- In the Application Rules window, click on the “Add Rule” or “Add Exception” button.
- A new dialog box will appear where you need to browse and select the application or executable file for which you want to create the exception.
- Once you have selected the desired application, choose the action you want to take for that application. You can allow or block incoming or outgoing connections.
- Click on the “OK” button to add the exception.
By adding an application exception, you are telling Avast Firewall to allow network traffic for that specific application, bypassing the usual blocking rules. This ensures that the application can function properly without being disrupted by the firewall.
It is important to note that while adding an exception can resolve connectivity issues, you should only do so for trusted applications or those that you are confident are safe. Adding exceptions for rogue or malicious programs can compromise your security. Exercise caution when adding application exceptions and ensure that you only add exceptions for legitimate and trustworthy applications.
In the next section, we will discuss how to allow a public WiFi network in Avast Internet Security Firewall, ensuring secure and uninterrupted access to the network.
Allow Public WiFi Network in Avast Internet Security Firewall
When connecting to a public WiFi network, such as a coffee shop or airport hotspot, it’s crucial to ensure that your device is protected from potential threats. Avast Internet Security Firewall provides the necessary safeguards to keep your device secure while connected to public networks. To allow a public WiFi network in Avast Firewall, follow these steps:
- Open the Avast application on your computer.
- Navigate to the “Protection” tab in the left-hand menu.
- Select “Firewall” from the dropdown menu.
- In the Firewall settings window, click on the “Network Profiles” section.
- Under the Public network profile, click on the gear icon or the “Edit” button.
- In the Public Network Profile settings, ensure that the “Enable Firewall” option is checked.
- Review and modify the firewall rules as per your requirements.
- Click on the “OK” button to save the changes.
By allowing the public WiFi network in Avast Firewall, you are configuring the firewall to recognize and adapt to the security needs of a public network. Avast Firewall will apply specific rules and settings to ensure your device remains protected while connected to such networks.
While the Avast Firewall provides robust protection, it’s important to remember that no security measure is foolproof. Therefore, it’s still advisable to exercise caution when using public WiFi networks. Here are some additional tips to enhance your security:
- Use a VPN: Consider using a virtual private network (VPN) to encrypt your internet traffic and maintain your privacy while connected to public WiFi networks.
- Enable Two-Factor Authentication: When accessing sensitive information or accounts on public networks, enable two-factor authentication whenever possible. This adds an extra layer of security to your accounts.
- Keep Software Updated: Ensure that your operating system, antivirus software, and other applications are up to date with the latest security patches and updates.
- Avoid Sharing Sensitive Information: Refrain from transmitting sensitive information, such as passwords or financial data, over public WiFi networks.
By following these precautions and allowing the public WiFi network in Avast Internet Security Firewall, you can enjoy secure connectivity while minimizing the risk of unauthorized access and potential threats.
In the next section, we will explore how to configure firewall rules for the public WiFi network to further enhance your network security.
Configure Firewall Rules for Public WiFi Network
Configuring firewall rules for a public WiFi network in Avast Internet Security ensures that your device has the necessary protection and security measures in place. By customizing the firewall rules, you can have more control over the network traffic and enhance your network security. Here’s how you can configure firewall rules for a public WiFi network:
- Open the Avast application on your computer.
- Navigate to the “Protection” tab in the left-hand menu.
- Select “Firewall” from the dropdown menu.
- In the Firewall settings window, click on the “Application Rules” or “Packet Rules” section, depending on your preferences.
- Review the existing rules or create new ones for specific applications or network traffic.
- For example, you can create rules to allow or block certain applications or protocols that you deem necessary for your use on public WiFi networks.
- You can also modify the rules to grant access to specific services or ports while blocking others to minimize potential vulnerabilities.
- Consider creating rules that limit the access of applications to only necessary network resources, reducing the risk of unauthorized access.
When configuring firewall rules for a public WiFi network, it’s essential to strike a balance between security and usability. It’s recommended to create rules that restrict unnecessary network traffic while allowing important applications and services to function correctly.
Regularly review and update your firewall rules to adapt to the changing threat landscape and ensure optimal security. Keep in mind that improperly configured firewall rules may lead to unintended consequences such as blocking legitimate traffic or compromising network security.
In addition to configuring firewall rules, it’s crucial to follow other best practices while using public WiFi networks. Some additional measures you can take include:
- Disable File and Printer Sharing: Turn off file and printer sharing on your device while connected to public WiFi networks to prevent unauthorized access to your files.
- Use Strong and Unique Passwords: Ensure that you use strong, unique passwords for your accounts to minimize the risk of unauthorized access.
- Regularly Update Your Software: Keep your operating system, antivirus software, and other applications up to date with the latest security patches and updates.
- Enable Firewall Logging: Enable firewall logs to monitor and analyze network activity, assisting in identifying and mitigating potential threats.
By configuring firewall rules and following these best practices, you can significantly enhance the security of your device and data while using public WiFi networks.
In the next section, we’ll discuss how to set a network profile for a public WiFi network in Avast Firewall, further fine-tuning your network security settings.
Set Network Profile for Public WiFi Network in Avast Firewall
Setting the network profile for a public WiFi network in Avast Firewall allows you to define specific security settings and rules for that network. By customizing the network profile, you can ensure that your device is protected while connected to public WiFi networks. Here’s how you can set a network profile for a public WiFi network in Avast Firewall:
- Open the Avast application on your computer.
- Navigate to the “Protection” tab in the left-hand menu.
- Select “Firewall” from the dropdown menu.
- In the Firewall settings window, click on the “Network Profiles” section.
- Under the Public network profile, click on the gear icon or the “Edit” button.
- In the Public Network Profile settings, you can modify various firewall rules and security settings for public WiFi networks.
- For example, you can enable or disable firewall protection for the public network profile.
- You can also specify the level of security, such as applying stricter rules or blocking potentially harmful connections.
- Consider adjusting the inbound and outbound connection settings to match your desired level of security.
Setting the network profile for a public WiFi network allows you to fine-tune the firewall behavior to suit your needs and concerns. It helps to create a balance between usability and security, ensuring that your device remains protected without hindering necessary network activities.
While configuring the network profile, it’s important to keep in mind that public WiFi networks pose higher security risks compared to private networks. To further enhance your security, consider implementing the following measures:
- Use a VPN: Utilize a virtual private network (VPN) to encrypt your internet traffic and protect your data from potential eavesdropping and interception on public WiFi networks.
- Disable Network Discovery: Turn off network discovery and file sharing features on your device to prevent unauthorized access and protect your files.
- Enable Automatic Updates: Keep your operating system, antivirus software, and other applications up to date with the latest security patches and updates to protect against known vulnerabilities.
- Be Wary of Unsecured Websites: Avoid transmitting sensitive information or entering login credentials on websites that do not have a secure connection (HTTPS).
By setting the network profile for a public WiFi network and following these additional security measures, you can significantly reduce the risk of unauthorized access and potential threats while using public WiFi networks.
In the next section, we will discuss how to test your firewall configuration for a public WiFi network to ensure it is functioning as expected.
Test Firewall Configuration for Public WiFi Network
After configuring your firewall for a public WiFi network in Avast Internet Security, it is essential to test the configuration to ensure that it is functioning as intended. Testing allows you to verify that the firewall rules and settings are effectively protecting your device and network. Here are some practical steps to test your firewall configuration:
- Connect to a public WiFi network.
- Launch your web browser and visit a reputable website.
- Check if the website loads correctly and if you can access all its features and functionalities.
- Attempt to connect to various online services and applications that you commonly use.
- Observe if there are any connection issues or unexpected blockages.
- If you encounter any problems, review your firewall settings and rules to identify potential conflicts or restrictions.
- Make necessary adjustments and test the connection again to ensure proper functionality.
- Perform periodic security scans using your antivirus software to check for any potential malware or suspicious activities.
Testing your firewall configuration allows you to identify any potential vulnerabilities or misconfigurations that may compromise your security. It is important to conduct regular tests to stay proactive in protecting your device and network.
In addition to testing your firewall configuration, it is crucial to remain vigilant when using public WiFi networks. Consider implementing the following security practices:
- Use Encrypted Websites: Whenever possible, access websites with an encrypted connection (HTTPS) to secure your data transmission.
- Disable Automatic Network Connection: Turn off the automatic connection feature on your device to prevent connecting to untrusted networks unknowingly.
- Keep Software Updated: Update your operating system, antivirus software, and other applications regularly to ensure you have the latest security patches.
- Use Strong and Unique Passwords: Utilize strong, complex passwords for your accounts to minimize the risk of unauthorized access.
- Enable Two-Factor Authentication: Enable two-factor authentication for your important accounts to add an extra layer of security.
By testing your firewall configuration and following these additional security measures, you can maximize the protection of your device and data while using public WiFi networks.
Now that you have tested your firewall configuration, you can confidently enjoy a secure and worry-free browsing experience on public WiFi networks.
Troubleshoot Firewall Issues with Public WiFi Network
While Avast Internet Security Firewall is designed to provide robust protection, you may encounter occasional issues while using a public WiFi network. These issues can range from blocked connections to limited access to certain applications or services. To help you troubleshoot and resolve firewall-related issues, follow these steps:
- Check Firewall Settings: Ensure that Avast Firewall is enabled and configured correctly for the public network profile. Verify that the necessary rules and exceptions are in place.
- Disable Other Firewalls: If you have multiple firewalls installed, they may conflict with each other. Temporarily disable any third-party firewalls to see if it resolves the issue.
- Restart Your Device: Sometimes, a simple restart can resolve temporary issues with the firewall or network connectivity.
- Verify Network Connection: Double-check that you are connected to the correct public WiFi network. Ensure that the network is stable and functioning properly.
- Review Application and Packet Rules: Review the existing firewall rules to see if any of them are incorrectly blocking the desired connections. Adjust the rules or create new exceptions if necessary.
- Temporarily Disable Firewall: Try disabling the Avast Firewall temporarily to see if the issue persists. If the problem is resolved, it indicates that there may be a conflict or misconfiguration in the firewall settings.
- Update Avast Internet Security: Ensure that you have the latest version of Avast Internet Security installed. Updates often include bug fixes and compatibility improvements that can resolve firewall issues.
- Contact Avast Support: If you have exhausted all troubleshooting steps and the issue still persists, reach out to Avast support for further assistance. They can provide specialized guidance based on your specific situation.
While troubleshooting firewall issues, remember to consider other factors that can affect your network connectivity, such as hardware problems, network configuration, or external issues with the public WiFi network itself.
It’s crucial to remain cautious and exercise safe browsing practices on public WiFi networks. Avoid accessing sensitive information and be wary of unsecured websites. Consider using a VPN to encrypt your internet traffic and further enhance your privacy and security.
By following these troubleshooting steps and taking necessary precautions, you can address firewall issues and ensure a secure and seamless browsing experience on public WiFi networks.