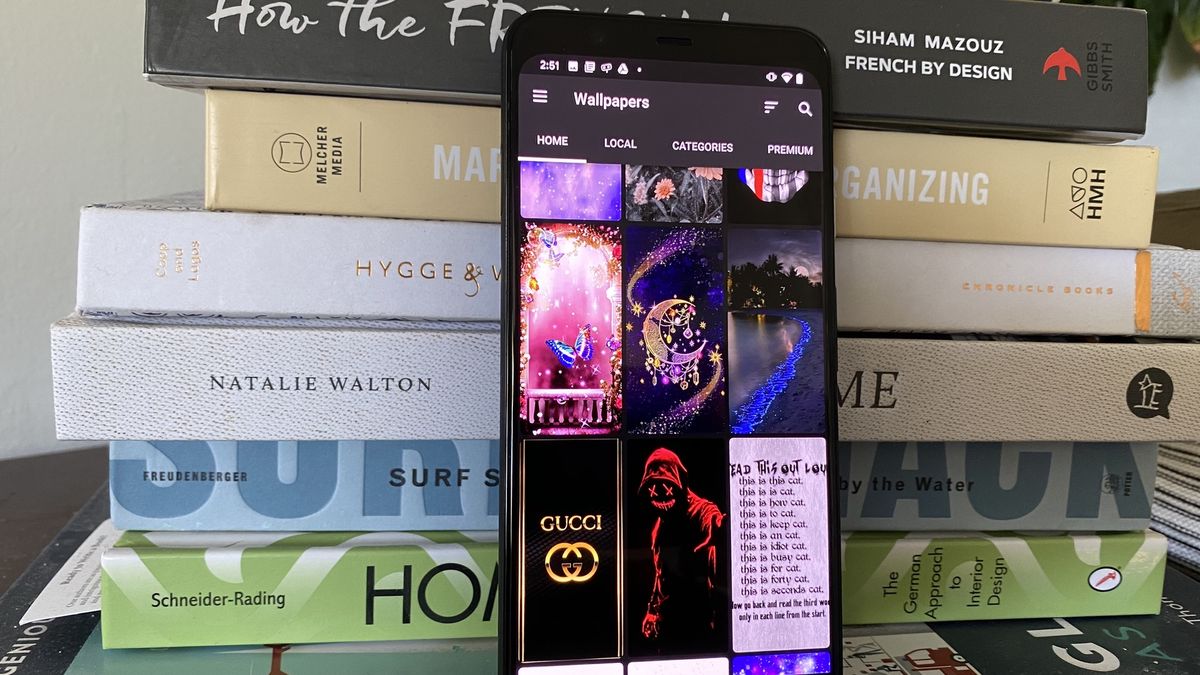Why did Zedge change to Media Storage?
Zedge, the popular mobile app that provides users with a wide range of wallpapers, ringtones, and notification sounds, recently underwent a change in its storage settings. Many users found themselves puzzled when they opened the app and realized that their downloads were now being saved in the Media Storage instead of the default Zedge folder. This change may have raised questions about why Zedge made this alteration.
The primary reason behind Zedge’s decision to change to Media Storage is to improve the overall user experience. By directing downloads to the Media Storage, Zedge ensures that users have quicker and easier access to their preferred wallpapers and ringtones. This change allows users to seamlessly integrate these files into their device’s native media library, making it more convenient to manage and utilize them in various applications.
Additionally, by utilizing the Media Storage feature, Zedge aims to optimize device storage capacity. In the past, Zedge stored the downloads within its own dedicated folder, which could sometimes lead to duplication of files and unnecessary clutter. Now, by leveraging the Media Storage, Zedge ensures that users’ files are stored in a unified manner, reducing the strain on device storage and creating a more streamlined experience.
While some users may initially find the change confusing or inconvenient, it is important to recognize that Zedge’s decision to switch to Media Storage ultimately aims to benefit the user. By aligning the app with common storage practices, Zedge allows users to easily manage and utilize their downloaded content across multiple platforms and applications.
Moreover, this change enables Zedge to stay up-to-date with system upgrades and file management advancements introduced by mobile operating systems. By adapting to the storage options provided by device manufacturers, Zedge ensures compatibility and a smoother integration with the user’s overall mobile experience.
Overall, while the transition from Zedge’s own dedicated folder to Media Storage may take some getting used to, it is a change made to enhance user convenience, optimize storage, and ensure compatibility with the evolving mobile landscape. Now that we understand why Zedge made this change, let’s explore how to revert back to Media Storage from Zedge, if desired.
How to change back to Media Storage from Zedge
If you preferred having your downloads saved in the Media Storage instead of the default Zedge folder, you can easily switch back to Media Storage using the following steps:
- Step 1: Open the Zedge app on your mobile device. Ensure that you are logged in to your Zedge account.
- Step 2: Once you are in the Zedge app, navigate to the settings. You can usually find the settings option by tapping on the menu button or the gear icon, which is often located in the top right corner of the screen.
- Step 3: In the settings menu, look for an option called “Storage.” Tap on it to access the storage settings.
- Step 4: Within the storage settings, you will find an option named “Change Storage Location.” Select this option to proceed.
- Step 5: A list of available storage options will appear. Look for “Media Storage” and tap on it to select it as the new storage location.
- Step 6: Once you have chosen Media Storage as the new location, a confirmation prompt may appear. Read the prompt carefully and confirm the change to proceed.
- Step 7: After confirming the change, it is recommended to restart your device. This will ensure that the new storage settings are properly applied and that Zedge starts saving your downloads in the Media Storage.
Once you have completed these steps, Zedge will now save your downloads directly into the Media Storage, allowing you to easily access and manage your files across various applications on your device.
If you followed the steps above and still find that Zedge is saving your downloads in the Zedge folder instead of Media Storage, don’t worry. Let’s explore some troubleshooting steps to resolve the issue.
Step 1: Open Zedge app
To change your storage settings back to Media Storage from Zedge, the first step is to open the Zedge app on your mobile device. Here is how you can do it:
Locate the Zedge app icon on your device’s home screen or app drawer. It is usually represented by a white icon with the letter “Z” in orange. Tap on the icon to launch the Zedge app.
If you cannot find the Zedge app icon on your home screen or app drawer, you may need to search for it. On Android, swipe down from the top of the screen to open the notification panel, then type “Zedge” in the search bar. On iOS, swipe down from the middle of the home screen to reveal the search bar and type “Zedge”. The app should appear in the search results, and you can tap on it to open.
Once you have successfully opened the Zedge app, you will be able to access all its features and settings.
It is worth noting that you may need to ensure that you are logged in to your Zedge account before proceeding with the storage settings change. If you are not logged in, you can find the login option within the app’s settings or on its homepage. Simply follow the prompts to log in using your Zedge account credentials.
Now that you have successfully opened the Zedge app, you are ready to move on to the next step and navigate to the settings to make the desired storage change.
Step 2: Go to settings
Once you have opened the Zedge app on your mobile device, the next step in changing your storage settings is to navigate to the app’s settings. Here’s how you can do it:
In the Zedge app, look for the settings option. It is typically represented by a gear or menu icon, which is often located in the top right corner of the screen. Tap on this icon to access the settings menu.
On some devices, the settings option may be labeled as “Options” or “Preferences” instead of “Settings.” However, the icon or placement is generally consistent across different versions of the Zedge app.
Once you tap on the settings icon, a drop-down menu or a new screen will appear, displaying various options and configurations for the app. This is where you can customize your Zedge experience, including changing your storage settings.
Take a moment to familiarize yourself with the settings menu. Depending on the Zedge app version, you may find different tabs or sections, such as “Appearance,” “Download Settings,” or “Account Settings.” The location of the storage settings option may vary slightly, but it is usually easy to locate within the settings menu.
If you’re having trouble finding the settings option, you can refer to the app’s documentation or online resources for specific guidance. Additionally, some devices allow you to access the app’s settings directly from the device’s system settings. In this case, you can navigate to the “Apps” or “Application Manager” section in your device settings, search for Zedge, and access its settings from there.
Once you have successfully found the settings menu within the Zedge app, you can proceed to the next step and access the storage settings to change back to Media Storage.
Step 3: Click on Storage option
After accessing the settings menu in the Zedge app, the next step in changing your storage settings is to locate and click on the option related to storage. Here’s how you can do it:
Within the settings menu, scan the available options to find the one that pertains to storage. The exact wording may vary depending on the version of the Zedge app, but it is commonly labeled as “Storage” or “Download Storage.”
Once you have identified the storage option, tap on it to proceed. This will take you to a dedicated screen or submenu that contains additional storage-related settings and configurations.
On this storage screen, you may find various options and information related to how the app handles downloads and storage management. For instance, you might see options to change the default storage location or enable automatic deletion of old downloads.
Take a moment to review the available settings and familiarize yourself with the options presented on this storage screen. It’s important to ensure that you are making changes to the correct settings to achieve the desired result.
If you are unsure about which option to choose or need more information about a specific setting, you can refer to the app’s documentation or seek assistance from the app’s support resources. Many app developers provide detailed instructions or FAQs to help users navigate and customize their app settings.
Once you are ready, you can proceed to the next step and select the appropriate storage location to switch back to Media Storage from Zedge.
Step 4: Tap on Change Storage Location
After accessing the storage settings menu in the Zedge app, the next step in changing your storage settings is to find the option to change the storage location. Here’s what you need to do:
Scan the available options on the storage settings screen to locate the specific option labeled “Change Storage Location”. This option is typically designed to allow users to select their preferred storage location for downloads.
Once you have identified the “Change Storage Location” option, tap on it. This action will open a new screen or prompt that presents a list of available storage locations to choose from.
The available storage locations may include options such as “Media Storage”, “Zedge Folder”, or other relevant directories on your device. It’s important to select the “Media Storage” option to switch back to saving your downloads in the Media Storage instead of the default Zedge folder.
Before proceeding, ensure that you carefully read the instructions or prompts provided on this screen. They may contain important information regarding the process or any potential implications of changing the storage location.
If you do not see the “Change Storage Location” option or encounter any difficulties finding it, you can consult the app’s documentation or seek assistance from the app’s support resources. Additionally, some devices provide the option to change the storage location directly in the device settings instead of within the app itself.
Once you have successfully selected the “Media Storage” option as the new storage location, you are ready to proceed with confirming the change in the next step.
Step 5: Select Media Storage
After tapping on the “Change Storage Location” option in the Zedge app’s storage settings, the next step is to select the desired storage location, which in this case is “Media Storage.” Follow these steps to complete the selection:
A new screen or prompt will appear, displaying a list of available storage options for your downloads. Scroll through the list until you locate the “Media Storage” option.
Tap on the “Media Storage” option to select it as your preferred storage location for Zedge downloads.
Ensure that you carefully read any instructions or information provided on this screen. It may contain additional details about the storage options or any specific considerations regarding the selected location.
If you cannot find the “Media Storage” option, double-check to verify that it is available on your device. In some rare cases, certain devices or configurations may restrict the selection to specific storage locations. If you encounter any difficulties or limitations, you can consult the app’s documentation or reach out to the Zedge support team for further assistance.
It’s important to note that by selecting “Media Storage,” Zedge will now save your downloads directly into the default media storage location on your device, allowing for easy access and seamless integration with other apps and services.
Once you have successfully selected “Media Storage” as your preferred storage location, you are almost done. The next step involves confirming the storage change, which we will cover in the following section.
Step 6: Confirm the change
After selecting “Media Storage” as your preferred storage location for Zedge downloads, the next step is to confirm the change. Here’s how you can do it:
Carefully review the information or instructions provided on the screen confirming the storage change. This screen may include details about the implications or effects of switching to the new storage location.
Read through any pop-up messages or prompts that appear to ensure that you understand the consequences of the storage change. These messages may notify you about any potential data loss or changes in the organization of your existing downloads.
If you are comfortable with the information presented and are ready to proceed, look for a confirmation button or option on the screen. This button may be labeled as “Confirm,” “Save,” or something similar; its purpose is to finalize and apply the storage change.
Tap on the confirmation button to confirm the change and update the storage settings in the Zedge app.
It’s important to note that once you confirm the change, Zedge will begin saving your downloads in the selected storage location. Therefore, it is essential to be certain about your choice before proceeding.
If at any point during this process you have second thoughts or decide that you prefer the default Zedge folder, you can cancel or abort the storage change by tapping on a “Cancel” or “Back” button, if available, to return to the previous settings screen.
Once you have successfully confirmed the change, the Zedge app will begin saving your downloads directly in the newly selected “Media Storage” location, ensuring easy access and integration with your device’s native media library.
Now that the storage change has been confirmed, the next step involves restarting your device, which we will cover in the following section.
Step 7: Restart your device
After confirming the change in storage settings in the Zedge app, the final step is to restart your device. Restarting your device will ensure that the new storage settings are properly applied and that Zedge starts saving your downloads in the chosen location. Here’s how you can restart your device:
On most mobile devices, you can restart by pressing and holding the power button until a menu appears on the screen.
In the menu, look for an option related to restarting or powering off your device. The wording may vary depending on the device and operating system, but it is commonly labeled as “Restart”, “Reboot”, or “Power off”. Tap on this option.
A confirmation prompt may appear asking you to confirm the restart. If prompted, verify that you want to restart your device by selecting “OK”, “Yes”, or a similar option.
After confirming the restart, your device will shut down and then automatically power back on. This process may take a few moments, depending on your device.
Once your device has restarted, you can open the Zedge app and start downloading wallpapers, ringtones, and notification sounds. Zedge will now save these downloads directly into the Media Storage, providing you with quick and easy access to your files.
If, after restarting, you encounter any issues or notice that the storage change is not being properly applied, you can try repeating the steps mentioned earlier. Double-check that you have correctly followed the instructions and ensure that you have selected the proper storage location within the Zedge app’s settings.
By restarting your device, you are giving it a fresh start with the updated storage settings. It allows the system to establish new connections and configurations, ensuring that Zedge functions correctly with the selected storage location.
Now that you have restarted your device, you can enjoy the benefits of having Zedge save your downloads directly in the Media Storage, making them easily accessible for use across various applications and services on your mobile device.
How to troubleshoot if the change didn’t work
If you have followed the steps to change the storage location in the Zedge app but find that the change didn’t take effect as expected, don’t worry. Here are a few troubleshooting steps you can try to resolve the issue:
1. Revisit the storage settings: Double-check the storage settings in the Zedge app to ensure that you have correctly selected “Media Storage” as the preferred location. Sometimes, simple oversight can be the cause of the problem.
2. Restart your device: Perform a restart of your device to refresh the system and ensure that the storage change is properly applied. After the reboot, open the Zedge app and check if the downloads are now being saved in the Media Storage.
3. Clear app cache and data: If the restart didn’t resolve the issue, you can try clearing the cache and data of the Zedge app. This action can help in cases where outdated or conflicting data is causing the problem. Go to your device’s Settings > Apps > Zedge, then tap on “Clear Cache” and “Clear Data”. Note that clearing data will remove any personalized settings and preferences within the app, so you may need to set them up again.
4. Update the Zedge app: Ensure that you are using the latest version of the Zedge app. Updates often include bug fixes and performance improvements that could address the storage change issue. Visit your device’s app store (Google Play Store for Android or App Store for iOS) to check for any available updates for the Zedge app.
5. Uninstall and reinstall the Zedge app: If other troubleshooting steps have not resolved the issue, you can try uninstalling the Zedge app from your device and then reinstalling it. This process can help with any possible app corruption or conflicts. After reinstalling, repeat the steps to change the storage location and check if the downloads are now being saved in the Media Storage.
6. Contact Zedge support: If you have exhausted all troubleshooting options and the issue persists, it may be helpful to reach out to Zedge’s customer support team for further assistance. They have the expertise to provide guidance specific to your device and app version, helping you resolve the storage change problem.
By following these troubleshooting steps, you can increase the chances of resolving any issues related to changing the storage location in the Zedge app. Remember to remain patient and methodical in your approach, as it may take a few attempts to find the solution that works for your device.