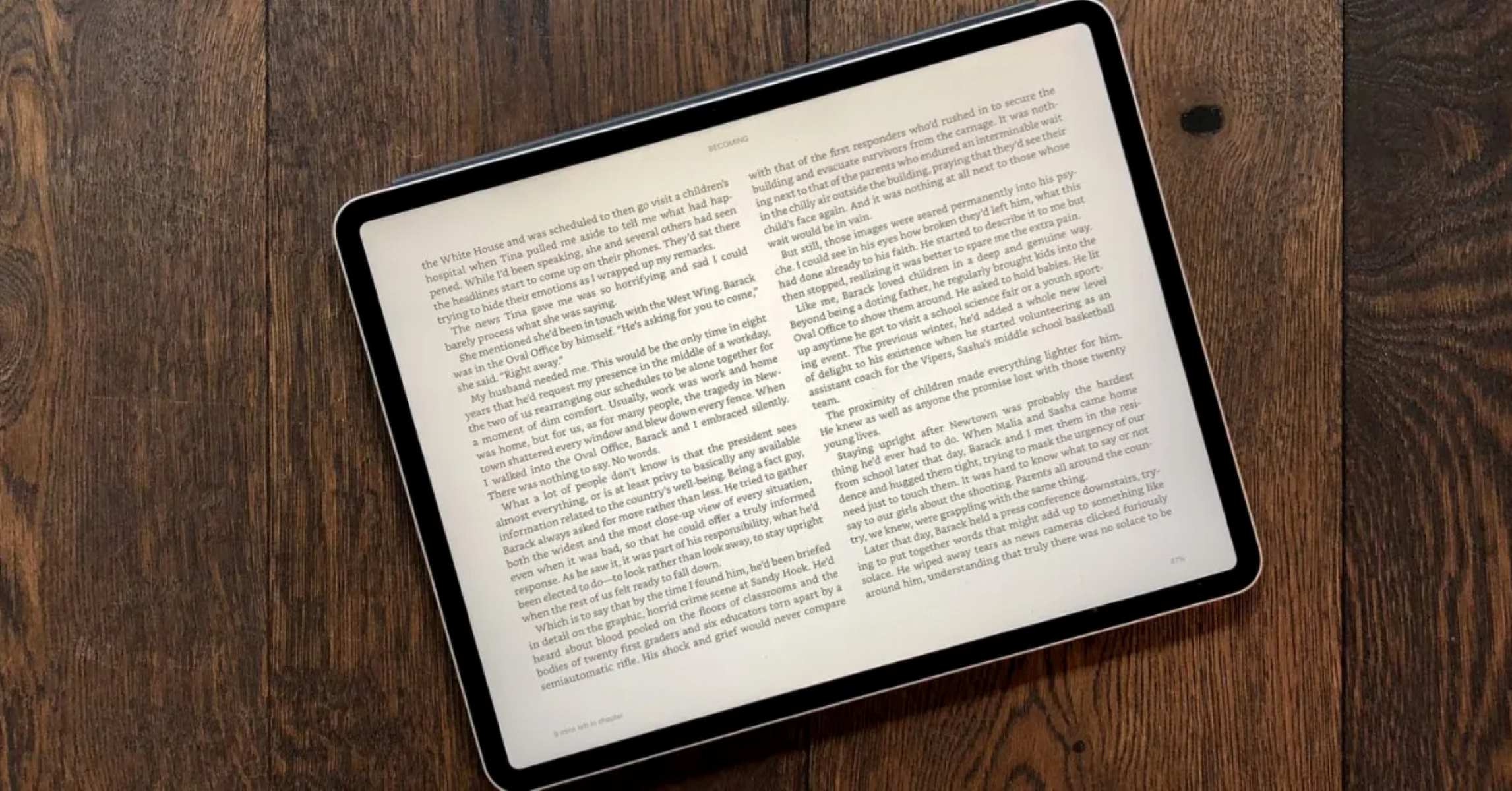How to Install the Kindle App on Your iPad
If you’re an avid reader and own an iPad, you’ll be pleased to know that you can access the vast collection of Kindle books right from your device. To get started, you’ll need to install the Kindle app on your iPad. Here’s a step-by-step guide to help you through the process.
1. Open the App Store on your iPad.
2. Tap on the search bar and type “Kindle.”
3. From the search results, locate the Kindle app and tap on it.
4. Tap on the “Get” button next to the app’s icon. If prompted, enter your Apple ID password or use Touch ID to confirm the installation.
5. Once the app is installed, you’ll find the Kindle icon on your iPad’s home screen.
Now that you have the Kindle app installed, it’s time to set it up and start enjoying your favorite books.
6. Tap on the Kindle app icon to launch it.
7. If you already have an Amazon account, tap on the “Sign In” button and enter your Amazon email address and password. If you don’t have an account, you’ll need to create one. Tap on the “Create a new Amazon account” button and follow the on-screen instructions to set up your account.
8. Once you’re signed in, you’ll be prompted to select some reading preferences. You can choose from various genres and authors to personalize your reading experience.
That’s it! You’ve successfully installed and set up the Kindle app on your iPad. Now you’re ready to start exploring the extensive library of Kindle books and dive into your next literary adventure.
Remember, your Kindle app is linked to your Amazon account, so any books you purchase or download will be synced across all your devices. You can start reading a book on your iPad and pick up where you left off on your Kindle e-reader or another device with the Kindle app installed.
Now that you know how to install the Kindle app on your iPad, let’s move on to the next section and explore how to browse, purchase, and customize your reading experience on the app.
Creating an Amazon Account
To access and purchase Kindle books on your iPad, you’ll need to have an Amazon account. If you already have an Amazon account, you can skip this section. If not, follow these steps to create a new account.
1. Open your preferred web browser on your iPad and go to Amazon’s website (www.amazon.com).
2. Tap on the “Account & Lists” button located at the top right corner of the page.
3. From the dropdown menu, tap on the “Start here” link under the “New customer?” section.
4. You’ll be directed to the account creation page. Fill out the required information, including your name, email address, and a password for your Amazon account. Make sure to create a strong and secure password.
5. Tap on the “Create your Amazon account” button to proceed.
6. Next, you’ll need to provide your billing address and payment information. This is necessary for purchasing Kindle books and other items from Amazon. Fill in the required details and tap on the “Continue” button.
7. Amazon might require additional verification to ensure the security of your account. Follow the on-screen instructions to complete the verification process.
Once you’ve completed these steps, your Amazon account will be created, and you’ll be ready to sign in and start using the Kindle app on your iPad.
Remember to keep your Amazon account credentials secure. Avoid using easily guessable passwords and enable two-factor authentication for added security.
If you already have an Amazon account but are unsure about your login credentials, you can reset your password or recover your account by tapping on the “Forgot Password” link on the Amazon login page.
Now that you have an Amazon account set up, let’s move on to the next section to learn how to sign in to the Kindle app on your iPad.
Signing In to the Kindle App
After installing the Kindle app on your iPad and creating an Amazon account, it’s time to sign in to the app to access your Kindle library and start reading your favorite books.
1. Open the Kindle app on your iPad by tapping on its icon on the home screen.
2. On the app’s main screen, you’ll see a “Sign In” button. Tap on it.
3. Enter the email address and password associated with your Amazon account in the provided fields.
4. Once you’ve entered your login credentials, tap on the “Sign In” button.
If you’ve entered the correct information, you’ll be signed in to the Kindle app, and your Kindle library will be accessible on your iPad.
If you are having trouble signing in, here are a few troubleshooting steps you can try:
1. Double-check your email address and password to ensure that they are entered correctly.
2. If you’ve forgotten your password, tap on the “Forgot your password?” link and follow the instructions to reset it.
3. Ensure that you have a stable internet connection on your iPad.
4. Restart your iPad and try signing in again.
If you’re still unable to sign in, you can reach out to Amazon’s customer support for further assistance.
Once you’re signed in, you’ll have access to your Kindle library. All the books you’ve purchased or downloaded will be synced across devices, allowing you to start reading on your iPad and seamlessly continue on other devices with the Kindle app installed.
Now that you’re signed in to the Kindle app, let’s move on to the next section to explore how to browse and search for Kindle books on your iPad.
Browsing and Searching for Kindle Books
Once you’re signed in to the Kindle app on your iPad, you can start browsing and searching for Kindle books to add to your library. The app offers various options to help you discover new books and find specific titles.
1. On the app’s home screen, you’ll find different sections, such as “Recommended for You,” “Best Sellers,” and “Featured Categories.” These sections showcase popular and highly-rated books in various genres. Browse through these sections to find interesting titles.
2. If you have a specific book or author in mind, you can use the search bar at the top of the screen. Tap on the search icon or the search bar, and enter the title, author, or keywords related to the book you’re looking for.
3. As you type in the search bar, the app will provide suggestions and auto-complete options to help you find what you’re looking for faster.
4. Once you’ve entered your search query, tap on the “Search” button or press “Enter” on the keyboard to see the search results.
5. The search results will display a list of relevant books. You can scroll through the list to find the book you want.
6. To refine your search further, you can use the filters provided. These filters allow you to sort the results by relevance, price, publication date, and customer ratings.
7. If you’re exploring a specific genre or category, you can use the “Browse” feature. It allows you to navigate through different genres, sub-genres, and featured categories to discover new books.
8. When you come across a book that interests you, tap on its cover image or title to view its details page.
9. On the book’s details page, you can read the book’s description, check customer reviews and ratings, and even preview a sample of the book before purchasing.
10. If you’re not ready to purchase a book yet but want to save it for later, you can add it to your wishlist by tapping on the “Add to Wishlist” button.
By utilizing the browsing and searching features of the Kindle app, you can easily find and explore a wide range of books that cater to your interests and preferences. Whether you’re looking for new releases, best sellers, or specific titles, the app provides a convenient and user-friendly experience.
Next, let’s dive into the process of purchasing Kindle books on your iPad.
Adding Kindle Books to Your Wishlist
As you browse through the Kindle app on your iPad, you may come across books that capture your interest but aren’t ready to be purchased just yet. In such cases, you can add these books to your wishlist, allowing you to easily find and keep track of them for future reference.
Here’s how you can add Kindle books to your wishlist:
1. While viewing the details page of a book you want to add, tap on the “Add to Wishlist” button.
2. The book will now be added to your wishlist, and you’ll see a confirmation message.
3. To access your wishlist, go to the app’s home screen and tap on the menu icon (usually represented by three horizontal lines) in the top left corner of the screen.
4. From the menu, select “Wishlist.”
5. You’ll now see a list of all the books you’ve added to your wishlist.
6. To remove a book from your wishlist, simply swipe left on the book’s listing and tap the “Delete” button that appears.
Having a wishlist can be particularly helpful when you want to keep track of books you’re interested in and plan out future purchases. You can add books to your wishlist and revisit them whenever you’re ready to make a purchase or when you want to explore new additions to the Kindle store.
Additionally, your wishlist is synchronized across all your devices connected to the same Amazon account. This means you can add books to your wishlist on your iPad and access the same list when using the Kindle app on other devices.
Now that you know how to add books to your wishlist, let’s move on to the next section where we’ll explore the process of purchasing Kindle books on your iPad.
Purchasing Kindle Books
Once you’ve found a Kindle book that you’re ready to delve into, the Kindle app on your iPad makes it easy and convenient to make your purchase. Follow these steps to complete your purchase:
1. While viewing the details page of the book you want to purchase, tap on the “Buy” or “Buy Now” button.
2. If the book has different formats available (e.g., Kindle edition, paperback), make sure to select the Kindle edition before proceeding.
3. You may be prompted to confirm the purchase by entering your Amazon account password or using Touch ID, depending on your device settings.
4. Once the purchase is confirmed, the book will be added to your Kindle library, and you can start reading it immediately by tapping on the “Read Now” button.
With the Kindle app, you can also take advantage of features like “One-Click Purchase” and “Buy with 1-Click,” which allow you to quickly and easily make purchases without having to go through the entire checkout process each time. These features can be enabled in your Amazon account settings.
You can further manage your Kindle purchases by visiting your “Manage Your Content and Devices” page on the Amazon website. From there, you can view and organize your Kindle library, return or refund Kindle books, and manage your payment methods and delivery options.
It’s worth mentioning that some books may be available for borrowing through the Kindle Unlimited subscription service. If you’re a Kindle Unlimited subscriber, you can access a wide selection of books at no additional cost. To learn more about Kindle Unlimited and explore the available titles, tap on the “Kindle Unlimited” tab within the Kindle app.
By using the straightforward purchasing process in the Kindle app, you can easily build up your digital book collection and enjoy reading your favorite authors and genres right on your iPad.
Now that you know how to purchase Kindle books, let’s move on to the next section where we’ll discuss how to download Kindle books to your iPad for offline reading.
Using Kindle Unlimited on Your iPad
For avid readers who want access to a vast library of books without constantly purchasing them, Kindle Unlimited is a fantastic option. With Kindle Unlimited, you can explore and read millions of titles, including eBooks, magazines, and audiobooks, all at a fixed monthly fee. Here’s how you can make the most of Kindle Unlimited on your iPad:
1. Open the Kindle app on your iPad and sign in using your Amazon account credentials.
2. In the bottom menu, tap on the “Kindle Unlimited” tab.
3. Browse through the available titles by scrolling or using the search bar to find specific books or authors.
4. To borrow a book, simply select it and tap on the “Read for Free” or “Borrow” button. The book will be added to your Kindle library.
5. Once a book is borrowed, you can start reading it immediately. Tap on the book’s cover to open it and enjoy the reading experience.
While reading a Kindle Unlimited book, you also have the option to highlight passages, add notes, and bookmark pages, just like with any other Kindle book. These annotations will be saved to your account and can be accessed from any device with the Kindle app installed.
It’s important to note that Kindle Unlimited titles have a limit on simultaneous downloads. You can have up to 10 books or magazines downloaded at a time. If you reach the maximum limit and want to download a new title, you’ll need to remove one of the previously downloaded items.
Kindle Unlimited offers a great way to explore new authors, genres, and discover hidden gems, all without additional costs per book. Whether you’re into fiction, non-fiction, self-help, or any other genre, Kindle Unlimited provides a vast selection to cater to your reading preferences.
Now that you know how to use Kindle Unlimited on your iPad, let’s move to the next section, where we’ll explore how to download Kindle books for offline reading.
Downloading Kindle Books to Your iPad
One of the great features of the Kindle app is the ability to download books for offline reading on your iPad. This means that you can enjoy your favorite Kindle books even when you don’t have an internet connection. Here’s how you can download Kindle books to your iPad:
1. Open the Kindle app on your iPad and sign in to your Amazon account if you haven’t already.
2. From the app’s home screen, tap on the library icon located at the bottom menu. This will take you to your Kindle library.
3. Scroll through your library or use the search bar to find the book you want to download.
4. Once you’ve located the book, tap on its cover to open its details page.
5. On the details page, you’ll find a download button represented by a down arrow icon. Tap on it to start the download process.
6. The download progress will be indicated by a progress bar. Wait for the download to complete. The book will now be available for offline reading.
To access your downloaded books, go to the app’s home screen and tap on the “Downloaded” tab at the top of the screen. This will display all the books that are currently available for offline reading on your iPad.
It’s worth mentioning that the storage capacity of your iPad will determine how many books you can download. If you run out of storage space, you’ll need to remove downloaded books to make room for new ones. Simply swipe left on a downloaded book and tap the “Delete” button to remove it from your device.
Downloading Kindle books to your iPad allows you to enjoy your favorite reads anytime, anywhere, even without an internet connection. It’s a convenient feature that ensures you can enjoy your books during travel, in areas with poor network coverage, or when you simply prefer to disconnect from the internet.
Now that you know how to download Kindle books to your iPad, let’s move on to the next section where we’ll explore how to customize your reading experience on the Kindle app.
Customizing Your Reading Experience on the Kindle App
The Kindle app offers a range of customization options to enhance your reading experience on your iPad. With these settings, you can tailor the app to suit your preferences and make your reading sessions more enjoyable. Here’s how you can customize your reading experience:
1. Font Size and Style: Tap on the “Aa” icon at the top of the screen while reading a book. This will open the font settings menu, allowing you to adjust the font size and choose from a selection of different font styles. Find the perfect font settings that suit your reading comfort.
2. Page Color: In the font settings menu, you’ll also find the option to change the page color. You can choose from white, sepia, or black backgrounds, depending on your preference and reading conditions.
3. Brightness: Adjust the brightness of your screen to your liking. Swipe up from the bottom of the screen to access the Control Center on your iPad and adjust the brightness slider.
4. Reading Progress: Customize how the reading progress is displayed. Swipe up from the bottom of the screen, tap on the bookmark icon, and select “Reading Progress.” Choose to display percentage, time left in the chapter, or time left in the book.
5. Margin and Line Spacing: In the font settings menu, you can also adjust the margin size and line spacing to optimize readability. Experiment with different settings until you find the most comfortable layout.
6. Themes: Change the overall theme of the app to suit your preference. Open the Kindle app’s settings by tapping on the hamburger menu icon (three horizontal lines) and select “Settings.” From there, you can choose from different themes, such as light, dark, or sepia.
7. Dictionary and Translation: Tap and hold on a word to highlight it and access the dictionary and translation options. You can quickly look up the definition of a word or translate it into different languages.
8. Annotations and Bookmarks: Highlight text, add notes, and create bookmarks to keep track of important passages or quotes. These annotations sync with your Amazon account and can be accessed from any device with the Kindle app.
By customizing your reading experience on the Kindle app, you can create a personalized and comfortable environment that enhances your enjoyment and immersion in your favorite books.
Now that you know how to customize your reading experience, let’s move on to the next section where we’ll explore how to sync your Kindle books across multiple devices.
Syncing Your Kindle Books Across Devices
One of the advantages of using the Kindle app is the ability to seamlessly sync your books across multiple devices. This means that you can start reading a book on your iPad and pick up right where you left off on another device, such as your Kindle e-reader or smartphone. Here’s how you can sync your Kindle books:
1. Make sure you’re signed in to the same Amazon account on all devices you want to sync.
2. Ensure that your devices have an internet connection. This can be Wi-Fi or cellular data.
3. Open the Kindle app on your iPad and make sure you’re signed in. If you’ve just purchased or downloaded a new book, wait a few moments for it to sync with your account.
4. When you open the Kindle app on another device, make sure you’re signed in to the same Amazon account.
5. The app will automatically sync your Kindle library, including your last page read, bookmarks, annotations, and highlights.
6. To manually sync your Kindle library, swipe down on the screen or go to the settings menu and select the “Sync” option.
By syncing your Kindle books across devices, you can enjoy a seamless reading experience. It allows you to switch between devices without losing your progress or having to search for the page you were on. This feature is especially beneficial if you like to read on different devices depending on your location or convenience.
Keep in mind that syncing may take a few moments, depending on the size of your library and the internet connection speed. Additionally, not all Kindle content is eligible for syncing. Some books may have limitations due to copyright restrictions or publishing agreements.
Now that you know how to sync your Kindle books across devices, you can enjoy uninterrupted reading and easily transition between different devices while immersing yourself in your favorite books.
Next, let’s explore how you can return or refund Kindle books on your iPad, if needed.
Returning or Refunding Kindle Books on Your iPad
If you’ve accidentally purchased a Kindle book, or if you’re not satisfied with your purchase, you may be eligible to return or request a refund for the book. Here’s how you can return or refund Kindle books on your iPad:
1. Open the web browser on your iPad and go to the Amazon website (www.amazon.com).
2. Sign in to your Amazon account using the same credentials you used to purchase the Kindle book.
3. Tap on the “Account & Lists” button located at the top right corner of the webpage.
4. From the dropdown menu, select “Your Content and Devices.”
5. You’ll see a list of all the books and content associated with your account.
6. Locate the Kindle book you want to return or refund and click the “…” button next to it.
7. From the options that appear, select “Return for Refund” or “Return this book.”
8. Follow the on-screen instructions to confirm the return or refund request.
It’s important to note that there are certain conditions for returning or refunding Kindle books. Typically, you can return a Kindle book within seven days of purchase, and the book must not have been read or downloaded extensively. Refunds are usually credited back to your original payment method.
If you encounter any issues or need further assistance with returning or refunding Kindle books, you can contact Amazon’s customer support for guidance.
Remember to double-check your purchases before confirming them to avoid the need for returns or refunds. Reading reviews, previewing book samples, and ensuring that the book is what you’re looking for can help you make informed decisions.
With the ability to return or request refunds for Kindle books, you can feel more confident about your purchases and ensure that you’re satisfied with your digital reading collection.
Now that you know how to return or refund Kindle books on your iPad, let’s move on to the next section where we’ll address common troubleshooting issues with Kindle books.
Troubleshooting Common Issues with Kindle Books on Your iPad
While the Kindle app on your iPad is designed to provide a seamless reading experience, you may occasionally encounter some common issues. Here are some troubleshooting steps to resolve these issues:
1. Book Not Appearing in Your Library:
– Check if you’re signed in to the Kindle app with the correct Amazon account. Ensure that the book is purchased or downloaded under the same account.
– Swipe down on the Library screen to refresh and sync your library. The book should appear after the sync completes.
– If the book is still missing, go to the “Manage Your Content and Devices” page on Amazon’s website and check if the book is visible in your account. If not, contact Amazon support for assistance.
2. Syncing Issues:
– Make sure you have a stable internet connection on your iPad.
– Ensure that you’re signed in to the same Amazon account on all devices you want to sync.
– Swipe down on the screen or go to the settings menu within the app and select “Sync” to manually trigger a sync.
3. Slow Performance or App Freezing:
– Restart your iPad by pressing and holding the power button until the “Slide to Power Off” option appears. Slide it to turn off your device, then press the power button again to turn it back on.
– Clear the app’s cache by double-pressing the home button (or swiping up from the bottom on models without a home button) to access the app switcher. Swipe up on the Kindle app’s preview to close it completely. Open the Kindle app again, and it will rebuild its cache.
4. Downloading Issues:
– Ensure that you have a stable internet connection when downloading books. If you’re using Wi-Fi, check if you’re within range of the network or try connecting to a different Wi-Fi network if available.
– Check if there’s enough storage space available on your iPad for the book to be downloaded. If your device is low on storage, consider deleting unnecessary files or apps to free up space.
5. Book Formatting or Display Problems:
– Adjust the font, font size, and page settings within the Kindle app to improve readability and customize your reading experience.
– If there are persistent formatting issues, try deleting and re-downloading the book to see if it resolves the problem.
If these troubleshooting steps don’t resolve your issue, you can reach out to Amazon customer support for further assistance. They have dedicated resources to address specific concerns with Kindle books on iPad devices.
By troubleshooting common issues, you can ensure a smoother and more enjoyable reading experience on your iPad with the Kindle app.
Now that we’ve covered troubleshooting, you’re equipped to resolve any potential issues that may arise while using Kindle books on your iPad.