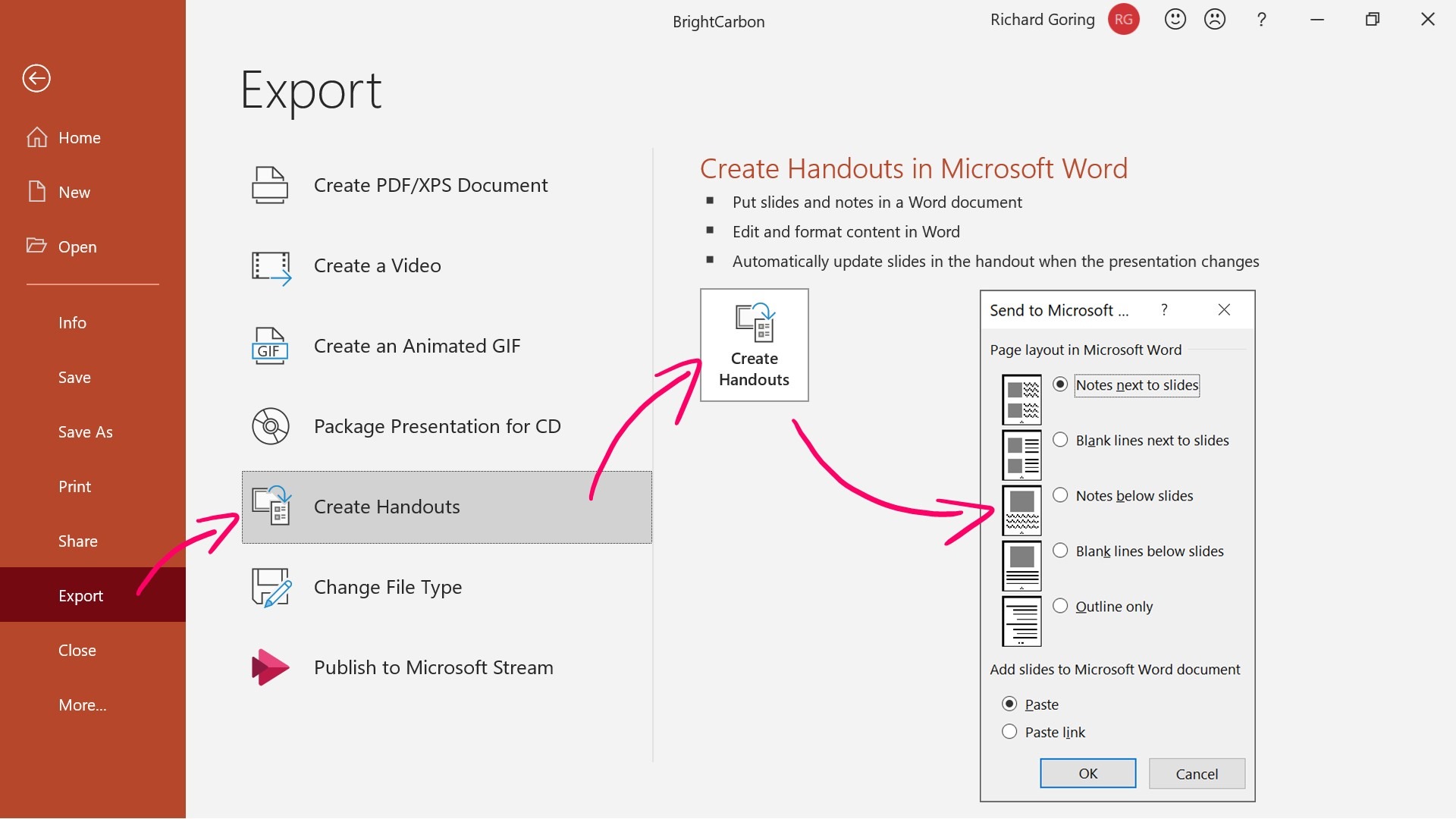Connect your laptop to a secondary display
Presenting with just one monitor can be limiting, especially when you need to refer to your speaker notes while delivering a PowerPoint presentation. However, with the help of a secondary display, you can easily view your PowerPoint notes while presenting. Here’s how you can connect your laptop to a secondary display.
1. Check your laptop’s ports: Start by identifying the ports available on your laptop. Common options include HDMI, VGA, DisplayPort, or USB-C. You will need to ensure that your laptop has a compatible port that can be used for external display connectivity.
2. Obtain the necessary cables or adapters: Depending on the ports available on your laptop and the connectors on your secondary display, you may need to purchase the appropriate cables or adapters. For example, if your laptop has an HDMI output but your secondary display has a VGA input, you will need an HDMI to VGA adapter.
3. Connect the cables/adapters: Once you have the necessary cables or adapters, connect one end to the port on your laptop and the other end to the corresponding port on your secondary display. Ensure that the connections are secure.
4. Power on the secondary display: Turn on your secondary display and switch it to the appropriate input source (e.g., HDMI, VGA). Your laptop should automatically detect the secondary display and adjust its display settings accordingly.
5. Adjust the display settings (if necessary): In some cases, you may need to manually adjust the display settings on your laptop to extend the screen. To do this, right-click on your desktop and select “Display settings” (Windows) or go to “System Preferences” > “Displays” (Mac). From there, you can choose to extend or duplicate your display.
Now that you have successfully connected your laptop to a secondary display, you are ready to move on to the next step of viewing your PowerPoint notes while presenting. In the following sections, we will explore how to extend your display settings in PowerPoint, open the Notes pane, and start presenting your slides with notes.
Extend your display settings in PowerPoint
Once you have connected your laptop to a secondary display, the next step is to extend your display settings in PowerPoint. This will allow you to utilize the secondary display for viewing your PowerPoint notes while presenting. Follow these steps to extend your display settings:
1. Open PowerPoint: Launch PowerPoint on your laptop by clicking on the PowerPoint icon in your application folder or taskbar. Make sure your PowerPoint presentation is open and ready for presentation.
2. Go to the Slide Show tab: In the PowerPoint menu, navigate to the “Slide Show” tab at the top of the screen. This tab contains various options related to presenting your slides.
3. Click on Set Up Slide Show: Within the “Slide Show” tab, locate the “Set Up” group and click on the “Set Up Slide Show” option. This will open a dialog box with settings for your slide show.
4. Select the display: In the “Set Up Show” dialog box, you will see a section labeled “Multiple monitors.” Here, you can choose the display on which you want to show your slides. Select the secondary display from the drop-down menu to extend your PowerPoint presentation onto it.
5. Choose the desired options: Below the display selection, you will find options for “Show type” and “Resolution.” Choose the desired show type, which typically defaults to “Presenter view.” This option enables you to see your slide notes on the secondary display while your audience sees only the slides on the main display. You can also adjust the resolution settings if needed.
6. Click OK: Once you have selected the appropriate display and options, click on the “OK” button to save the changes and close the dialog box.
By extending your display settings in PowerPoint, you have now configured your presentation to utilize the secondary display for viewing notes and other presenter tools. In the next section, we will explore how to open the Notes pane in PowerPoint to access and display your PowerPoint notes while presenting.
Open the Notes pane in PowerPoint
Now that your display settings have been extended in PowerPoint, it’s time to open the Notes pane. The Notes pane allows you to view and access your PowerPoint notes while delivering your presentation. Follow these steps to open the Notes pane:
1. Go to the View tab: In PowerPoint, navigate to the “View” tab located at the top of the screen. This tab contains various options for customizing your presentation view.
2. Click on Notes Page: Within the “View” tab, locate the “Presentation Views” group and click on the “Notes Page” option. This will switch your current view to the Notes Page view.
3. Expand the Notes pane: Once you are in the Notes Page view, locate the Notes pane at the bottom of the screen. If it is not already visible, you can expand the Notes pane by clicking and dragging the separator line between the slide view and the Notes pane.
4. Write or import your notes: In the Notes pane, you can begin writing your PowerPoint notes directly beneath each corresponding slide. If you already have your notes prepared in a separate document, you can copy and paste them into the Notes pane for easy access during your presentation.
5. Format and organize your notes (optional): PowerPoint provides formatting options in the Notes pane to enhance the readability of your notes. You can apply formatting styles, add bullet points, and include images or diagrams to make your notes more visually appealing and organized.
With the Notes pane open in PowerPoint, you can now refer to your presenter notes while delivering your presentation on the secondary display. In the upcoming section, we will discuss how to adjust the display settings on your laptop and secondary display to ensure a smooth and seamless presentation.
Adjust the display settings on your laptop and secondary display
After connecting your laptop to a secondary display and opening the Notes pane in PowerPoint, it’s important to ensure that the display settings on both your laptop and secondary display are properly adjusted. This will help optimize the viewing experience and ensure that your PowerPoint notes are easily visible during your presentation. Follow these steps to adjust the display settings:
1. Laptop display settings: Right-click on your laptop’s desktop and select “Display settings” (Windows) or go to “System Preferences” > “Displays” (Mac). Here, you can adjust the resolution, screen orientation, and other display preferences to your liking. Make sure that the display settings are optimized for both your laptop screen (main display) and the secondary display.
2. Secondary display settings: If your secondary display has its own settings menu, access it by using the buttons or controls on the display itself. Look for options related to brightness, contrast, and color calibration. Adjust these settings to ensure that the presentation is clear and easy to read on the secondary display.
3. Position the displays: In the display settings, you may also have an option to choose the positioning of the displays. You can arrange them side by side, stacked vertically, or in a custom arrangement that suits your needs. Make sure that the secondary display is positioned in a way that allows you to view both the PowerPoint slides and the Notes pane comfortably.
4. Test the display: Before starting your actual presentation, it’s a good idea to test the display and verify that everything is working as expected. Open your PowerPoint presentation in slideshow mode and check if the slides are displayed correctly on the secondary display, while the Notes pane is visible on your laptop screen. Make any necessary adjustments to the display settings to ensure optimal visibility.
By adjusting the display settings on your laptop and secondary display, you can ensure that your PowerPoint notes are clearly visible while presenting. In the next section, we will discuss how to start presenting your PowerPoint slides with notes and make the most out of your presentation setup.
Start presenting your PowerPoint slides with notes
With your laptop connected to a secondary display, the display settings adjusted, and the Notes pane open in PowerPoint, you are ready to start presenting your PowerPoint slides with notes. Here’s how to make the most out of your presentation setup:
1. Enter slideshow mode: Open your PowerPoint presentation and click on the “Slide Show” tab at the top of the screen. Then, click on the “From Beginning” or “From Current Slide” button to enter slideshow mode.
2. Navigate through your presentation: Use the arrow keys on your keyboard or click on the screen to navigate through your PowerPoint slides. As you switch slides, the corresponding notes for each slide will be displayed in the Notes pane on your laptop screen.
3. Use presenter view (optional): If you have chosen the “Presenter view” option in the Set Up Slide Show settings, you can take advantage of the presenter view features. This view allows you to see your current slide, next slide, and your slide notes on your laptop screen, while your audience sees only the slides on the secondary display.
4. Reference your speaker notes: Throughout the presentation, refer to the speaker notes in the Notes pane to guide your delivery. The notes are conveniently displayed alongside your slide, ensuring that you can maintain a smooth flow and provide the necessary information without relying on memory alone.
5. Utilize additional presenter tools: PowerPoint offers various presenter tools to enhance your presentation. These tools may include a timer, laser pointer, annotation options, and more. Familiarize yourself with these tools and use them as needed to engage your audience and deliver a compelling presentation.
6. Manage your secondary display: Keep an eye on the secondary display to ensure that your slides are displayed correctly and that any animations or multimedia elements are working properly. This will help you maintain a seamless presentation experience.
By following these steps, you can confidently deliver your PowerPoint presentation while referencing your speaker notes on the secondary display. Remember to practice your presentation beforehand to become familiar with the flow and timing, and to ensure a smooth and professional delivery.