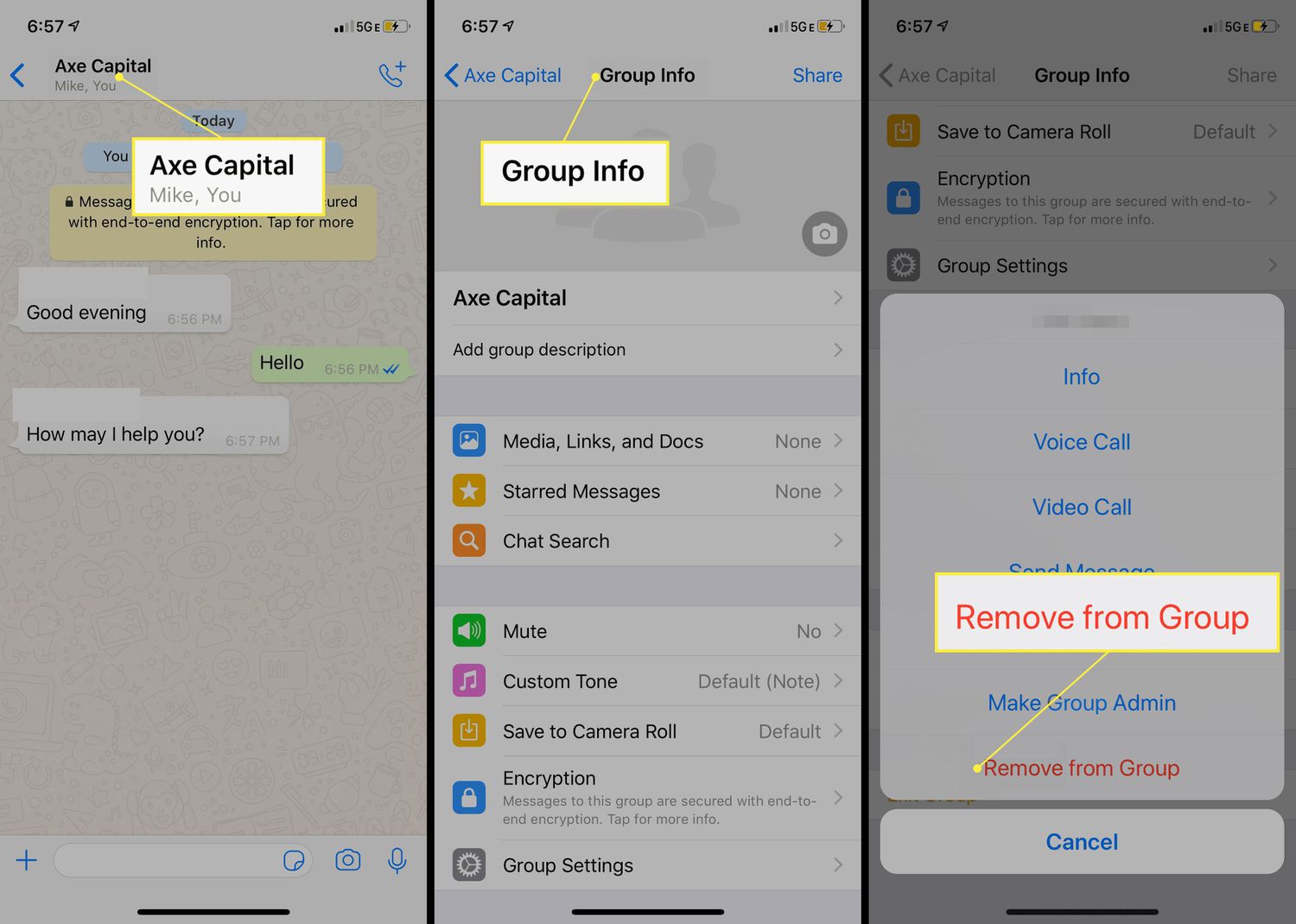Understanding Group Text on iPhone 10
Group texts have become a ubiquitous form of communication, allowing iPhone 10 users to engage in lively conversations with multiple contacts simultaneously. This feature is particularly useful for coordinating plans, sharing updates, or simply staying connected with friends, family, or colleagues. When it comes to managing group texts on the iPhone 10, understanding the dynamics of this feature is essential.
In essence, a group text on the iPhone 10 enables users to send a single message to multiple recipients at once. This fosters seamless communication and facilitates the exchange of information among a designated group of individuals. Whether it's organizing a social gathering, coordinating a project, or simply keeping in touch with a circle of friends, group texts offer a convenient platform for collective interaction.
Within the iPhone 10's messaging interface, group texts are visually distinguished by the inclusion of multiple recipients in the message header. This allows users to easily identify and differentiate group conversations from individual ones. Additionally, the iPhone 10's messaging app provides a user-friendly interface for managing group texts, including the ability to add or remove participants, customize settings, and engage in cohesive discussions.
Understanding the intricacies of group texts on the iPhone 10 empowers users to leverage this feature effectively, ensuring seamless communication and efficient collaboration within a group setting. Whether it's for social, professional, or personal purposes, the ability to navigate and optimize group text functionality enhances the overall messaging experience on the iPhone 10.
Steps to Remove a Person from Group Text
Removing a person from a group text on the iPhone 10 is a straightforward process that can be accomplished within the messaging app. Whether it's due to a change in group dynamics, a desire for privacy, or any other reason, the iPhone 10 provides users with the flexibility to manage group conversations effectively. Here's a step-by-step guide to removing a person from a group text on the iPhone 10:
-
Open the Messages App: Begin by launching the Messages app on your iPhone 10. This will direct you to the list of conversations and group texts that you are currently engaged in.
-
Locate the Group Text: Identify the specific group text from which you wish to remove a participant. Tap on the group conversation to open it and view the list of participants.
-
Access Group Details: Within the group text conversation, tap on the avatars or names of the participants to access the group details and settings.
-
Remove Participant: Once in the group details, locate the option to manage participants. This may be represented by an icon or label such as "info" or "i". Tap on this option to view the list of participants and their respective settings.
-
Select the Participant to Remove: Within the list of participants, locate the name or avatar of the individual you wish to remove from the group text. Tap on the specific participant to reveal additional options.
-
Remove from Group: Upon selecting the participant, a menu of options will appear. Look for the "Remove from Group" or similar option and tap on it to initiate the removal process.
-
Confirm Removal: A confirmation prompt may appear to ensure that you intend to remove the selected participant from the group text. Confirm the action to proceed with removing the individual from the group conversation.
-
Verification: After confirming the removal, the selected participant will be removed from the group text, and you will no longer see their messages within the conversation.
By following these steps, iPhone 10 users can effectively manage group texts by removing specific participants as needed. This functionality empowers users to maintain the integrity and relevance of group conversations, ensuring that the communication remains focused and relevant to the participating members.
Managing Group Text Settings on iPhone 10
Managing group text settings on the iPhone 10 offers users the ability to customize their group conversations, optimize their messaging experience, and ensure seamless communication within a group setting. By leveraging the diverse range of settings available within the iPhone 10's messaging app, users can tailor their group text interactions to suit their preferences and needs. Here's a comprehensive overview of the various settings and features for managing group texts on the iPhone 10:
Customizing Group Names
The iPhone 10 allows users to assign custom names to group texts, providing a convenient way to differentiate and identify various group conversations. By personalizing the group names, users can easily recognize and access specific group texts, enhancing organization and ease of use within the messaging app.
Muting Notifications
In scenarios where a group text generates a high volume of messages, users may opt to mute notifications for that specific conversation. This feature prevents constant interruptions from incoming messages within the group text, allowing users to manage their notifications and maintain focus on other tasks without being inundated by alerts.
Setting Do Not Disturb
The iPhone 10's messaging app offers the option to activate "Do Not Disturb" for individual group texts. This setting suppresses notifications and alerts from the selected group conversation, providing users with uninterrupted periods of focus or relaxation without being disturbed by incoming messages.
Customizing Group Photo
Users can personalize the visual representation of group texts by assigning a custom photo to each conversation. This feature adds a visual element to group texts, making them easily identifiable and enhancing the overall aesthetic appeal of the messaging app.
Managing Read Receipts
The iPhone 10 enables users to control the visibility of read receipts within group texts. By toggling this setting on or off, users can choose whether to display read receipts to other participants, providing flexibility in managing privacy and communication transparency within group conversations.
Archiving Group Texts
To declutter the messaging app and organize group texts, users can archive specific conversations. Archiving group texts removes them from the main conversation list while retaining access to the conversation history, allowing users to streamline their messaging interface and prioritize active group conversations.
By leveraging these diverse settings and features, iPhone 10 users can effectively manage their group texts, personalize their messaging experience, and optimize communication within group settings. The ability to tailor group text settings to individual preferences empowers users to maintain organized, efficient, and personalized group conversations on their iPhone 10.