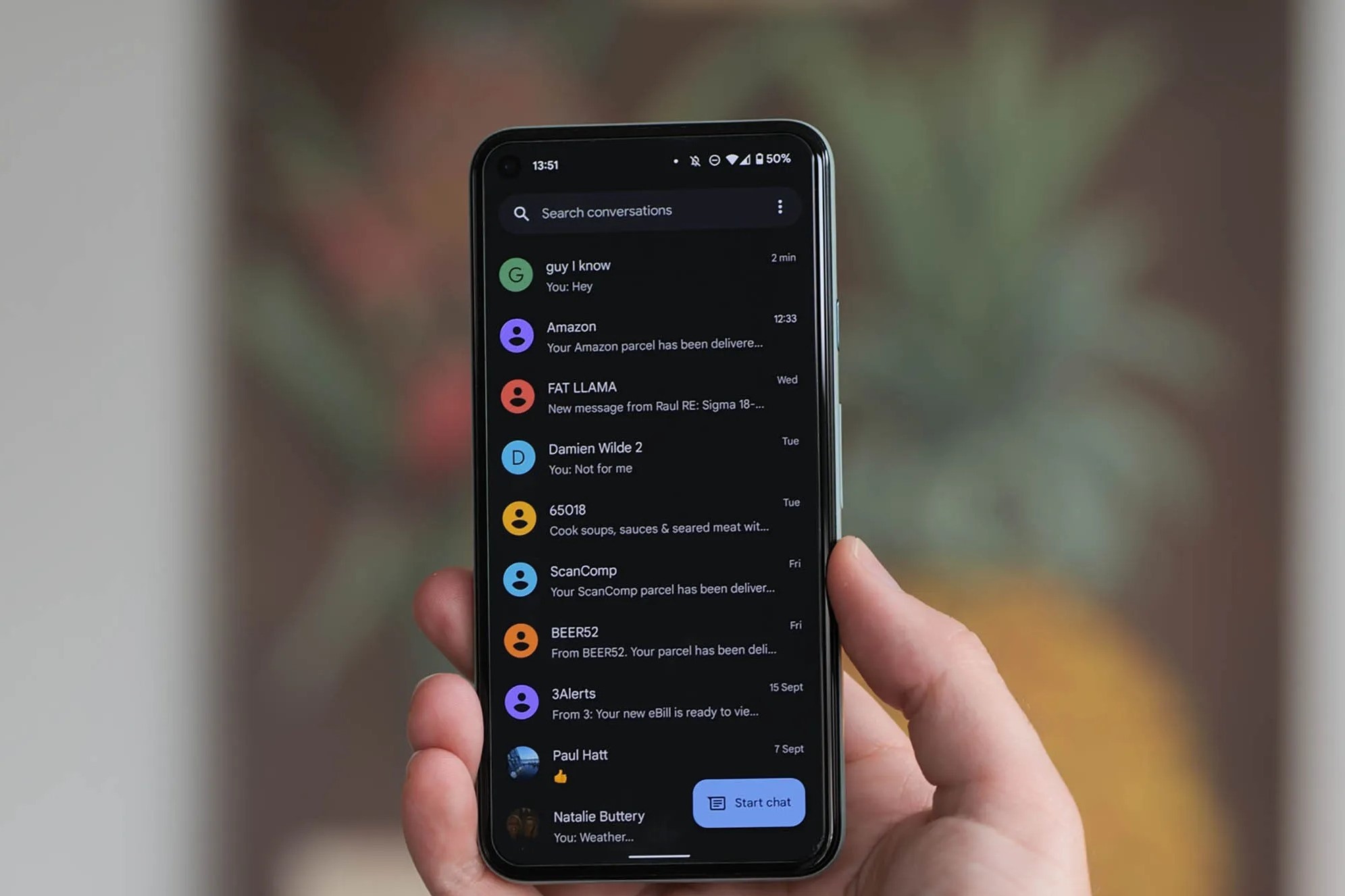Setting up Group Messaging on Google Pixel 6
Group messaging is a convenient way to communicate with multiple contacts simultaneously, and the Google Pixel 6 makes it easy to set up and manage group messages. Whether you're coordinating plans with friends, organizing a team project, or simply staying connected with a group of people, the Pixel 6's messaging features can streamline your communication process.
To begin setting up group messaging on your Google Pixel 6, follow these simple steps:
-
Open the Messaging App: Start by locating the messaging app on your Pixel 6. The app icon typically resembles a speech bubble or messaging symbol. Tap on the app to open it.
-
Access the Menu: Once inside the messaging app, look for the menu icon, often represented by three vertical dots or lines. Tap on this icon to access the messaging app's menu options.
-
Select "New Message": From the menu, select the option to compose a new message. This will prompt you to choose the recipient(s) for your message.
-
Choose Multiple Contacts: When prompted to select recipients, you can choose multiple contacts by either typing their names in the recipient field or selecting them from your contacts list. As you add contacts, the messaging app will automatically recognize that you are creating a group message.
-
Compose Your Message: Once you have selected all the desired contacts, you can proceed to compose your message. This can include text, emojis, or media such as photos or videos.
By following these steps, you can easily set up group messaging on your Google Pixel 6 and begin communicating with multiple contacts at once. This feature is particularly useful for coordinating events, sharing updates with a team, or simply staying in touch with a group of friends or family members.
The Google Pixel 6's intuitive interface and user-friendly messaging app make it a seamless experience to create and manage group messages, enhancing your ability to stay connected and organized in various aspects of your personal and professional life.
Creating a New Group Message on Google Pixel 6
Creating a new group message on your Google Pixel 6 allows you to engage in seamless communication with multiple contacts at once. Whether you're planning an event, coordinating a project, or simply keeping in touch with a group of friends or family members, the process of initiating a group message on the Pixel 6 is straightforward and user-friendly.
To begin, open the messaging app on your Pixel 6. This can typically be found on the home screen or in the app drawer, represented by an icon resembling a speech bubble or messaging symbol. Once inside the messaging app, locate and tap on the menu icon, often depicted as three vertical dots or lines, to access the app's menu options.
Within the menu, select the option to compose a new message. This will prompt you to choose the recipient(s) for your message. Here, you can either type the names of the desired contacts in the recipient field or select them from your contacts list. As you add contacts, the messaging app will automatically recognize that you are creating a group message.
Once you have selected all the desired contacts, you can proceed to compose your message. This can include text, emojis, or media such as photos or videos. The Pixel 6's messaging app provides a user-friendly interface for composing messages, allowing you to express yourself with ease and creativity.
After crafting your message, you can simply tap the send button to dispatch it to all the selected recipients. The Google Pixel 6's efficient messaging capabilities ensure that your group message reaches all participants promptly, fostering seamless and effective communication.
By following these steps, you can effortlessly create a new group message on your Google Pixel 6, enabling you to stay connected and engaged with multiple contacts in a convenient and organized manner. This feature enhances your ability to streamline communication, whether for personal or professional purposes, and reflects the user-focused design of the Pixel 6's messaging functionality.
Adding and Removing Participants in a Group Message on Google Pixel 6
The Google Pixel 6 offers a seamless and intuitive process for adding and removing participants in a group message, providing users with the flexibility to manage group conversations with ease. Whether you need to include new members in a group discussion or adjust the composition of participants, the messaging app on the Pixel 6 empowers you to effortlessly modify the group's membership.
To add participants to an existing group message on your Google Pixel 6, you can simply open the group conversation within the messaging app. Once inside the group chat, locate and tap on the menu icon, often represented by three vertical dots or lines, to access the messaging app's menu options. From the menu, select the option to add participants. This will prompt you to choose additional contacts to include in the group message. You can either type the names of the desired contacts in the recipient field or select them from your contacts list. As you add new participants, the messaging app will seamlessly integrate them into the existing group conversation, allowing for expanded communication within the group.
Conversely, if you need to remove participants from a group message on your Pixel 6, the process is equally straightforward. Within the group chat, access the menu options and select the option to manage participants. This will enable you to view the current members of the group and make adjustments as needed. You can then proceed to remove specific participants from the group message, streamlining the composition of the conversation based on your preferences.
The Google Pixel 6's messaging app ensures that the process of adding and removing participants in a group message is user-friendly and efficient, empowering you to maintain dynamic and relevant group conversations. Whether you're coordinating a team project, organizing an event, or simply engaging in group discussions, the Pixel 6's intuitive interface and robust messaging features cater to your communication needs with seamless flexibility.
By offering a hassle-free approach to managing group message participants, the Google Pixel 6 exemplifies its commitment to user-centric design and functionality, enhancing the overall communication experience for its users.
Sending Texts and Media in a Group Message on Google Pixel 6
Sending texts and media in a group message on the Google Pixel 6 is a seamless and engaging experience that allows users to share a wide range of content with multiple contacts simultaneously. Whether you're conveying important information, sharing memorable moments, or expressing your creativity through multimedia, the Pixel 6's messaging capabilities cater to diverse communication needs with effortless efficiency.
When composing a group message on your Google Pixel 6, you can easily incorporate texts to convey your thoughts, plans, or updates to all participants. The messaging app provides a user-friendly interface for typing and formatting texts, enabling you to express yourself with clarity and style. Whether you're sharing essential details about an upcoming event, coordinating schedules, or simply engaging in lively conversations, the Pixel 6's messaging features empower you to communicate effectively through text.
In addition to texts, the Pixel 6 allows users to seamlessly share various forms of media within group messages. This includes the ability to send photos, videos, and audio recordings, enriching the communication experience with visual and auditory content. Whether you're sharing captivating images from a recent adventure, recording and sharing memorable moments, or conveying information through visual media, the Pixel 6's multimedia capabilities elevate the group messaging experience.
The process of sending media in a group message on the Google Pixel 6 is intuitive and straightforward. Users can easily access their media library within the messaging app, select the desired content, and seamlessly share it with all participants in the group conversation. This streamlined approach to sharing media enhances the overall communication experience, allowing users to convey their messages with depth and creativity.
Moreover, the Pixel 6's messaging app supports the seamless integration of emojis and stickers, enabling users to add expressive elements to their group messages. Emojis and stickers provide a fun and engaging way to convey emotions, reactions, and sentiments within the group conversation, fostering a dynamic and expressive communication environment.
By facilitating the seamless sharing of texts, multimedia, emojis, and stickers, the Google Pixel 6 enhances the group messaging experience, empowering users to communicate with depth, creativity, and expressiveness. The intuitive interface and diverse messaging capabilities of the Pixel 6 cater to a wide range of communication needs, reflecting its commitment to providing a comprehensive and engaging messaging platform for users.
In summary, the Google Pixel 6's group messaging features offer a seamless and versatile platform for sharing texts and media, enriching group conversations with diverse content and expressive elements. Whether for personal connections, team collaborations, or social engagements, the Pixel 6's messaging capabilities elevate the communication experience, fostering dynamic and engaging group interactions.
Managing Group Message Settings on Google Pixel 6
Managing group message settings on the Google Pixel 6 empowers users to customize their group messaging experience, ensuring that it aligns with their preferences and communication requirements. The Pixel 6's messaging app offers a range of settings that enable users to personalize their group conversations, optimize notifications, and enhance the overall messaging environment.
One of the key settings available for group messages on the Pixel 6 is the option to customize group notifications. Users can tailor notification preferences for specific group conversations, allowing them to stay informed about important updates while minimizing interruptions from less urgent discussions. This level of control over notifications ensures that users can manage their group messages effectively, staying engaged with relevant conversations without being overwhelmed by excessive notifications.
Additionally, the Pixel 6 provides settings for managing group message archives. Users can choose to archive specific group conversations, organizing their messaging app and decluttering their chat list. This feature allows for a streamlined and organized messaging experience, ensuring that users can access their group conversations conveniently while maintaining a tidy and efficient messaging interface.
Furthermore, the Pixel 6's messaging app offers settings for managing media and file sharing within group messages. Users can customize the media sharing preferences for each group conversation, controlling the types of media that can be shared and received. This level of control over media sharing ensures that users can maintain a secure and tailored communication environment within their group messages.
Moreover, the Pixel 6 allows users to manage group message settings related to participant permissions. Users can adjust the participant controls for specific group conversations, determining who has the ability to add or remove participants, customize group settings, or moderate the conversation. This feature provides users with a flexible and dynamic approach to managing their group messages, fostering a collaborative and organized communication environment.
In addition to these settings, the Pixel 6's messaging app offers options for customizing the display and layout of group conversations, enabling users to personalize the visual presentation of their group messages according to their preferences.
By providing a comprehensive range of settings for managing group messages, the Google Pixel 6 ensures that users have the tools and flexibility to tailor their group messaging experience to suit their individual communication needs. These customizable settings empower users to create a personalized and efficient communication environment within their group messages, reflecting the Pixel 6's commitment to user-centric design and functionality.