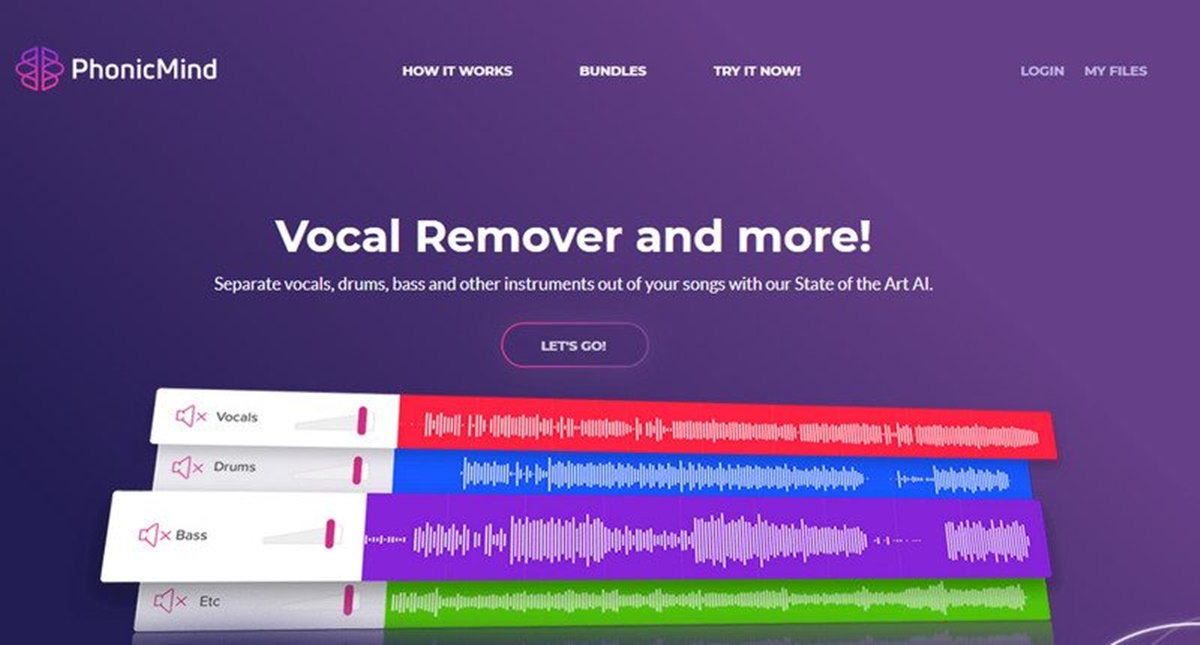How to Use Google Saved Images
Google Saved Images is a powerful tool that allows you to not only find and save images but also organize, share, and download them. Whether you’re a designer looking for inspiration, a photographer creating a mood board, or someone who simply enjoys collecting images, Google Saved Images can be your go-to resource. In this section, we’ll guide you through the process of using this feature effectively.
To begin using Google Saved Images, you’ll need a Google account. If you don’t have one, it’s quick and easy to sign up for a free account.
Once you’re signed in, you can access your saved images by clicking on your profile picture in the top right corner of any Google page and selecting “Saved” from the drop-down menu. This will take you to the Google Saved Images page, where you’ll find all the images you’ve saved.
When you come across an image you want to save while browsing the web, simply right-click on the image and select “Save image to Google Saved Images” from the context menu. Alternatively, you can click on the star icon that appears when you hover over the image and choose the same option. The image will be saved to your collection.
Organizing your saved images is a breeze. You can create folders to categorize your images and easily navigate through them. To create a new folder, click on the “New folder” button on the Google Saved Images page, give it a name, and start organizing your images by dragging and dropping them into the respective folders.
If you no longer need an image, you can delete it from your collection. Simply select the image and click on the trash bin icon. Be cautious when deleting images, as they cannot be recovered once they are removed.
Sharing your saved images with others is also possible. You can either share individual images or entire folders. Just click on the “Share” button, enter the email addresses of the people you want to share with, and choose whether they can view or edit the images.
Downloading saved images from Google is simple. Open the image you want to download, click on the three-dot menu icon in the top right corner, and select “Download” from the options. The image will then be downloaded to your device.
Another handy feature of Google Saved Images is the ability to find similar images. If you have an image and want to find others that are visually similar, you can click on the three-dot menu icon in the top right corner of the image, select “Search for similar images,” and Google will display a list of visually similar images.
Searching for specific saved images within your collection is made easy with the search bar at the top of the Google Saved Images page. Simply enter keywords or image descriptions to find the images you’re looking for.
Lastly, to make sorting and filtering your saved images more efficient, Google offers helpful options such as sorting by date, title, or size and filtering by image type or color.
With these tips and tricks, you’re now equipped to make the most of Google Saved Images. Whether you’re using it for personal or professional purposes, this feature is a valuable tool for image enthusiasts everywhere.
How to Access Your Saved Images on Google
Accessing your saved images on Google is a simple and straightforward process that allows you to view and manage your collection. By following a few easy steps, you can quickly access your saved images whenever you need them. In this section, we’ll guide you through accessing your saved images on Google.
To begin, sign in to your Google account. If you don’t have an account, you can easily create one for free.
Once you’re signed in, you can access your saved images by clicking on your profile picture in the top right corner of any Google page. From the drop-down menu that appears, select “Saved”. This will navigate you to the Google Saved Images page where all your saved images are located.
Alternatively, you can directly access your saved images by going to google.com/save in your web browser. This will take you directly to your saved images page.
On the Google Saved Images page, you will find all the images you have saved. They will be displayed in a grid format, allowing you to easily browse through your collection.
If you have a large number of saved images, you can use the search bar at the top of the page to quickly find specific images. Enter relevant keywords or image descriptions, and Google will filter your saved images accordingly.
In addition to accessing your saved images from a desktop or laptop computer, you can also access them on mobile devices. Simply open the Google app or open a mobile browser and sign in to your Google account. Follow the same steps mentioned above to navigate to your saved images page.
Once you have accessed your saved images, you can perform various actions such as organizing, deleting, sharing, and downloading. You can create folders to categorize your images, delete images that are no longer needed, share images with others, and download images to your device for offline use.
Keep in mind that your saved images are tied to your Google account and can be accessed from any device as long as you’re signed in. This makes it convenient to access your collection from different devices without the need for transferring files.
Now that you know how to access your saved images on Google, you can easily retrieve and manage your collection whenever inspiration strikes or when you need to reference specific images for your projects.
How to Save Images on Google
Saving images on Google is a handy feature that allows you to curate and store a collection of images for various purposes. Whether you’re looking to gather inspiration, create a mood board, or simply keep track of interesting visuals, Google makes it easy to save images directly from your search results. In this section, we’ll walk you through the steps to save images on Google.
First, open your preferred web browser and go to google.com to access the Google search engine.
Enter your desired search query in the search bar. You can be as specific or broad as you’d like, depending on the type of images you’re looking for. For example, if you’re searching for pictures of cats, type in “cat images.”
Press the Enter key or click on the search button to initiate the search. Google will display a list of search results related to your query.
Scroll through the search results until you find an image that you want to save. When you hover over the image, you’ll see a series of icons in the bottom right corner.
Click on the star-shaped icon among the icons. This action will save the image to your Google Saved Images collection.
Alternatively, you can right-click on the image and select “Save image to Google Saved Images” from the context menu that appears. By doing so, the image will be added to your saved images collection.
A confirmation message will briefly appear on the screen, letting you know that the image has been saved successfully. You can continue scrolling through the search results and repeat the process to save additional images.
To access your saved images, click on your profile picture in the top right corner of any Google page, and select “Saved” from the drop-down menu. This will take you to the Google Saved Images page where you can view and organize your collection.
Remember, the saved images are tied to your Google account, so you can access them from any device as long as you’re signed in.
Saving images on Google is an excellent way to curate and build a personalized collection of visuals. Whether you’re gathering ideas for a project or simply collecting images that catch your eye, this feature allows you to easily save and access your favorite images whenever you need them.
How to Organize Your Saved Images on Google
Organizing your saved images on Google is a useful way to keep your collection structured and easily accessible. By creating folders and categorizing your images, you can quickly locate specific images based on your preferences or projects. In this section, we’ll guide you through the steps to effectively organize your saved images on Google.
To begin organizing your saved images, access your Google Saved Images collection by clicking on your profile picture in the top right corner of any Google page and selecting “Saved” from the drop-down menu.
Once you’re on the Google Saved Images page, you’ll see all the images you have saved. To start organizing them, click on the “New folder” button on the top menu. This will allow you to create a new folder to store related images.
Give your new folder a descriptive name that represents the content or theme of the images it will contain. For example, if you’re saving images for a design project, you can name the folder “Design Inspiration”.
With your new folder created, you can now start organizing your saved images. To add images to a folder, simply drag and drop them into the respective folder or click on the image and select the folder name from the “Add to” drop-down menu that appears.
Furthermore, you can edit the name of a folder by clicking on the pencil icon next to the folder name. This allows you to update the folder name if needed.
If you wish to move images from one folder to another, select the images you want to move and click on the folder icon in the top menu. Then, choose the destination folder from the drop-down menu that appears.
By organizing your saved images into folders, you can easily locate specific images based on their category or project. This eliminates the need to scroll through a long list of images, saving you time and effort.
Additionally, to enhance your organizational strategy, you can create subfolders within existing folders. This provides an even more detailed level of categorization and allows for hierarchical organization. To create a subfolder, select a folder and click on the “New folder” button. Give the subfolder a name and add relevant images to it.
Keep in mind that you can nest multiple levels of subfolders if needed, providing flexibility in how you structure and arrange your image collection.
With these steps, you can easily organize your saved images on Google, making it effortless to find and retrieve specific images as you need them. Spend some time setting up a system that works best for you, and enjoy the benefits of a well-organized image collection.
How to Delete Saved Images on Google
Deleting unnecessary or unwanted saved images is a crucial step in managing your collection on Google. By removing images that no longer serve a purpose, you can keep your collection organized and free up storage space. In this section, we’ll guide you through the steps to delete saved images on Google.
To begin, access your Google Saved Images collection by clicking on your profile picture in the top right corner of any Google page and selecting “Saved” from the drop-down menu.
Once you’re on the Google Saved Images page, you will see all the images you have saved. To delete an image, select it by clicking on the image thumbnail.
With the image selected, you’ll notice that a set of options appear at the top of the page. Look for the trash bin icon among these options – it represents the option to delete the selected image.
Clicking on the trash bin icon will prompt you to confirm the deletion. Carefully review the image you’re about to delete to ensure that it’s the correct one, as deleted images cannot be recovered. Once you’re sure, click “Delete” to remove the image from your collection.
If you have multiple images you want to delete, you can select multiple images by holding down the Ctrl key (or Command key on Mac) while clicking on the images you wish to delete. After selecting multiple images, you can click the trash bin icon to delete them all at once.
Alternatively, you can delete images by selecting them and using the keyboard shortcut “Shift + Backspace” (or “Shift + Delete” on Mac). This will also trigger the deletion confirmation prompt.
It’s important to note that deleting an image from your Google Saved Images collection does not delete the original image from its source website. It only removes the saved copy from your collection. This means that if you want to remove the image completely, you may need to contact the source website directly.
Regularly reviewing and deleting unnecessary images will help keep your collection up-to-date and relevant. It’s a good practice to periodically review your saved images and remove any that are no longer needed or relevant to your projects or interests.
By following these simple steps, you can effectively delete saved images on Google, ensuring that your collection remains organized and clutter-free.
How to Share Saved Images on Google
Sharing your saved images on Google allows you to collaborate, seek feedback, or simply share your collection with others. Whether you want to share individual images or entire folders, Google makes it easy to collaborate and showcase your collection. In this section, we’ll guide you through the steps to share saved images on Google.
To begin, access your Google Saved Images collection by clicking on your profile picture in the top right corner of any Google page and selecting “Saved” from the drop-down menu.
On the Google Saved Images page, browse through your collection and select the image or folder you wish to share. Click on the image or folder to open it.
If you want to share an individual image, click on the “Share” button located at the top of the page. A dialog box will appear where you can enter the email addresses of the people you want to share the image with.
To share an entire folder, click on the three-dot menu icon located at the top right corner of the folder. From the dropdown menu, select “Share.” Again, a dialog box will appear where you can enter the email addresses of the recipients.
When sharing an image or folder, you have the option to determine the level of access the recipients will have. You can choose whether they can only view the images or if they can also make edits or additions.
After entering the email addresses and selecting the desired level of access, click “Send” to share the image or folder. An email invitation will be sent to the recipients, allowing them to access the shared images.
If the recipients have a Google account, they can easily access the shared images by signing in to their account and clicking on the link provided in the email invitation. If they don’t have a Google account, they can still view the shared images by signing in as a guest. Keep in mind that guests may have limited access to certain features.
You can also track who has access to your shared images and manage the permissions at any time. Simply go to the Google Saved Images page, select the image or folder you have shared, and click on the “Share” button again. From there, you can view the list of recipients and make changes to their access permissions or remove access altogether.
Sharing your saved images on Google is a convenient way to collaborate, exchange ideas, and showcase your collection to others. Whether you’re working on a team project, sharing inspiration with colleagues, or simply displaying your work, take advantage of this feature to engage with others and make the most of your image collection.
How to Download Saved Images from Google
Downloading saved images from Google is a useful feature that allows you to have offline access to your favorite visuals. Whether you want to use the images in your own projects or simply keep a local copy for personal use, Google makes it easy to download your saved images. In this section, we’ll guide you through the steps to download saved images from Google.
To begin, access your Google Saved Images collection by clicking on your profile picture in the top right corner of any Google page and selecting “Saved” from the drop-down menu.
On the Google Saved Images page, browse through your collection and locate the image you want to download. Click on the image to open it.
Once the image is open, look for the three-dot menu icon located at the top right corner and click on it. A dropdown menu will appear with various options.
From the dropdown menu, select “Download” to initiate the image download process.
Depending on your browser settings, a prompt may appear asking you to choose a location to save the image on your device. Select the desired folder or location and click “Save” to start the download.
After the download is complete, you can access the saved image on your device, either through the file explorer or the designated download folder you selected.
Keep in mind that the downloaded image will be in its original format and resolution, preserving the quality of the image as it appeared when you saved it on Google.
If you want to download multiple images at once, you can select multiple images by holding down the Ctrl key (or Command key on Mac) while clicking on the images you wish to download. After selecting the images, follow the same steps mentioned above to download them collectively.
Downloading saved images allows you to have offline access to your collection, even without an internet connection. This can be particularly useful when working on projects or gathering inspiration in situations where internet access may be limited or unreliable.
By following these simple steps, you can easily download saved images from Google and keep a local copy for easy access and use.
How to Find Similar Images on Google
Google provides a powerful feature that allows you to find similar images based on the visuals of an image you already have. Whether you’re looking for alternative versions of an image or seeking more information about a particular subject, finding similar images on Google can be a valuable tool. In this section, we’ll guide you through the steps to find similar images on Google.
To begin, go to the Google Images website by navigating to google.com/imghp in your preferred web browser.
Once you’re on the Google Images page, click on the camera icon in the search bar. This will enable the “Search by image” feature.
You have two options to find similar images: you can either upload an image from your device or paste the URL of an image from the web.
If you want to upload an image from your device, click on the “Upload an image” tab. Choose the image file you want to find similar images for from your computer’s file explorer.
If you prefer to use an image URL, click on the “Paste image URL” tab. Copy the URL of the image you want to find similar images for, and paste it into the designated field.
After selecting or pasting the image, Google will upload it or fetch the image from the provided URL. This may take a moment depending on the size and speed of the image.
Once the image is uploaded or the URL is fetched, Google will display a search results page with visually similar images. These images have similarities in terms of content, composition, colors, or other visual elements.
Scroll through the search results to explore the visually similar images that Google has found. You can click on any image to view it in full size and access additional information.
If you want to narrow down your search, you can make use of the search filters on the left side of the search results page. You can filter by size, color, usage rights, and more to refine your search and find more precise results.
Finding similar images on Google can be useful for a variety of purposes, such as identifying the original source of an image, exploring alternative versions or sizes of an image, or gathering more information about a subject captured in the image.
By following these steps, you can easily find similar images on Google and discover a wide range of visually related content to further enhance your projects or satisfy your curiosity.
How to Search for Saved Images on Google
Searching for specific saved images on Google is a convenient way to quickly locate the images you need within your collection. Whether you are looking for images related to a specific topic, project, or keyword, Google provides an efficient search feature to help you find the desired images. In this section, we’ll guide you through the steps to search for saved images on Google.
To begin, access your Google Saved Images collection by clicking on your profile picture in the top right corner of any Google page and selecting “Saved” from the drop-down menu.
On the Google Saved Images page, you will see all the images you have saved. At the top of the page, you’ll find a search bar where you can enter your search query.
Enter the keywords or descriptions related to the images you are searching for in the search bar. For example, if you are looking for images of landscapes, you can type in “landscapes” or specific keywords like “mountains,” “beach,” or “forests.”
As you type in your search query, Google will dynamically update the images displayed on the page to match your search criteria. This allows you to see a refined list of images that closely match your search terms.
You can also use advanced search operators to further refine your search. For example, enclosing your search terms in quotation marks (“”) will search for the exact phrase within the quotes, while using the minus sign (-) before a keyword will exclude images containing that keyword from the search results.
If needed, scroll through the search results to find the specific images you are looking for. The search results will be updated in real-time as you type or modify your search query.
Google’s search algorithm takes into account the titles, descriptions, and other metadata associated with your saved images to provide accurate and relevant search results.
By searching for saved images on Google, you can easily find specific images within your collection, saving you time and effort in scrolling through a long list of images.
Now that you know how to search for saved images on Google, you can quickly and efficiently find the images you need for your projects, presentations, or personal use.
How to Sort and Filter Saved Images on Google
Sorting and filtering your saved images on Google allows you to better organize and navigate through your collection based on specific criteria. Whether you want to arrange images by date, title, or size, or filter them by image type or color, Google provides powerful tools to help you efficiently manage your saved images. In this section, we’ll guide you through the steps to sort and filter saved images on Google.
To begin, access your Google Saved Images collection by clicking on your profile picture in the top right corner of any Google page and selecting “Saved” from the drop-down menu.
On the Google Saved Images page, you will see all the images you have saved. At the top right corner of the page, you’ll find options to sort and filter your images.
To sort your saved images, click on the “Sort” dropdown menu. You’ll see various sorting options, such as sorting by date, title, or size. Select the preferred sorting option to rearrange your images accordingly.
For example, if you choose to sort by date, the most recent saved images will appear first, while sorting by title will arrange the images alphabetically based on their titles.
In addition to sorting, you can also filter your saved images. Click on the “Filter” dropdown menu to access filtering options.
Filtering options include image type and color. You can select image types such as photos, illustrations, or clip art to narrow down the results based on the specific type of image you’re looking for.
Furthermore, you can filter images by color. This feature allows you to refine your search by selecting specific colors or color combinations that match your preferences or project requirements.
Once you’ve selected the desired sorting and filtering options, your saved images will be displayed based on your preferences. You can easily switch between different sorting and filtering options to explore your collection in various ways.
The ability to sort and filter your saved images on Google provides a flexible and efficient way to find the images you need quickly and conveniently.
By taking advantage of the sorting and filtering options, you can easily organize and navigate through your collection, saving time and effort when searching for specific images or exploring your saved images based on specific criteria.
Now that you know how to sort and filter saved images on Google, you can optimize your image management and retrieval experience, making it even more seamless and personalized.
Tips and Tricks for Using Google Saved Images
Google Saved Images is a feature-rich tool that can greatly enhance your image collection and management experience. To make the most out of this feature, consider implementing some of the following tips and tricks for using Google Saved Images:
1. Use Descriptive Folder Names: When organizing your saved images into folders, choose clear and descriptive names. This will make it easier to locate specific images and maintain a well-structured collection.
2. Utilize Subfolders: Take advantage of subfolders to create a hierarchical organization within your image collection. This allows for greater categorization and makes it easier to navigate through your saved images.
3. Add Descriptive Tags or Labels: Consider adding tags or labels to individual images. This can be particularly useful when you have a vast collection and want to quickly find images based on specific keywords or themes.
4. Regularly Review and Remove Duplicate or Redundant Images: Over time, it’s common to accumulate duplicate or redundant images. Periodically review your collection and delete any unnecessary copies to keep your saved images well-organized and clutter-free.
5. Explore Similar Image Suggestions: When viewing individual images, take advantage of the “Similar images” suggestions provided by Google. This feature can help you discover related visuals that you may find interesting or useful.
6. Utilize Advanced Search Options: When using the search bar within your saved images collection, try leveraging advanced search options like adding quotation marks for exact phrase search or using minus (“-“) to exclude certain keywords. These options can help you find specific images more accurately.
7. Enable Automatic Synchronization: If you have the Google Photos app installed on your device, enable automatic synchronization between the app and your saved images collection. This ensures that any new images saved on Google will also be available in the Google Photos app.
8. Share Collaboratively: The sharing feature of Google Saved Images is an excellent way to collaborate with others. If you’re working on a project or seeking feedback from colleagues or clients, share your saved images with them to facilitate better communication and collaboration.
9. Create Mood Boards: Use Google Saved Images to create mood boards or visual inspiration boards. You can gather images that inspire you, represent a particular theme, or match a specific aesthetic. Mood boards can be valuable references for design projects or presentations.
10. Experiment with Sorting and Filtering: Take the time to try different sorting and filtering options within your saved images collection. This can help you discover new ways to explore and navigate your collection based on various criteria.
By implementing these tips and tricks, you can maximize the usability and functionality of Google Saved Images. Whether you’re a creative professional, a researcher, or an image enthusiast, these strategies will help you effectively manage and utilize your saved images.