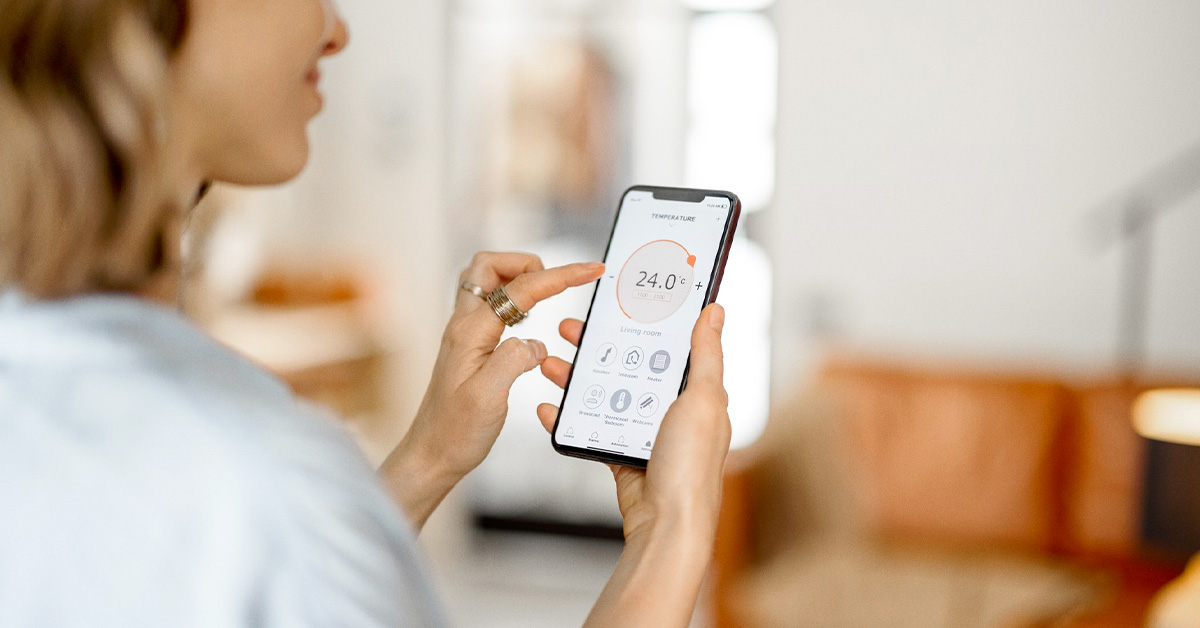What is Google Home?
Google Home is a smart speaker and voice-activated assistant developed by Google. It functions as a central hub for controlling various smart devices in your home, including lights, thermostats, and entertainment systems. With Google Home, you can use voice commands to perform tasks like playing music, setting reminders, checking the weather, and even controlling your smart lights.
Google Home comes in different models, including the Google Home Mini, Google Home Max, and Google Nest Hub. These devices are equipped with Google Assistant, an artificial intelligence-powered virtual assistant that responds to your voice commands and provides relevant information. Through seamless integration with various home automation platforms, Google Home allows you to create a convenient and connected smart home experience.
With its intuitive voice recognition capabilities, Google Home understands natural language and can respond to a wide range of commands, making it easy to control your devices using your voice alone. Whether you want to dim the lights, change the color, or turn them on and off, a simple voice command to Google Home is all it takes.
Google Home also offers a range of features beyond controlling your lights. It can answer questions, read your calendar events, stream music, set timers and alarms, and even control other compatible smart devices like thermostats, locks, and cameras. Its versatility and integration with the Google ecosystem make Google Home a powerful tool for managing your smart home and accessing information at your fingertips.
In addition to the standalone Google Home devices, Google Assistant is also available on smartphones, tablets, and other compatible devices. This means you can control your lights using Google Home regardless of whether you have the physical device or access to the Google Assistant app.
How to Use Google Home?
Using Google Home is incredibly easy and intuitive. Here are the steps to get started:
- Set up your Google Home: Begin by setting up your Google Home device. Plug it into a power outlet and download the Google Home app on your smartphone or tablet.
- Connect your Google Home to Wi-Fi: Open the Google Home app and follow the instructions to connect your device to your Wi-Fi network. This is necessary for Google Home to access the internet and enable voice commands.
- Train Google Assistant: Teach Google Assistant to recognize your voice by completing the voice training process in the Google Home app. This ensures that Google Home responds accurately to your voice commands.
- Start talking to Google Home: Wake up Google Home by saying “Hey Google” or “Ok Google.” Once activated, you can ask it questions, give commands, or issue various requests.
- Control your lights: To control your lights, simply say “Hey Google, turn on/off the lights” or “Hey Google, dim the lights to 50%.” Google Home will execute your commands and adjust the lights accordingly.
- Access additional features: Besides controlling lights, Google Home has a wealth of other features. You can ask it to play music from your favorite streaming services, set timers and alarms, check the weather, and much more. Explore the Google Home app and discover all the possibilities.
Remember to use natural language when interacting with Google Home. You don’t have to use specific phrases or keywords for every command. Google Home understands context and can process your requests in a conversational manner.
Keep in mind that the capabilities of Google Home are constantly evolving, with new features and integrations being added regularly. Check for updates and stay up to date with the latest enhancements to make the most out of your Google Home experience.
How to Set Up Lights with Google Home?
To control your lights with Google Home, you’ll need to set them up and connect them to your Google Home device. Here’s a step-by-step guide on how to do it:
- Ensure compatibility: Check if your lights are compatible with Google Home. Most smart lights are compatible, including popular brands like Philips Hue, LIFX, and TP-Link. Make sure your lights are connected to the same Wi-Fi network as your Google Home device.
- Download the manufacturer’s app: Install the app provided by the manufacturer of your smart lights. This app will help you set up and configure your lights.
- Configure your lights: Follow the instructions in the manufacturer’s app to configure and set up your lights. This usually involves connecting them to your Wi-Fi network and assigning them a name.
- Link your lights to Google Home: Open the Google Home app on your smartphone or tablet. Tap on the ‘+’ button to add a new device and select “Set up device.” Choose “Have something already set up?” and search for your light brand from the list. Follow the prompts to link your lights to Google Home.
- Assign rooms: Once your lights are linked, you can assign them to specific rooms in the Google Home app. This allows you to control lights in different areas of your home using room-specific voice commands.
- Voice commands: Now that your lights are set up and connected to Google Home, you can control them with your voice. Simply say “Hey Google, turn on the [light name]” or “Hey Google, dim the [light name].” Google Home will relay your command to the lights, and they will respond accordingly.
It’s important to note that the specific steps may vary depending on the brand and model of your smart lights. Refer to the manufacturer’s instructions for detailed guidance on setting up your lights with Google Home.
Once your lights are successfully linked to Google Home, you can also control them through the Google Home app or create custom routines to automate your lighting. With Google Home, managing your lights becomes effortless and adds a new level of convenience to your home automation setup.
What is the Grouping Feature of Google Home?
The grouping feature of Google Home allows you to create groups of devices, including lights, to control them simultaneously with a single voice command. By grouping your lights together, you can easily manage multiple lights in a specific area or create different lighting scenes throughout your home.
Grouping lights provides convenience and simplifies the control process. Instead of issuing individual commands for each light, you can control a group of lights with a single voice command. For example, you can create a group called “Living Room Lights” and turn on or off all the lights in your living room at once by saying “Hey Google, turn on/off the living room lights.”
The grouping feature is especially useful when you have multiple lights in the same room or want to create specific lighting atmospheres for different activities. You can create groups based on room names, such as “Kitchen,” “Bedroom,” or “Bathroom,” or create custom groups based on your preferences.
In addition, the grouping feature allows you to set up scenes or moods by combining different lights in a group. For example, you can create a group called “Movie Night” and configure the lights in your living room to dim to a specific level and set the color temperature to create a cozy ambiance for watching movies.
Setting up and managing groups of lights is simple with the Google Home app. You can easily create new groups, add or remove lights from existing groups, and edit group names. The app provides a user-friendly interface that makes it easy to customize and tailor your lighting setup to your liking.
It’s worth noting that the grouping feature is not limited to lights. You can also create groups for other smart devices such as speakers, thermostats, and switches. This allows you to control multiple devices with a single voice command, streamlining your smart home management.
Overall, the grouping feature of Google Home enhances the convenience and versatility of controlling your lights. It simplifies the process, allows for customized scene settings, and makes managing multiple lights in your home a breeze.
How to Create a Group of Lights on Google Home?
Creating a group of lights on Google Home is a straightforward process that allows you to control multiple lights with a single voice command. Here’s a step-by-step guide on how to create a group of lights:
- Open the Google Home app: Launch the Google Home app on your smartphone or tablet. Make sure it is connected to the same Wi-Fi network as your Google Home device.
- Tap on the ‘+’ button: Look for the ‘+’ button at the top left corner of the app’s home screen and tap on it.
- Select “Create speaker group”: From the list of options, choose “Create speaker group.” This will allow you to create a group consisting of your lights.
- Choose the lights you want to include: On the next screen, you will see a list of available lights and devices. Select the lights you want to include in the group by tapping on them. You can choose lights from different rooms or areas of your home.
- Assign a name to the group: After selecting the lights, you will be prompted to assign a name to the group. Choose a name that is descriptive and easy to remember, such as “Living Room Lights” or “Bedroom Lights.”
- Save and finalize the group: Once you have assigned a name to the group, tap on the “Save” or “Done” button to create the group. Your lights are now grouped together and ready to be controlled.
Once the group is created, you can control it using voice commands with your Google Home device. For example, you can say “Hey Google, turn on/off the [group name]” or “Hey Google, dim the [group name].” Google Home will send the command to all the lights in the group, adjusting them according to your instructions.
Additionally, you can manage and edit your light groups at any time through the Google Home app. You can add or remove lights from a group, change the group’s name, or delete the group entirely if needed.
Creating groups of lights on Google Home offers a convenient way to control multiple lights simultaneously. It helps simplify your smart home management and allows for customized lighting experiences based on different areas or activities in your home.
How to Manage Existing Light Groups?
Once you have created light groups on Google Home, you may need to manage and adjust them based on your changing preferences or home setup. Here are some ways you can manage your existing light groups:
- Open the Google Home app: Launch the Google Home app on your smartphone or tablet.
- Access the “Rooms” section: In the app, tap on the “Rooms” tab at the bottom of the screen. This will display a list of all the rooms and groups you have created.
- Select the group you want to manage: Scroll through the list and choose the group you want to manage. Tap on the group name to access its settings.
- Edit the group name: To change the name of the group, tap on the pencil icon next to the group name. Enter a new name and save the changes.
- Add or remove lights: If you want to add or remove lights from the group, tap on the “Settings” option. From there, you can add additional lights by tapping on the “+” button or remove existing lights by selecting the “-” button.
- Reorder lights: You can adjust the order in which the lights appear in the group. Tap and hold on a light’s position and drag it to the desired spot.
- Delete the group: If you no longer need a specific group, you can delete it by going to the group settings and selecting the “Delete group” option. Confirm the deletion when prompted.
By managing your light groups in the Google Home app, you can ensure that they align with your current setup and preferences. Whether you want to rename a group, add or remove lights, reorder them, or simply delete a group, the app provides an easy and user-friendly interface to make these adjustments.
Keep in mind that changes made to light groups will be synced across all your Google Home devices and apps, ensuring consistency in your voice commands and control over the grouped lights.
Regularly reviewing and managing your light groups allows you to maintain an organized and tailored smart home setup. It gives you the flexibility to adapt to new lighting arrangements and ensures that your voice commands accurately control the lights in your desired groups.
How to Control Groups of Lights with Google Home?
Controlling groups of lights with Google Home is a convenient way to manage multiple lights in a specific area of your home or create customized lighting scenes. Here are the steps to control groups of lights using Google Home:
- Wake up your Google Home: To activate Google Home, say “Hey Google” or “Ok Google” followed by your command.
- Issue a group command: Once Google Home is activated, you can control a group of lights by saying “Hey Google, turn on/off the [group name] lights.” Replace [group name] with the name of the group you want to control, such as “Living Room Lights” or “Bedroom Lights.”
- Adjust brightness: To adjust the brightness of a group of lights, say “Hey Google, set the [group name] lights to [percentage].” For example, “Hey Google, set the Living Room Lights to 50%.” Google Home will dim or brighten the lights in the specified group according to your command.
- Change color: If your lights support color-changing capabilities, you can change the color of a group by saying “Hey Google, change the [group name] lights to [color].” For example, “Hey Google, change the Bedroom Lights to blue.” Google Home will adjust the color of the lights in the specified group accordingly.
- Activate scene or mode: If you have set up specific scenes or modes for your light groups, you can activate them using voice commands. For instance, if you have a “Movie Night” scene set up for your Living Room Lights, simply say “Hey Google, activate the Movie Night scene for the Living Room Lights.”
Remember, the voice commands may vary depending on the specific names you have assigned to your groups. You can create custom group names, making it easier to remember and control your lights with natural language.
In addition to voice commands, you can also control groups of lights through the Google Home app. Simply open the app, navigate to the room or group you want to control, and adjust the brightness, color, or turn the lights on/off using the app’s interface.
Controlling groups of lights with Google Home adds simplicity and efficiency to your smart home experience. Whether you want to set the mood in your living room, create a cozy ambiance in your bedroom, or control lights in any other area of your home, Google Home makes it easy to manage and customize your lighting setup.
Troubleshooting Common Issues with Group Lights Feature in Google Home
The grouping feature in Google Home makes it convenient to control multiple lights at once. However, like any technology, you may encounter some common issues. Here are a few troubleshooting tips to help you address any problems you may face when using the group lights feature:
- Check device compatibility: Ensure that your lights are compatible with Google Home. Some smart lights may require a specific hub or bridge to connect with Google Home.
- Verify Wi-Fi connectivity: Confirm that your lights, Google Home device, and smartphone/tablet are all connected to the same Wi-Fi network. Inconsistent network connections can cause issues with controlling light groups.
- Restart devices: Try restarting your lights, Google Home device, and router. Sometimes, a simple restart can resolve connectivity issues and restore proper functionality.
- Update firmware and apps: Ensure that your lights, Google Home device, and corresponding manufacturer apps are running the latest firmware and app versions. Updates often include bug fixes and improve compatibility.
- Re-link lights to Google Home: If you are experiencing issues with specific lights not responding in a group, try unlinking and re-linking them in the Google Home app. This refreshes the connection and can resolve compatibility issues.
- Check naming conventions: Double-check the names of your light groups to ensure that you are using the correct names in your voice commands. Spelling errors or discrepancies may prevent the group from being recognized.
- Assess device positioning: Confirm that your Google Home device is within range of the lights you are trying to control. Physical obstructions or distance can affect the signal and cause issues with communication.
- Disable conflicting voice commands: If you have assigned similar names or phrases to different actions, it may cause confusion. Make sure there are no conflicting voice commands that could interfere with controlling your light groups.
- Contact manufacturer support: If you have tried the above troubleshooting steps and are still experiencing issues, reach out to the manufacturer’s support team for further assistance. They can provide specific troubleshooting guidance based on your lights’ brand and model.
By following these troubleshooting tips, you can address common issues with the group lights feature in Google Home. Remember to refer to the manufacturer’s instructions and support resources for additional guidance tailored to your specific lights and setup.
With a little troubleshooting, you’ll be able to enjoy the convenience and flexibility of controlling your grouped lights with ease using Google Home.