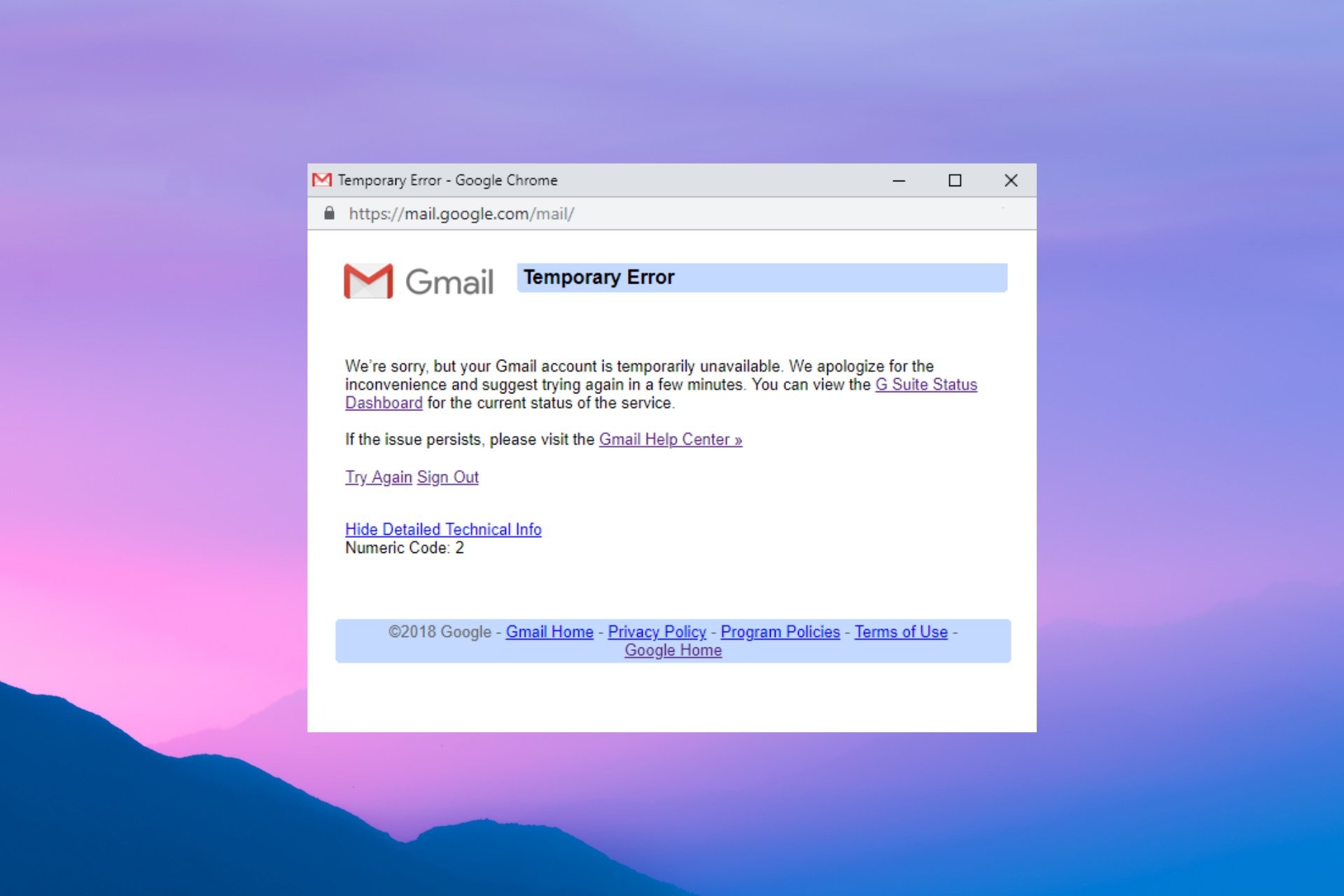Forgotten Password
Forgetting your Gmail password can be a frustrating experience, but luckily, there are simple steps you can take to regain access to your account. Follow these instructions to recover your forgotten password:
1. Visit the Gmail login page and click on the “Forgot password?” link below the login form.
2. Enter your Gmail email address and click “Next”.
3. You will be prompted to enter the last password you remember. If you can’t recall the exact password, simply click on the “Try a different question” link.
4. Google will then verify your identity by sending a verification code to your recovery email or phone number associated with your account. Enter the code in the provided field and click “Next”.
5. If you don’t have access to your recovery email address or phone number, click on the “Verify your identity” link, and Google will guide you through a series of questions to confirm your ownership of the account.
6. Once your identity is verified, you will be prompted to create a new password. Choose a secure password that includes a combination of upper and lowercase letters, numbers, and special characters.
7. Confirm your new password, and you will regain access to your Gmail account.
It’s important to remember that maintaining a strong and unique password is essential to safeguarding your account from unauthorized access. Consider using a password manager to generate and store complex passwords for all your online accounts. Additionally, enabling two-factor authentication adds an extra layer of security by requiring a verification code generated on your mobile device.
If you ever find yourself forgetting your Gmail password again, following these steps will ensure a smooth recovery process and help you regain access to your account quickly and securely.
Can’t Sign In
If you are unable to sign in to your Gmail account, there are a few troubleshooting steps you can try to resolve the issue:
1. Verify your username and password: Make sure that you are entering the correct email address and password for your Gmail account. Double-check for any typos or spelling errors.
2. Check your internet connection: Ensure that you have a stable internet connection. Try accessing other websites to confirm if the issue is specific to Gmail or your internet connection.
3. Clear browser cache and cookies: Over time, accumulated cache and cookies can interfere with logging into Gmail. Clearing your browser’s cache and cookies can help resolve this issue. Go to your browser’s settings, locate the option for clearing browsing data, and select the appropriate options.
4. Disable browser extensions: Third-party extensions installed in your browser may sometimes cause conflicts and prevent you from signing in. Disable any extensions one by one and try signing in to Gmail after each disabling to identify if any particular extension is causing the issue.
5. Try a different browser: If you are experiencing sign-in problems in one browser, try accessing Gmail using a different browser. This can help determine if the issue is specific to your browser or a more widespread problem.
6. Check for Gmail service disruptions: Occasionally, Gmail may experience service disruptions that can impact sign-in functionality. Visit the G Suite Status Dashboard (https://www.google.com/appsstatus) to check if there are any ongoing issues with Gmail in your region.
7. Recover your account: If you suspect that your account has been compromised or hacked, visit the Google Account Recovery page (https://accounts.google.com/signin/recovery) and follow the instructions to regain access to your account.
If none of these steps resolve the sign-in issue, you may need to reach out to Gmail support for further assistance. Provide them with detailed information about the problem, any error messages you encounter, and the troubleshooting steps you’ve already taken. They will be able to guide you towards a resolution.
Remember to keep your account information secure and be cautious of phishing attempts that aim to steal your login credentials. Stay vigilant and regularly update your password to ensure the security of your Gmail account.
Account Suspended/Disabled
Discovering that your Gmail account has been suspended or disabled can be a concerning situation. Here are some steps you can take to resolve this issue:
1. Review the suspension notification: When your Gmail account is suspended or disabled, Google typically sends an email explaining the reason for the action. Carefully read through the email to understand the specific violation or policy that led to the suspension.
2. Submit an appeal: If you believe that your account was suspended or disabled in error, you have the option to submit an appeal to Google. To initiate the appeals process, follow the instructions provided in the suspension notification email.
3. Comply with Google’s policies: If your account was suspended due to a violation of Google’s policies, you will need to rectify the issue before appealing the suspension. Review and familiarize yourself with Google’s policies to understand the violation and take appropriate actions to comply with them.
4. Contact Google support: If you’re unable to resolve the account suspension through the appeals process, reach out to Google support for further assistance. Visit the Google Help Center (https://support.google.com) and navigate to the support section for Gmail. Explain the situation in detail and provide any additional information that may be relevant to your case.
5. Be patient: Resolving an account suspension or disability may take some time. Google will investigate your appeal and provide a response via email. It’s important to be patient and avoid submitting multiple appeals, as this can delay the process.
To prevent future suspensions or disabilities, it’s crucial to familiarize yourself with Google’s terms of service and maintain compliance. Here are some best practices to ensure the uninterrupted use of your Gmail account:
– Do not engage in spamming or sending unsolicited emails.
– Avoid using deceptive or misleading subject lines or content.
– Do not use your account for illegal activities or conduct that violates Google’s policies.
– Regularly update your security settings and enable two-factor authentication for an added layer of account protection.
Remember, Gmail accounts can also be suspended due to non-usage. Make sure to log into your account regularly and engage with your emails to maintain its active status.
By following these steps and adhering to Google’s policies, you can increase the chances of resolving an account suspension or disability and continue using your Gmail account without interruptions.
Missing Emails
Discovering that important emails are missing from your Gmail inbox can be a cause for concern. Here are some steps you can take to troubleshoot and recover missing emails:
1. Check the All Mail folder: Gmail archives all your received and sent emails in the “All Mail” folder. Start by searching for the missing emails in this folder, as there’s a chance they might have been mistakenly archived.
2. Review other folders and labels: If you use folders or labels to organize your emails, check if the missing emails have been moved to a different folder or labeled differently. Sometimes, emails can be automatically filtered into specific folders based on your settings or filters.
3. Use the search function: Utilize Gmail’s powerful search function to look for specific keywords, sender names, or subject lines related to the missing emails. Make sure to modify your search parameters and try different combinations to increase the chances of locating the emails.
4. Check the Trash folder: If you accidentally deleted the emails, they may be in the Trash folder. Open the Trash folder and search for the missing emails. If you find them, select them and click “Move to” to restore them to their original location.
5. Verify filters and forwarding settings: Sometimes, emails can be automatically moved or forwarded based on your filter or forwarding settings. Access the “Settings” in Gmail and review your filters and forwarding rules to ensure they are not causing the emails to be diverted away from your inbox.
6. Check other devices: If you access your Gmail account on multiple devices, check if the missing emails are present on other devices. It’s possible that the emails are only missing on one device due to syncing issues.
7. Recover deleted emails: If the missing emails were deleted within the past 30 days, you still have a chance to recover them. Go to the Trash folder, select the emails you want to recover, and click on the “Move to” option to restore them to their original location.
8. Contact Gmail support: If you’ve exhausted all the above steps and still can’t find the missing emails, it’s advisable to reach out to Gmail support for further assistance. They may be able to provide additional insight and help recover the missing emails.
To avoid future instances of missing emails, periodically check your spam folder and adjust your spam filter settings if necessary. Also, ensure that your Gmail account is not reaching its storage limit by regularly deleting unnecessary emails or archiving them for future reference.
By following these steps and using the available tools within Gmail, you can increase the likelihood of locating and recovering missing emails. Remember to stay vigilant and regularly back up important emails to avoid any potential loss in the future.
Emails Going to Spam
If your emails are consistently landing in the spam folder of your recipients, it can greatly hinder your communication efforts. Here are some steps you can take to prevent your emails from being marked as spam:
1. Use a recognizable sender name and email address: Ensure that your sender name and email address are clear and easily identifiable. Avoid using generic email addresses or unfamiliar sender names that may raise suspicion and trigger the spam filter.
2. Craft relevant and engaging subject lines: Avoid using spam-like subject lines that are overly promotional or contain excessive capitalization and punctuation. Instead, focus on creating subject lines that accurately reflect the content of the email and provide value to the recipient.
3. Personalize your emails: Adding a personal touch to your emails can help them bypass the spam filter. Use the recipient’s name whenever possible and tailor the content to their specific needs or interests.
4. Avoid spam trigger words and phrases: Certain words and phrases are commonly associated with spam emails and can trigger filters. Stay away from using terms like “free,” “urgent,” “guaranteed,” or excessive exclamation marks. Instead, strive for authentic and informative language.
5. Maintain a healthy sending reputation: Email service providers evaluate the reputation of your email domain/IP address to determine if your emails are spam or legitimate. Ensure that you have proper email authentication, such as SPF, DKIM, and DMARC, in place to establish a good reputation.
6. Get recipients to whitelist your email address: Encourage your recipients to add your email address to their contact list or mark your emails as “Not Spam.” This can help train their email provider to recognize your emails as legitimate.
7. Avoid including too many links or attachments: Excessive links or attachments in your emails can trigger spam filters. Be selective in the number of links you include and ensure that any attachments are necessary and virus-free.
8. Test your emails before sending: Send test emails to various email providers, including commonly used ones like Gmail, Yahoo, and Outlook, to check if they are being flagged as spam. This will allow you to identify and address any potential issues before sending your emails to a larger audience.
9. Regularly monitor your email deliverability: Keep an eye on your email deliverability metrics and monitor for any sudden changes or declines. This will help you detect any issues and take corrective measures promptly.
By following these best practices, you can increase the chances of your emails reaching the primary inbox of your recipients. Remember, spam filters are constantly evolving, so it’s important to stay up to date with the latest email deliverability guidelines and adapt your strategies accordingly.
Unable to Send or Receive Emails
Experiencing difficulties in sending or receiving emails can be frustrating, but there are several troubleshooting steps you can take to resolve the issue:
1. Check your internet connection: Confirm that you have a stable internet connection. Unstable or weak connections can interfere with the sending and receiving of emails. Try accessing other websites to verify if the issue is specific to your email provider.
2. Verify email settings: Ensure that your email settings are configured correctly. Double-check the incoming and outgoing server settings, port numbers, and SSL/TLS encryption settings. Incorrect settings can prevent emails from being sent or received.
3. Check email storage: If your email storage is full, you may be unable to receive new emails. Delete unnecessary emails or consider archiving older ones to free up space and allow new messages to come through.
4. Check filters and forwarding rules: Review your email filters and forwarding rules to confirm you haven’t inadvertently set up any rules that are redirecting or blocking incoming emails. Disable or modify any filters or rules that may be causing the issue.
5. Check spam or junk folders: Sometimes, legitimate emails may end up in the spam or junk folder. Check these folders and mark any mistakenly filtered emails as “Not Spam” to ensure they are delivered to your inbox in the future.
6. Ensure email server isn’t blacklisted: If your email server’s IP address is blacklisted, it can cause delivery issues. Use an online IP blacklist checker to verify if your server’s IP address is blacklisted and take appropriate steps to remove it from the blacklist.
7. Temporarily disable antivirus or firewall software: Antivirus or firewall software can sometimes interfere with email delivery. Temporarily disable any such software and check if you can send or receive emails. If the issue is resolved, adjust your security settings to allow email traffic.
8. Test with a different email client or device: If you’re experiencing problems with a specific email client or device, try accessing your email account through a different client or device. This will help determine if the issue is specific to that particular client or device.
9. Contact your email provider’s support: If all else fails, reach out to your email provider’s support team for assistance. Provide them with details about the issue, any error messages received, and the troubleshooting steps you’ve already taken. They should be able to provide further guidance and resolve the issue.
It’s important to keep your email client or app updated to the latest version and regularly check for any software updates that may address known issues. Additionally, it’s always a good idea to backup important emails to avoid permanent data loss.
By following these steps and seeking support when needed, you can troubleshoot and resolve most issues related to being unable to send or receive emails, ensuring smooth communication with your contacts.
Slow Performance
If you’re experiencing slow performance in Gmail, it can greatly impact your productivity and efficiency. Here are some steps you can take to improve the speed and performance of Gmail:
1. Check your internet connection: Slow internet speed can directly affect the performance of Gmail. Verify that you have a stable and high-speed internet connection. If necessary, try connecting to a different network to see if there’s an improvement.
2. Clear browser cache and cookies: Over time, accumulated cache and cookies can slow down the loading speed of Gmail. Clearing your browser’s cache and cookies can help resolve this issue. Go to your browser’s settings, locate the option for clearing browsing data, and select the appropriate options.
3. Disable browser extensions: Sometimes, browser extensions can interfere with Gmail’s performance. Disable any unnecessary extensions and test the performance of Gmail after each disablement. This will help identify if a particular extension is causing the slowdown.
4. Use the basic HTML version of Gmail: Gmail offers a basic HTML version that is less resource-intensive and can improve performance on slower or older computers. Scroll down to the bottom of your Gmail inbox and click on “Basic HTML” to switch to the simplified version.
5. Reduce the number of open tabs: Having multiple open tabs can consume system resources and slow down Gmail. Close any unnecessary tabs or applications to free up resources and improve performance.
6. Disable chat or reduce chat history: If you use Gmail’s chat feature, disabling it or reducing the chat history can help speed up Gmail. Go to the Settings menu in Gmail, click on the “Chat and Meet” tab, and adjust the chat settings to your preference.
7. Update your browser: Ensure that you are using the latest version of your browser. Outdated browsers can have compatibility issues with Gmail, resulting in slow performance. Check your browser’s settings for updates or consider switching to a different browser if the issue persists.
8. Use keyboard shortcuts: Familiarize yourself with Gmail’s keyboard shortcuts. Navigating and performing actions using keyboard shortcuts can be faster than relying on mouse clicks and can enhance your overall Gmail experience.
9. Disable image loading in emails: Loading images in emails can contribute to slower performance. To disable automatic image loading, go to the General settings in Gmail and select the option to “Ask before displaying external images”. This way, you can choose which images to load, conserving bandwidth and improving performance.
10. Contact Gmail support: If you’ve tried all the above steps and are still experiencing slow performance, it’s recommended to reach out to Gmail support for further assistance. Provide them with details about your system specifications, internet connection, and the troubleshooting steps you’ve already taken to help them understand the issue better.
By following these steps and optimizing your Gmail settings and browser configuration, you can enhance the speed and performance of Gmail. Remember to regularly update your browser, clear cache and cookies, and minimize unnecessary browser extensions to maintain optimal performance.
Gmail Not Loading
Encountering issues with Gmail not loading can be frustrating, but there are several troubleshooting steps you can take to resolve the problem:
1. Check your internet connection: Ensure that you have a stable and reliable internet connection. Test your connection by accessing other websites or using online speed test tools to verify the speed and stability of your network.
2. Clear browser cache and cookies: Cached files and cookies can sometimes interfere with the proper loading of Gmail. Clearing your browser’s cache and cookies can help resolve this issue. Navigate to your browser’s settings, find the option to clear browsing data, and select the appropriate options.
3. Disable browser extensions: Browser extensions can also cause conflicts and prevent Gmail from loading correctly. Disable any unnecessary extensions and try accessing Gmail again to identify if a specific extension is causing the problem.
4. Try a different browser: If Gmail is not loading in one browser, try accessing it using a different browser. This will help determine if the issue is specific to the browser or a more widespread problem.
5. Check for Gmail service disruptions: Occasionally, Gmail may experience service disruptions that can affect the loading of the platform. Visit the G Suite Status Dashboard (https://www.google.com/appsstatus) to check if there are any ongoing issues with Gmail in your region.
6. Disable antivirus or firewall software: Antivirus or firewall software can sometimes interfere with Gmail’s loading process. Temporarily disable any such software and check if Gmail loads properly. If it does, adjust your security settings to allow Gmail through.
7. Restart your device: Sometimes, simple restarts can resolve minor software glitches. Restart your computer or mobile device and try accessing Gmail again.
8. Check your browser version: Outdated browser versions may have compatibility issues with Gmail. Ensure that you are using the latest version of your browser. Go to your browser’s settings and check for updates. If an update is available, install it and try accessing Gmail again.
9. Check Gmail labs and settings: If you have customized your Gmail settings or enabled any labs, try disabling them and check if that resolves the issue. Some labs or specific settings may cause conflicts and prevent Gmail from loading correctly.
10. Contact Gmail support: If you’ve exhausted all troubleshooting steps and Gmail is still not loading, it’s recommended to reach out to Gmail support for further assistance. Provide them with details about the issue, the specific error messages (if any), and the troubleshooting steps you’ve already taken. They will be best equipped to help you resolve the problem.
By following these steps, you can troubleshoot and resolve the issue of Gmail not loading. Remember to keep your browser and device updated, clear cache and cookies regularly, and disable any unnecessary browser extensions to ensure smooth and uninterrupted access to Gmail.
Unable to Attach Files
Encountering difficulties when trying to attach files in Gmail can be frustrating, but there are several troubleshooting steps you can take to resolve the issue:
1. Check file size and type: Gmail has specific limitations on file size and types that can be attached. Ensure that the file you are trying to attach is within the size limit (usually 25MB for regular Gmail accounts) and in a supported file format. Consider compressing larger files or using cloud storage services for sharing larger files.
2. Clear browser cache and cookies: Cached data may sometimes interfere with the proper functioning of Gmail, including file attachments. Clear your browser’s cache and cookies, restart the browser, and try attaching the file again.
3. Disable browser extensions: Some browser extensions can cause conflicts and prevent file attachments in Gmail. Temporarily disable any unnecessary extensions and try attaching the file again to see if the issue is resolved. If it is, you can identify the problematic extension and either remove it or find an alternative solution.
4. Try a different browser or device: Sometimes, browser-related issues can prevent file attachments. Try using a different browser or device to see if the problem persists. If you can successfully attach files using a different browser or device, it suggests that the issue may be specific to the original browser or device you were using.
5. Check for Gmail service disruptions: Occasionally, Gmail may experience temporary service disruptions that can impact file attachments. Visit the G Suite Status Dashboard (https://www.google.com/appsstatus) to check if there are any ongoing issues with Gmail that may be affecting file attachments.
6. Update your browser: Outdated browser versions can contain bugs or compatibility issues that interfere with file attachments. Ensure that you are using the latest version of your preferred browser and check for any available updates. Install any updates and try attaching the file again.
7. Try incognito or private browsing mode: Temporary browser settings or extensions can sometimes interfere with file attachments. Open an incognito or private browsing window, sign in to your Gmail account, and try attaching the file again. This will help determine if the issue is related to browser settings or extensions.
8. Scan for viruses or malware: Malware or viruses on your computer can affect various functionalities, including file attachments in Gmail. Run a full scan on your system using reliable antivirus software to check for any malware or viruses that may be affecting file attachments.
9. Contact Gmail support: If you have exhausted all the troubleshooting steps and are still unable to attach files in Gmail, it is advisable to reach out to Gmail support for further assistance. Provide them with detailed information about the issue, the specific error messages (if any), and the troubleshooting steps you have already taken. They will be able to provide specific guidance to resolve the problem.
By following these steps, you can troubleshoot and resolve the issue of being unable to attach files in Gmail. Regularly keeping your browser and device updated, clearing cache and cookies, and ensuring the file size and format are within the specified limits can help prevent future attachment issues.
Gmail App Not Working
Encountering issues with the Gmail app can be frustrating, but there are several troubleshooting steps you can take to resolve the problem:
1. Check your internet connection: Ensure that you have a stable and reliable internet connection. Connect to a different network or try restarting your router to rule out any temporary connection issues that may be affecting the app’s functionality.
2. Update the Gmail app: Make sure that you are using the latest version of the Gmail app. Outdated versions can sometimes have compatibility issues or bugs that may cause the app to malfunction. Check for updates in your device’s app store and install any available updates for the Gmail app.
3. Restart your device: If the Gmail app is not working properly, a simple restart of your device can often resolve temporary glitches or issues with the app. Turn off your device completely, wait for a few seconds, and then power it back on.
4. Clear app cache and data: Cached data and corrupted files can sometimes cause problems with the Gmail app. Clearing the app cache and data can help resolve these issues. Go to your device’s settings, find the “Apps” or “Applications” section, locate the Gmail app, and clear the cache and data from there.
5. Check device storage: Insufficient storage on your device can also impact the performance of the Gmail app. Ensure that you have enough available storage space to run the app smoothly. Delete unnecessary files or apps to free up space if needed.
6. Check account settings: Double-check your Gmail account settings within the app. Confirm that your account is properly set up, synchronized, and configured to receive notifications. Make any necessary adjustments or changes to ensure the app is functioning correctly.
7. Disable battery-saving optimizations: Some devices have built-in battery-saving modes that can limit the functionality of certain apps, including Gmail. Check your device’s battery settings and disable any battery-saving optimizations specifically for the Gmail app.
8. Uninstall and reinstall the app: If all else fails, uninstalling and reinstalling the Gmail app can sometimes resolve persistent issues. Remove the app from your device, restart your device, and then install the latest version of the Gmail app from the app store.
9. Check for known issues: Visit the official Gmail support forums or community pages to check for any known issues or outages with the Gmail app. If there’s a widespread issue, it’s likely that others are experiencing the same problem, and the Gmail team may be working on a fix.
10. Contact Gmail support: If none of the above steps resolve the issue with the Gmail app, it’s recommended to reach out to Gmail support for further assistance. Provide them with detailed information about the issue, the specific error messages (if any), and the troubleshooting steps you have already taken. They will be able to provide more specific guidance and help resolve the problem.
By following these steps, you can troubleshoot and resolve most issues with the Gmail app. Keeping the app updated, clearing cache and data, and ensuring a stable internet connection are important for smooth functionality.