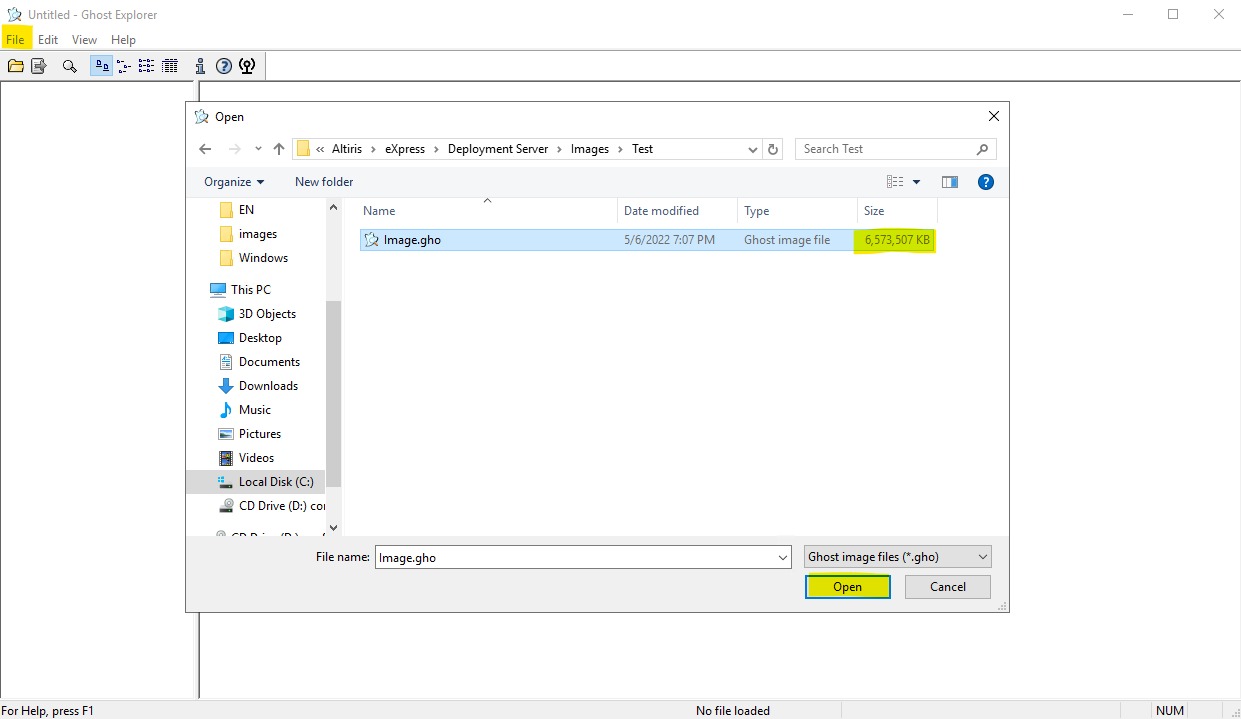What is a GHO File?
A GHO file is a disk image file that is used to create an exact replica of a hard drive or partition. GHO stands for “Ghost” and it is a file format associated with Symantec Ghost, a popular disk cloning software. GHO files are essentially archives that contain a compressed copy of the entire contents of a disk or partition, including the operating system, installed programs, and user data.
These files are typically used for system backup and recovery purposes. By creating a GHO file, you can capture the exact state of a system at a specific point in time and restore it later if needed. This can be especially useful in situations where you need to migrate to a new computer or recover from a system failure.
GHO files are commonly used by IT professionals and system administrators to streamline the process of deploying new systems or recovering data from damaged or corrupted drives. Instead of manually reinstalling the operating system and applications, they can simply restore the GHO file to the target system and have it up and running in no time.
It’s important to note that GHO files are not intended for general file storage or sharing purposes. They are specifically designed for disk cloning and recovery tasks. If you come across a GHO file, it’s likely that it was created using a disk imaging software like Symantec Ghost or a similar program.
Now that we understand what a GHO file is, let’s take a look at how these files are created.
How are GHO Files Created?
GHO files are created using disk cloning software, most commonly Symantec Ghost. The process involves capturing an exact replica, or image, of a hard drive or partition and saving it as a GHO file. Here are the steps involved in creating a GHO file:
1. Install and launch the disk cloning software: Start by installing a disk imaging software like Symantec Ghost on your computer. Once installed, launch the program to begin the GHO file creation process.
2. Select the source drive or partition: Choose the drive or partition that you want to create a GHO file from. It could be the entire hard drive or a specific partition where the operating system and applications are installed.
3. Specify the destination for the GHO file: Decide where you want to save the GHO file. This can be an external hard drive, a network location, or any other storage device with enough free space to accommodate the file size.
4. Customize the backup options: Depending on the disk imaging software you’re using, you may have the option to customize the backup settings. This can include selecting the compression level, encryption, or excluding certain files or folders from the GHO file.
5. Start the imaging process: Once you’ve configured the backup options, initiate the imaging process. The software will begin creating the GHO file by capturing a snapshot of the selected drive or partition. This process may take some time depending on the size of the disk and the speed of your computer.
6. Verify the GHO file: After the imaging process is completed, it’s a good practice to verify the integrity of the GHO file. This can be done using the disk cloning software or by performing a test restore to ensure that the GHO file is usable for recovery purposes.
That’s it! You have successfully created a GHO file. Now you can use it for backup, system recovery, or deployment purposes.
Next, let’s explore some common uses for GHO files.
Common Uses for GHO Files
GHO files have a variety of applications and are commonly used for the following purposes:
1. System Backup and Recovery: The primary use of GHO files is to create a full backup of a system’s hard drive or partition. By creating a GHO file, you can capture the entire state of a system, including the operating system, installed applications, and user data. This backup can then be used to restore the system in case of hardware failure, system corruption, or other emergencies.
2. System Deployment: GHO files are also used for deploying new systems in an enterprise environment. IT professionals can create a standard image of an operating system and necessary software, along with pre-configured settings and applications. This image can then be deployed to multiple computers, saving time and ensuring consistency across the organization.
3. System Migration: When upgrading to a new computer or hard drive, GHO files can simplify the migration process. By restoring a GHO file to the new system or drive, you can transfer the entire system, including the operating system, applications, and data, without the need for manual installation or configuration.
4. Data Recovery: In case of accidental file deletion, data corruption, or system crashes, GHO files can be used to recover lost or damaged data. By restoring a GHO file to a functional system, you can retrieve specific files or folders from the backup, minimizing data loss and downtime.
5. System Testing and Troubleshooting: GHO files are useful for testing and troubleshooting purposes. By creating a baseline GHO file of a clean and stable system, IT professionals can restore this image to test software installations, perform system updates, or diagnose and fix issues without affecting the production environment.
6. Virtual Machine Deployment: GHO files can be converted to compatible formats and used as disk images for virtual machines. This allows you to run a virtual instance of a system, which is beneficial for software development, testing, or creating isolated sandbox environments.
It’s important to note that GHO files are created using specific disk imaging software and may have limitations and compatibility requirements. Always ensure that you have the necessary software and expertise to work with GHO files.
Now that we’ve explored the common uses for GHO files, let’s discuss how to open these files on different operating systems.
How to Open a GHO File on Windows
Opening a GHO file on Windows requires the use of specialized software. Here’s how you can do it:
1. Symantec Ghost: If the GHO file was created using Symantec Ghost, you can use the software to open it. Install the appropriate version of Symantec Ghost on your Windows computer and launch the program. Then, navigate to the option to restore or open a disk image file and browse for the GHO file. Follow the prompts to restore the GHO file to a target drive or partition.
2. Other Disk Imaging Software: If you don’t have access to Symantec Ghost, you can use other disk imaging software that supports GHO files. Some popular alternatives include Acronis True Image, Clonezilla, and Macrium Reflect. Install the software, open it, and look for the option to restore or open a disk image file. Browse to the location of the GHO file and follow the software’s instructions to restore it.
3. Virtual Machine Software: Another option is to open the GHO file in a virtual machine. Install virtual machine software like VirtualBox or VMware on your Windows computer. Create a new virtual machine and configure it with the necessary specifications. During the setup process, choose to use an existing disk image and browse for the GHO file. The virtual machine software will use the GHO file as the virtual disk for the virtual machine.
Once you have successfully opened the GHO file, you can access the contents of the disk image, including the operating system and files. It’s important to note that opening a GHO file requires sufficient storage space and compatible hardware to restore or access the disk image.
Now that we’ve covered how to open a GHO file on Windows, let’s move on to understanding how to open a GHO file on macOS.
How to Open a GHO File on Mac
Opening a GHO file on a Mac can be done using specialized software or by converting the GHO file to a compatible format. Here are a few methods to open a GHO file on a Mac:
1. Conversion to a Compatible Format: Since GHO files are primarily associated with Windows-based disk imaging software, they may not be directly compatible with macOS. If you have access to a Windows computer, you can use the disk imaging software to convert the GHO file to a more widely supported format, such as ISO or DMG. Once the file is converted, you can use macOS’s built-in software, such as Disk Utility, to open and mount the converted image file.
2. Third-Party Disk Imaging Software: There are third-party disk imaging software options available for Mac that can directly open GHO files. One such software is Carbon Copy Cloner, which supports various disk image formats, including GHO files. Install the software on your Mac, open it, and navigate to the option to restore or open a disk image. Browse for the GHO file and follow the instructions provided by the software to open and access the contents of the disk image.
3. Virtual Machine Software: Another option to open a GHO file on a Mac is to use virtual machine software. Install virtual machine software like Parallels Desktop, VirtualBox, or VMware Fusion on your Mac. Set up a new virtual machine and configure it according to your needs. During the virtual machine setup process, choose to use an existing disk image and browse for the GHO file. The virtual machine software will utilize the GHO file as the virtual disk for the virtual machine, allowing you to access the contents of the disk image.
By utilizing these methods, you can open a GHO file on your Mac and access the information stored within it. However, it’s important to note that compatibility may vary depending on the software used and the specific GHO file.
Now that we’ve covered how to open a GHO file on a Mac, let’s move on to understanding how to open a GHO file on Linux.
How to Open a GHO File on Linux
Opening a GHO file on Linux may require additional steps and software due to the compatibility of the file format. Here are a few methods to open a GHO file on Linux:
1. Conversion to a Compatible Format: Since GHO files are primarily associated with Windows-based disk imaging software, they may not be directly compatible with Linux. If you have access to a Windows computer, you can use the disk imaging software to convert the GHO file to a more widely supported format, such as ISO or IMG. Once the file is converted, you can use several Linux software tools, such as Disks or GParted, to open and mount the converted image file.
2. Wine: Wine is a compatibility layer that allows you to run Windows applications on Linux. If you have Wine installed on your Linux system, you may be able to run disk imaging software like Symantec Ghost or Acronis True Image to open the GHO file. Launch Wine, install the necessary disk imaging software, and follow the instructions provided by the software to open and access the contents of the GHO file.
3. Virtual Machine Software: Another option to open a GHO file on Linux is by using virtual machine software. Install virtual machine software like VirtualBox or VMware on your Linux system. Set up a new virtual machine and configure it according to your needs. During the virtual machine setup process, choose to use an existing disk image and browse for the GHO file. The virtual machine software will use the GHO file as the virtual disk for the virtual machine, allowing you to access the contents of the disk image.
It’s important to note that opening a GHO file on Linux may have some limitations depending on the software used and the specific GHO file. Make sure to choose the appropriate method based on your requirements and the software available on your Linux system.
Now that we’ve covered how to open a GHO file on Linux, let’s move on to understanding how to convert a GHO file to a different format.
How to Convert a GHO File to a Different Format
If you have a GHO file that you need to convert to a different format, such as ISO or IMG, there are a few methods you can try:
1. Symantec Ghost: If the GHO file was created using Symantec Ghost, you can use the software itself to convert the GHO file. Launch Symantec Ghost on a Windows computer, choose the option to convert or export the disk image, and select the desired output format, such as ISO or IMG. Follow the prompts to complete the conversion process.
2. Third-Party Conversion Software: There are several third-party disk imaging software options available that can convert GHO files to different formats. One such tool is PowerISO, which supports various disk image formats. Install the software on your Windows computer, launch it, and select the option to convert or export a disk image. Browse for the GHO file and choose the desired output format for the conversion.
3. Virtual Machine Conversion: Another method to convert a GHO file is by utilizing virtual machine software. Set up a virtual machine on your Windows, Mac, or Linux system and open the GHO file within the virtual machine environment. Once the GHO file is mounted or restored within the virtual machine, you can use disk imaging software within the virtual machine to convert the disk image to a different format. This can be done by creating a new disk image in the desired format and copying the contents from the GHO image to the new disk image.
While converting a GHO file, ensure that you choose a format that is compatible with your intended usage. Consider the specific requirements of the software or system you plan to use after the conversion.
Now that we’ve covered how to convert a GHO file to a different format, let’s explore what you can do if you’re unable to open a GHO file.
What to Do if You Can’t Open a GHO File
If you’re unable to open a GHO file, there could be a few reasons behind it. Here are some steps you can take to troubleshoot and resolve the issue:
1. Verify the File Extension: Ensure that the file extension of the GHO file is correct. Sometimes, file extensions can get changed or removed, leading to difficulties in opening the file. Make sure that the file extension is “.gho” and not something different like “.txt” or “.dat”.
2. Check for Compatibility: Confirm that you have the necessary software installed to open GHO files. Double-check if you have the correct version of the software that created the GHO file. If the GHO file was created using Symantec Ghost, ensure that you have the latest version of the software installed on your system.
3. File Corruption: If you suspect that the GHO file is corrupted, try obtaining another copy of the file from the original source or from a backup. Alternatively, you can check if there are any file repair tools compatible with GHO files that can help repair and recover any corrupt data within the file.
4. Conversion to a Different Format: If all else fails, consider converting the GHO file to a more widely supported format, such as ISO or IMG. As mentioned earlier, you can use disk imaging software or virtual machine software to convert the GHO file to a different format. Once converted, you can try opening the file using the appropriate software for the new format.
5. Seek Professional Assistance: If you’re still unable to open the GHO file, it might be helpful to consult with IT professionals or experts who specialize in data recovery or disk imaging. They may have the knowledge and tools necessary to troubleshoot and recover the data from the GHO file.
Remember to always make a backup of the original GHO file before attempting any troubleshooting or file conversion. This ensures that you can revert back to the original file if any problems arise during the process.
With these steps, you can try to resolve the issue and open the GHO file. If you have exhausted all options and are still unable to open the file, consider reaching out to the software vendor or seeking further assistance specific to the software used to create the GHO file.
Now that we’ve explored what to do if you can’t open a GHO file, let’s discuss some risks and precautions associated with dealing with GHO files.
Risks and Precautions When Dealing with GHO Files
Working with GHO files involves certain risks and precautions that should be taken into consideration. Here are some important factors to keep in mind:
1. Data Integrity: GHO files are created to capture an exact replica of a disk or partition. However, there is a possibility of data corruption or loss during the imaging process. It is crucial to ensure the integrity of the GHO file by verifying its contents and performing regular backups of important data to avoid permanent data loss.
2. Compatibility: GHO files are associated with specific disk imaging software, such as Symantec Ghost. It is important to use compatible software when working with GHO files to ensure successful file restoration or conversion. Using incompatible software or outdated versions may result in errors or the inability to open the file.
3. Storage Space: GHO files can be large in size, ranging from a few gigabytes to terabytes, depending on the size of the disk or partition being imaged. Make sure you have sufficient storage space available before creating or restoring GHO files to avoid any issues related to insufficient disk space.
4. Security: GHO files may contain sensitive data, including personal or confidential information. It is important to take appropriate security measures to protect these files from unauthorized access or potential data breaches. This includes implementing encryption or password protection for the GHO files, especially when storing or transferring them to external devices or networks.
5. Expertise: Working with GHO files and disk imaging software often requires technical expertise. It is recommended to have a solid understanding of the software functionality, imaging processes, and potential risks involved. If you lack the necessary knowledge or experience, consider seeking assistance from IT professionals or experts to prevent errors or irreversible damage.
6. Backup Strategy: GHO files are typically used for backup and recovery purposes. However, relying solely on GHO files as a backup solution may not be sufficient. It is essential to implement a robust backup strategy that includes multiple backups in different locations and using various backup methods to ensure data redundancy and availability in case of file corruption or other unforeseen circumstances.
By being aware of these risks and taking necessary precautions, you can mitigate potential issues when working with GHO files and ensure the safety and integrity of your data.
Now that we’ve discussed the risks and precautions associated with GHO files, let’s summarize the key points we’ve covered so far.
Summary
In summary, a GHO file is a disk image file that captures an exact replica of a hard drive or partition, including the operating system, applications, and user data. These files are commonly used for system backup and recovery, system deployment, system migration, data recovery, and system testing and troubleshooting.
To open a GHO file on Windows, you can use specialized disk imaging software like Symantec Ghost or other third-party options. On Mac, you may need to convert the GHO file to a compatible format or use third-party disk imaging software. On Linux, similar methods apply, such as conversion to a different format or utilizing virtual machine software.
If you are unable to open a GHO file, ensure the file extension is correct, check for software compatibility, verify file integrity, consider converting the file to a different format if possible, and seek professional assistance if needed.
Dealing with GHO files comes with risks and precautions. It is important to consider data integrity, compatibility of software, available storage space, security measures, expertise, and implementing a comprehensive backup strategy.
By understanding how to work with GHO files, opening them on different operating systems, converting them to different formats, and taking necessary precautions, you can effectively utilize and protect your data stored within GHO files.
Now that you have a good understanding of GHO files and how to work with them, you can confidently handle these disk image files for backup, recovery, system deployment, and other related tasks.