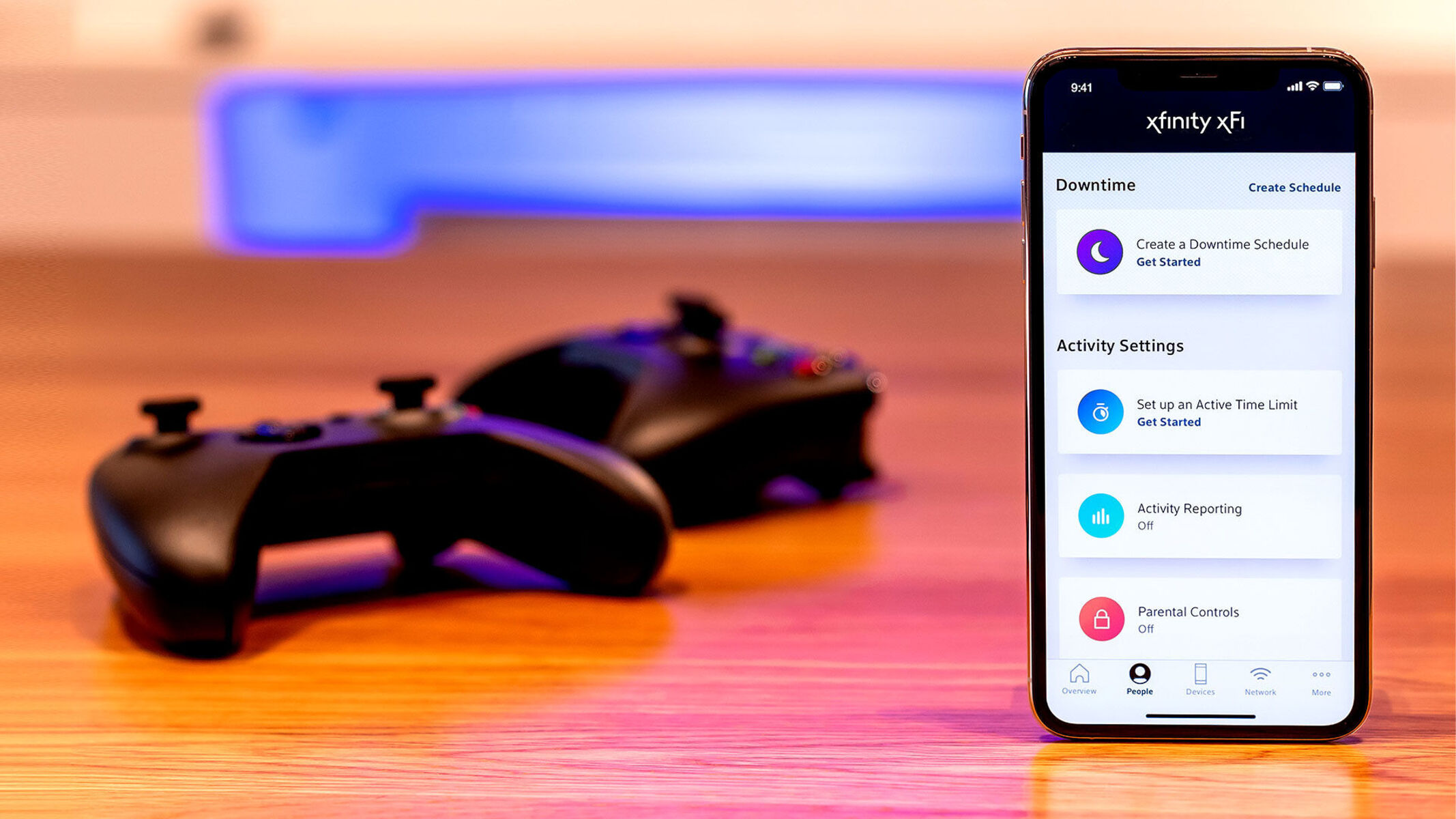Checking Xfinity Hotspot Availability
Before attempting to connect your Xbox to an Xfinity hotspot, it’s essential to verify the availability of the hotspot in your vicinity. Xfinity hotspots are accessible in various locations, including public spaces, commercial areas, and residential neighborhoods. To determine if an Xfinity hotspot is within range, follow these steps:
- Visit the Xfinity Hotspot Map: Access the Xfinity hotspot map on the Xfinity website or use the Xfinity WiFi app to locate nearby hotspots. The map provides an overview of all available Xfinity hotspots in your area, allowing you to identify the closest hotspot to your current location.
- Check Hotspot Availability: Once you’ve located a nearby Xfinity hotspot, confirm its availability and signal strength. Ensure that the hotspot’s signal is strong enough to support a stable connection for gaming purposes. Keep in mind that some hotspots may be restricted or require authentication, so it’s crucial to select an accessible and unrestricted hotspot for seamless connectivity.
- Consider Proximity: Assess the proximity of the Xfinity hotspot to your gaming setup. Opt for a hotspot that is in close range of your Xbox console to minimize potential connectivity issues and ensure optimal performance during gaming sessions.
By checking the Xfinity hotspot availability and signal strength in your area, you can effectively prepare for the process of connecting your Xbox to the hotspot, setting the stage for an uninterrupted and enjoyable gaming experience.
Connecting Xbox to Xfinity Hotspot
Once you’ve confirmed the availability of an Xfinity hotspot in your vicinity, the next step is to establish a connection between your Xbox and the hotspot. Follow these straightforward steps to seamlessly connect your Xbox to the Xfinity hotspot:
- Access the Network Settings: Power on your Xbox and navigate to the “Settings” menu. From there, select “Network Settings” to initiate the process of connecting to a new network.
- Choose the Xfinity Hotspot: Within the “Network Settings” menu, select the option to “Find Networks” or “Add a Wireless Network.” Your Xbox will scan for available networks, and the Xfinity hotspot should appear in the list of accessible networks.
- Enter Hotspot Credentials: If the Xfinity hotspot is secured with a password, enter the required credentials to authenticate the connection. Ensure that the password is accurately entered to avoid any connectivity issues.
- Establish the Connection: Once the correct credentials are entered, select the Xfinity hotspot from the list of available networks and choose the option to connect. Your Xbox will initiate the connection process, and upon successful authentication, you will be linked to the Xfinity hotspot.
After following these steps, your Xbox will be successfully connected to the Xfinity hotspot, enabling you to access online gaming services, multiplayer features, and digital content seamlessly. With the connection established, you are ready to delve into the immersive world of online gaming and entertainment.
Setting Up Xbox Network Settings
Configuring the network settings on your Xbox is a crucial aspect of optimizing the gaming experience when connected to an Xfinity hotspot. By fine-tuning the network settings, you can ensure a stable and reliable connection, minimizing latency and enhancing overall performance. Follow these steps to set up your Xbox network settings for an optimal gaming experience:
- Access Network Settings: Navigate to the “Settings” menu on your Xbox and select “Network Settings” to begin customizing your network configuration.
- Choose the Network: If multiple networks are available, select the Xfinity hotspot as the preferred network for your Xbox. This ensures that your console prioritizes the Xfinity hotspot for internet connectivity.
- Test Network Connection: Utilize the built-in network testing feature on your Xbox to assess the strength and stability of the connection to the Xfinity hotspot. This test provides valuable insights into the network performance and can help identify any potential issues that may impact your gaming experience.
- Adjust Network Settings: Within the network settings menu, consider adjusting parameters such as DNS settings, MTU (Maximum Transmission Unit), and manual IP configuration to optimize the connection. These adjustments can fine-tune the network performance and address any specific requirements for online gaming.
- Enable Quality of Service (QoS): If available, enable Quality of Service (QoS) settings on your Xbox to prioritize gaming traffic over other network activities. This ensures that your gaming sessions receive dedicated bandwidth and reduced latency, enhancing the overall gaming experience.
By meticulously configuring the network settings on your Xbox, you can tailor the connection to suit the demands of online gaming, resulting in reduced lag, improved responsiveness, and a smoother gameplay experience. These optimizations pave the way for immersive gaming sessions with minimal interruptions, allowing you to fully immerse yourself in the gaming world.
Troubleshooting Connection Issues
While connecting your Xbox to an Xfinity hotspot can significantly enhance your gaming experience, it’s essential to be prepared to troubleshoot any potential connection issues that may arise. By addressing these issues proactively, you can minimize disruptions and ensure a seamless gaming experience. Here are some troubleshooting steps to help resolve common connection issues:
- Signal Interference: If you encounter intermittent connectivity or slow network speeds, consider the possibility of signal interference. Position your Xbox closer to the Xfinity hotspot to improve signal strength and minimize interference from obstacles or other electronic devices that may disrupt the wireless connection.
- Network Congestion: During peak usage hours, network congestion may impact the performance of the Xfinity hotspot. If you experience lag or latency, try gaming during off-peak hours to alleviate the effects of network congestion and enjoy smoother gameplay.
- Restart Devices: If you encounter persistent connectivity issues, restart your Xbox and the Xfinity hotspot to reset the network connection. This simple step can often resolve temporary glitches and restore stable connectivity.
- Check Hotspot Authentication: Ensure that the Xfinity hotspot does not require additional authentication or agreement to terms of use. Some hotspots may prompt users to log in or accept terms before granting access to the internet. Verify that the authentication process is completed to avoid connectivity disruptions.
- Update Network Drivers: If you’re using a wireless network adapter for your Xbox, ensure that the device’s network drivers are up to date. Outdated drivers can lead to compatibility issues and connectivity problems. Updating the drivers can improve the device’s performance and stability when connected to the Xfinity hotspot.
By employing these troubleshooting techniques, you can effectively address common connection issues and maintain a reliable gaming connection to the Xfinity hotspot. These proactive measures empower you to overcome potential challenges and enjoy uninterrupted gaming sessions, allowing you to fully immerse yourself in the captivating world of online gaming.
Tips for a Smooth Gaming Experience
Maximizing the potential of your Xbox connected to an Xfinity hotspot involves implementing various strategies to ensure a seamless and enjoyable gaming experience. By incorporating the following tips, you can elevate your gaming sessions and make the most of your online adventures:
- Optimize Network Placement: Position your Xbox console in close proximity to the Xfinity hotspot to minimize signal interference and enhance the stability of the wireless connection. This strategic placement can contribute to a smoother gaming experience with reduced latency.
- Utilize Wired Connections: If feasible, consider using a wired Ethernet connection for your Xbox instead of relying solely on wireless connectivity. Wired connections offer greater stability and lower latency, which can significantly improve the overall gaming performance.
- Monitor Bandwidth Usage: Be mindful of other devices connected to the Xfinity hotspot that may consume significant bandwidth. Limiting bandwidth-heavy activities on other devices during gaming sessions can ensure that ample bandwidth is available for a seamless gaming experience.
- Regularly Update Firmware: Keep your Xbox console and any network devices, such as wireless adapters, updated with the latest firmware and software updates. These updates often include performance enhancements and bug fixes that can positively impact the gaming experience.
- Utilize Gaming Mode on Router: If your home network router supports a gaming mode or quality of service (QoS) feature, enable it to prioritize gaming traffic and minimize latency. This can optimize the network for gaming activities, enhancing the overall gaming experience.
- Monitor Network Performance: Utilize built-in network performance tools on your Xbox to monitor latency, packet loss, and network stability. This information can help identify potential issues and allow for proactive adjustments to maintain a smooth gaming experience.
By implementing these tips, you can proactively enhance the connectivity and performance of your Xbox when connected to an Xfinity hotspot, paving the way for immersive and uninterrupted gaming experiences. These strategies empower you to optimize the gaming environment, ensuring that you can fully immerse yourself in the captivating world of online gaming with confidence and enjoyment.