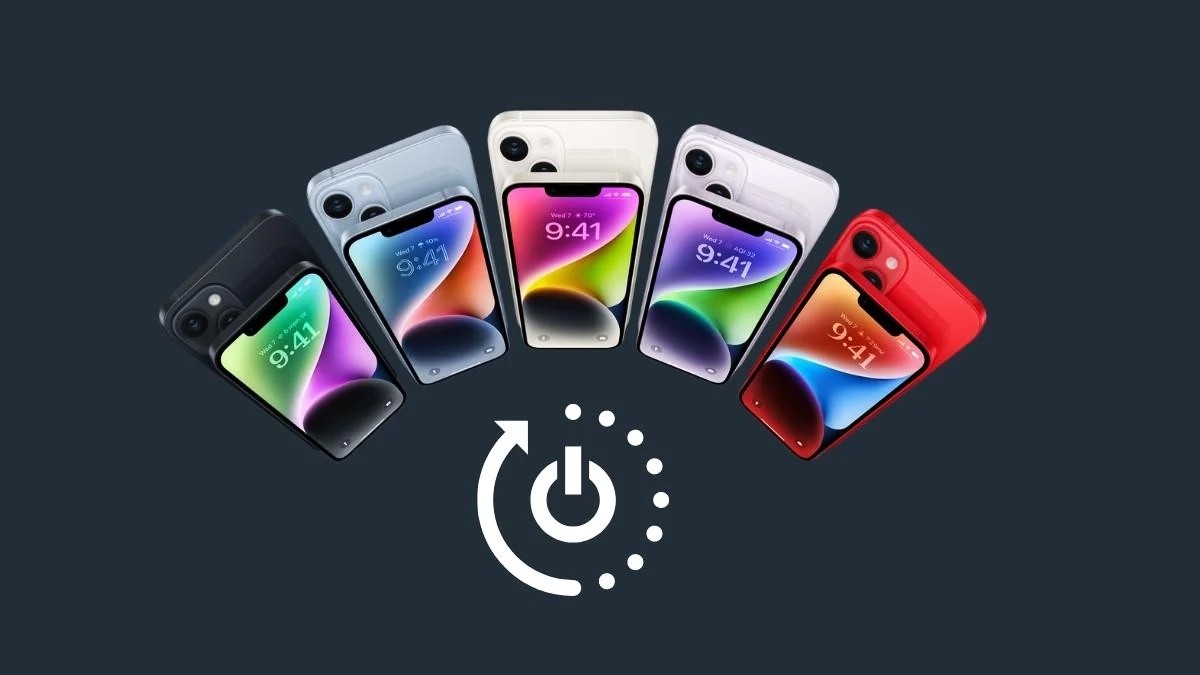Common Reasons for iPhone 14 Freezing
iPhone 14, with its cutting-edge technology and sleek design, is a remarkable device that enhances our daily lives. However, like any electronic device, it is not immune to occasional glitches, one of the most common being freezing. When your iPhone 14 freezes, it can be frustrating and disruptive. Understanding the common reasons behind this issue can help you troubleshoot and prevent it from recurring.
-
Insufficient Storage: One of the primary reasons for iPhone 14 freezing is insufficient storage space. When your device's storage is nearly full, it can lead to performance issues, including freezing and lagging. This often occurs when users have numerous apps, photos, videos, and other data stored on their devices.
-
Software Bugs and Glitches: The iPhone 14, like any other electronic device, can experience software bugs and glitches. These issues can cause the device to freeze unexpectedly. Software bugs may arise from incomplete software updates, incompatible apps, or corrupted system files.
-
Overheating: Overheating is another common reason for iPhone 14 freezing. Intensive usage, such as running multiple apps simultaneously or playing graphics-intensive games, can lead to overheating, causing the device to freeze as a protective measure.
-
Outdated Software: Using outdated iOS software can also contribute to iPhone 14 freezing. Apple regularly releases software updates to address performance issues, enhance security, and introduce new features. Failing to update your device's software can result in freezing and other operational issues.
-
Hardware Issues: While the iPhone 14 is a robust and well-built device, hardware issues can still occur. These issues may include a faulty battery, a damaged display, or other internal components that can lead to freezing problems.
Understanding these common reasons for iPhone 14 freezing empowers users to take proactive measures to address and prevent such issues. By managing storage space, keeping software updated, and being mindful of device usage, users can minimize the occurrence of freezing and ensure a smooth and uninterrupted iPhone 14 experience.
How to Force Restart Your iPhone 14
When your iPhone 14 becomes unresponsive and freezes, performing a force restart can often resolve the issue. Unlike a standard restart, which involves powering off the device and turning it back on, a force restart is a more direct method to address software-related glitches and unresponsiveness. Here's how you can perform a force restart on your iPhone 14:
-
Initiate the Process: To begin the force restart, press and quickly release the Volume Up button located on the side of your iPhone 14. Follow this by doing the same with the Volume Down button.
-
Press and Hold the Side Button: After pressing the Volume Down button, press and hold the Side button (previously known as the Power button) until the Apple logo appears on the screen. This action triggers the force restart process.
-
Wait for the Apple Logo: Keep holding the Side button until the Apple logo is displayed. This indicates that the force restart is in progress. Once the logo appears, release the Side button and allow the device to complete the restart process.
Performing a force restart on your iPhone 14 can effectively address temporary software glitches and unresponsiveness, providing a quick solution to a frozen device. It's important to note that a force restart does not affect your data or settings, making it a safe troubleshooting method for addressing software-related issues.
By mastering the process of force restarting your iPhone 14, you can confidently tackle instances of freezing and unresponsiveness, ensuring that your device continues to operate smoothly and reliably. This simple yet powerful technique empowers users to take control of their device's performance and swiftly resolve software-related hiccups, ultimately enhancing the overall iPhone 14 experience.
Using Recovery Mode to Fix a Frozen iPhone 14
When encountering persistent freezing issues on your iPhone 14, utilizing the Recovery Mode can serve as a powerful troubleshooting method to address underlying software-related issues. This advanced approach allows users to initiate a comprehensive restoration process, potentially resolving persistent freezing and unresponsiveness. Here's a detailed guide on how to use Recovery Mode to fix a frozen iPhone 14:
Step 1: Prepare Your Device
Before entering Recovery Mode, ensure that your iPhone 14 is sufficiently charged to prevent any interruptions during the process. Additionally, it's advisable to back up your device using iCloud or iTunes to safeguard your data in case a restoration becomes necessary.
Step 2: Access Recovery Mode
To enter Recovery Mode, connect your iPhone 14 to a computer using a USB cable. Launch iTunes or Finder on the computer, depending on your operating system. Then, initiate the following steps based on your device model:
- For iPhone 14 and 14 Pro:
- Press and quickly release the Volume Up button.
- Press and quickly release the Volume Down button.
- Press and hold the Side button until the recovery mode screen appears.
- For iPhone 14 Mini and 14 Pro Max:
- Press and quickly release the Volume Up button.
- Press and quickly release the Volume Down button.
- Press and hold the Top button until the recovery mode screen appears.
Step 3: Restore or Update
Once in Recovery Mode, iTunes or Finder will prompt you to either "Restore" or "Update" your device. Selecting the "Restore" option will initiate a complete reinstallation of the iOS software, potentially resolving persistent freezing issues. On the other hand, choosing the "Update" option will reinstall the iOS software while preserving your data and settings, offering a less intrusive solution.
Step 4: Await Completion
After selecting the preferred option, iTunes or Finder will proceed with the restoration or update process. It's crucial to allow the process to complete without interrupting the connection between your iPhone 14 and the computer. Once the process is finished, your device will restart, and you can disconnect it from the computer.
By leveraging the Recovery Mode to fix a frozen iPhone 14, users can effectively address persistent software-related issues that lead to freezing and unresponsiveness. This advanced troubleshooting method provides a comprehensive approach to restoring the device's software integrity, ultimately ensuring a seamless and reliable iPhone 14 experience.
Updating iOS to Resolve Freezing Issues
Keeping your iPhone 14's operating system up to date is crucial for maintaining optimal performance and addressing potential freezing issues. Apple regularly releases iOS updates that not only introduce new features but also include bug fixes and performance enhancements. By updating your device's iOS, you can effectively resolve freezing problems and ensure a seamless user experience.
To update your iPhone 14's iOS, follow these simple steps:
-
Check for Updates: Begin by ensuring that your device is connected to a stable Wi-Fi network. Then, navigate to "Settings" and select "General." Tap on "Software Update" to initiate the process of checking for available updates.
-
Download and Install: If an iOS update is available, tap "Download and Install" to commence the update process. Ensure that your device is sufficiently charged or connected to a power source to prevent any interruptions during the update.
-
Install the Update: Once the download is complete, tap "Install Now" to initiate the installation of the iOS update. Your iPhone 14 will restart as the update is installed. It's essential to allow the installation process to complete without interruption.
By updating your iPhone 14's iOS, you can effectively address underlying software issues that may be causing freezing problems. These updates often include bug fixes and optimizations that enhance the device's stability and performance, ultimately mitigating freezing and unresponsiveness.
In addition to resolving freezing issues, updating your device's iOS offers the following benefits:
-
Enhanced Security: iOS updates often include security patches that protect your device from potential vulnerabilities and threats, ensuring a secure user experience.
-
New Features and Improvements: Beyond bug fixes, iOS updates introduce new features and enhancements that enrich the functionality of your iPhone 14, providing an enriched and up-to-date user experience.
-
Optimized Performance: With each iOS update, Apple strives to optimize the performance of its devices, addressing potential bottlenecks and improving overall responsiveness.
By prioritizing the regular updating of your iPhone 14's iOS, you can proactively prevent freezing issues and ensure that your device operates at its best. This simple yet impactful maintenance practice empowers users to enjoy a reliable and seamless iPhone 14 experience, free from the disruptions of freezing and unresponsiveness.