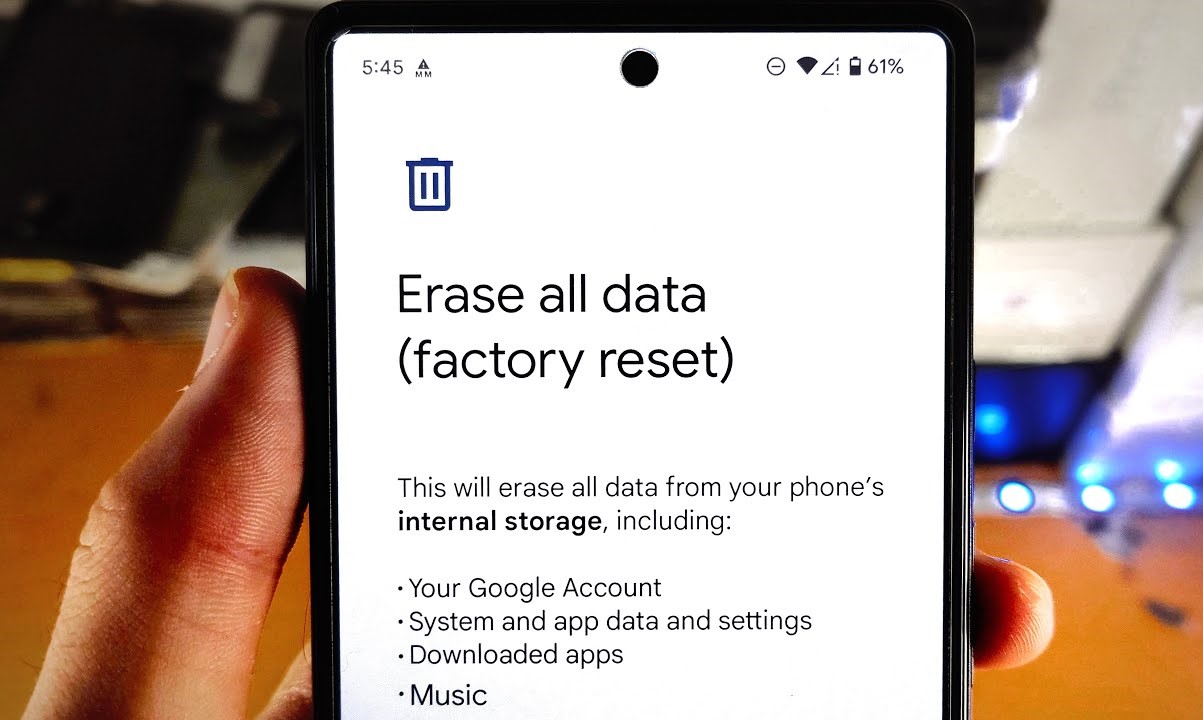Back Up Your Data
Before proceeding with a factory reset on your Google Pixel 6 Pro, it's crucial to back up your data to prevent any loss of important information. This step ensures that your photos, videos, contacts, and other valuable data are safely stored and can be easily restored after the reset.
Here's how you can back up your data on the Google Pixel 6 Pro:
-
Google Account Backup:
- Ensure that your Google account is set to sync your data. This will automatically back up your app data, call history, contacts, device settings, and SMS messages to your Google account.
-
Photos and Videos:
- Utilize Google Photos or any other preferred cloud storage service to back up your photos and videos. Google Photos offers free unlimited storage for high-quality photos and videos, making it a convenient option for Pixel users.
-
Contacts:
- Sync your contacts with your Google account to ensure they are backed up. This can be done through the Contacts app settings.
-
App Data:
- Some apps allow you to back up your data to the cloud or to your Google account. Check the settings of individual apps to see if this option is available.
-
Additional Data:
- If you have any other important data such as documents, music, or other files, consider transferring them to a cloud storage service or manually backing them up to a computer.
By taking the time to back up your data before initiating a factory reset, you can safeguard your valuable information and streamline the process of restoring it once the reset is complete. This proactive approach ensures that you can seamlessly transition to a fresh start without the worry of losing any essential data.
Accessing the Settings Menu
Accessing the settings menu on your Google Pixel 6 Pro is a straightforward process that provides you with control over various aspects of your device. Whether you want to customize display settings, manage app permissions, or initiate a factory reset, the settings menu serves as the central hub for configuring your device to suit your preferences.
To access the settings menu on your Google Pixel 6 Pro, simply follow these steps:
-
Unlock Your Device: Begin by unlocking your Google Pixel 6 Pro using your preferred method, whether it's a PIN, pattern, password, or biometric authentication such as fingerprint or face unlock.
-
Navigate to the Home Screen: If you're not already on the home screen, swipe up from the bottom of the screen to access it. The home screen serves as the starting point for accessing various functions and apps on your device.
-
Locate and Tap the Settings Icon: The settings icon is represented by a gear or cogwheel symbol and is typically located on the home screen or within the app drawer. Tap on this icon to open the settings menu.
-
Explore the Settings Menu: Upon entering the settings menu, you'll be presented with a range of options organized into different categories, such as Network & internet, Connected devices, Apps & notifications, and more. Each category contains settings related to specific functions and features of your device.
-
Navigate Through Settings: To navigate through the settings menu, simply scroll up or down to view the available options. You can also use the search bar at the top of the settings menu to quickly find specific settings by entering keywords or phrases.
-
Access Additional Settings: Some settings categories may have submenus that can be accessed by tapping on them. For instance, under the "System" category, you can find options such as Languages & input, Gestures, and System updates, allowing you to further customize your device.
-
Customize Your Preferences: Within each settings category, you can customize various preferences and configurations to tailor your Google Pixel 6 Pro to your liking. Whether it's adjusting display settings, managing notifications, or configuring security options, the settings menu provides you with the flexibility to personalize your device.
By accessing the settings menu on your Google Pixel 6 Pro, you gain the ability to fine-tune your device according to your preferences and requirements. This intuitive interface empowers you to manage and optimize your device's settings with ease, ensuring a seamless and personalized user experience.
Factory Resetting Your Google Pixel 6 Pro
Factory resetting your Google Pixel 6 Pro is a fundamental troubleshooting step that can help resolve persistent issues, remove unwanted data, and restore the device to its original state. Whether you're experiencing software glitches, performance slowdowns, or simply preparing the device for a fresh start, a factory reset can effectively address these concerns. Here's a detailed guide on how to perform a factory reset on your Google Pixel 6 Pro:
-
Navigate to the Settings Menu: Begin by accessing the settings menu on your Google Pixel 6 Pro. You can do this by swiping up from the bottom of the screen to reach the home screen, then tapping on the gear or cogwheel icon to open the settings menu.
-
Select System: Within the settings menu, scroll down and tap on the "System" category. This will provide you with access to essential system-related settings and options.
-
Tap Reset Options: Under the "System" category, locate and tap on "Reset options." This section contains various reset and restore functions for your device.
-
Choose Erase All Data (Factory Reset): Within the "Reset options" menu, select "Erase all data (factory reset)." This action will prompt a warning message informing you that all data will be erased from your device.
-
Confirm Your Selection: After reviewing the warning message, tap on "Erase all data" or "Factory reset" to confirm your decision. You may be prompted to enter your device PIN, pattern, or password to proceed.
-
Initiate the Factory Reset: Once you confirm the factory reset, your Google Pixel 6 Pro will begin the process of erasing all data and restoring the device to its factory settings. This may take a few minutes to complete, during which the device will restart and undergo the reset procedure.
-
Wait for the Reset to Complete: Allow the factory reset process to finish uninterrupted. Your device will reboot and present you with the initial setup screen, indicating that the reset has been successfully executed.
By following these steps, you can perform a factory reset on your Google Pixel 6 Pro with ease. It's important to note that a factory reset erases all data, including apps, settings, and personal files, so it's advisable to back up your data beforehand. Additionally, after the factory reset is complete, you can restore your backed-up data to regain access to your photos, contacts, and other essential information.
Confirming the Factory Reset
Once you have initiated the factory reset process on your Google Pixel 6 Pro, it is essential to confirm your decision to proceed with this irreversible action. Confirming the factory reset serves as a final checkpoint before the device undergoes the comprehensive erasure of all data and settings. This critical step ensures that you are fully aware of the implications of the reset and are prepared to proceed with the restoration of your device to its original factory state.
Upon selecting the "Erase all data (factory reset)" option in the settings menu, your Google Pixel 6 Pro will prompt a warning message to reaffirm your decision. This warning message explicitly states that all data, including apps, settings, and personal files, will be permanently erased from the device. It is crucial to carefully review this warning message to fully comprehend the implications of the factory reset.
As the warning message emphasizes the irreversible nature of the factory reset, it serves as a pivotal moment for users to assess their readiness to proceed. This confirmation step aims to prevent accidental or uninformed factory resets, ensuring that users consciously acknowledge the consequences of their actions.
Upon reviewing the warning message and confirming your decision to proceed with the factory reset, you may be prompted to enter your device PIN, pattern, or password. This additional authentication step adds an extra layer of security to prevent unauthorized factory resets, further reinforcing the importance of confirming the reset.
After entering the required authentication, the factory reset process will commence, initiating the erasure of all data and the restoration of the device to its factory settings. It is crucial to allow the reset process to complete uninterrupted, as interrupting the process may lead to incomplete data erasure and potential system instability.
Once the factory reset is finalized, your Google Pixel 6 Pro will restart and present you with the initial setup screen, indicating that the reset has been successfully executed. At this stage, the device is restored to its factory state, devoid of any previously installed apps, personalized settings, and user data.
In essence, confirming the factory reset on your Google Pixel 6 Pro is a pivotal step that ensures users are fully informed and prepared to proceed with the irreversible restoration of their device. This deliberate confirmation process serves as a safeguard against inadvertent resets and underscores the significance of comprehending the implications of this decisive action.
By conscientiously confirming the factory reset, users can proceed with confidence, knowing that they have consciously acknowledged the consequences and are prepared to embrace a fresh start with their Google Pixel 6 Pro.