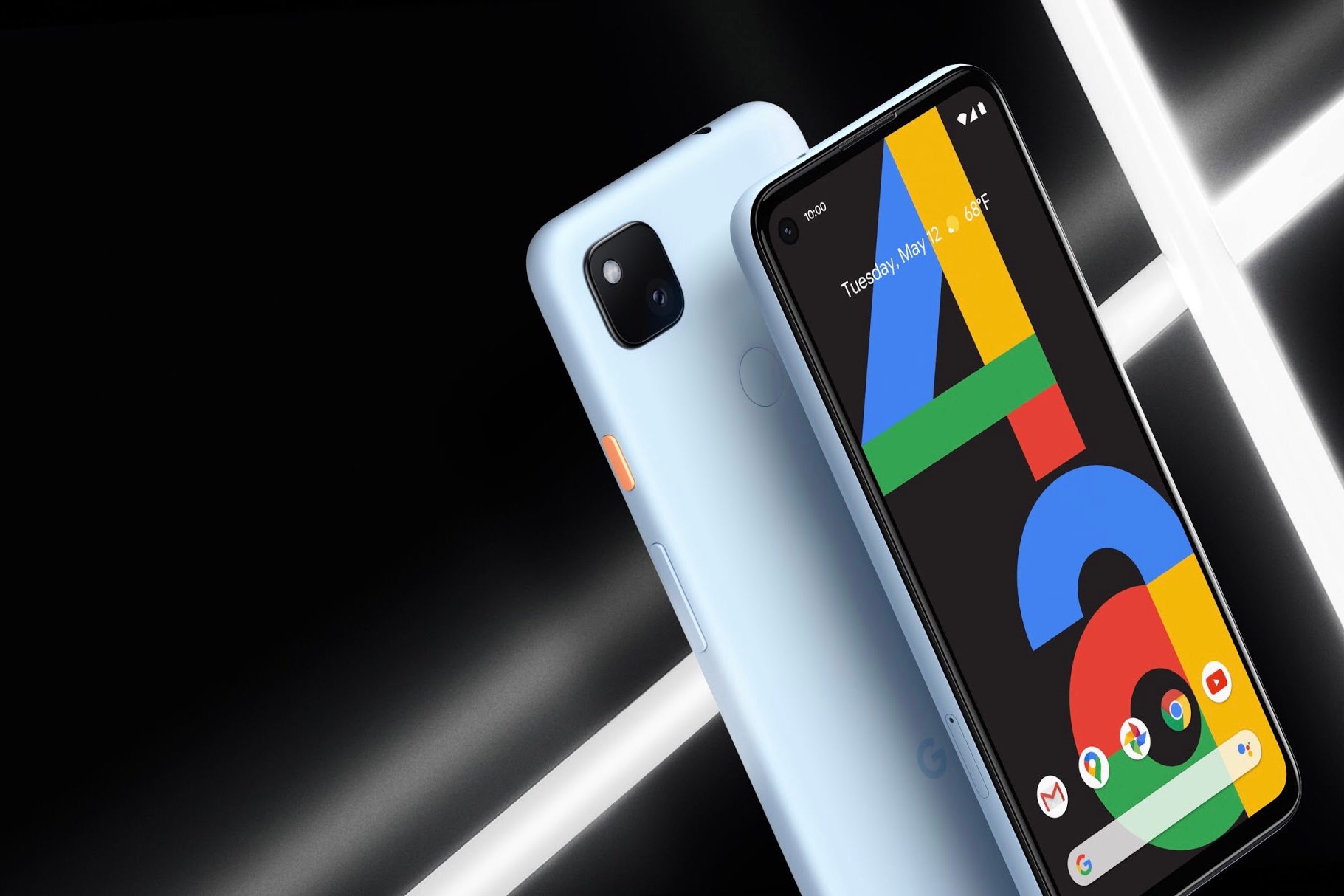Backing up your data
Before you embark on the journey of restarting your Google Pixel 4A, it's crucial to ensure that all your important data is securely backed up. This precautionary step will safeguard your cherished photos, essential documents, and vital settings, providing you with peace of mind throughout the restart process.
1. Utilize Google Drive
Google Drive serves as a reliable and convenient platform for backing up your data. It seamlessly stores your photos, videos, and files, ensuring that they remain accessible from any device. To initiate the backup process, simply open the Google Drive app on your Pixel 4A, tap the "+" icon, and select the files or folders you wish to safeguard. Once the backup is complete, you can rest assured that your valuable data is securely stored in the cloud.
2. Enable Backup & Sync
Google's Backup & Sync feature offers a seamless and automated method for safeguarding your data. By enabling this feature, your photos, videos, and files will be effortlessly backed up to Google Photos and Google Drive. To activate Backup & Sync, navigate to the Google Photos app, tap on your profile picture, select "Photos settings," and then enable the "Backup & sync" option. This ensures that your precious memories and important files are consistently backed up, ready to be restored when needed.
3. Sync Important Settings
In addition to backing up your files and media, it's essential to synchronize your important settings to ensure a smooth transition during the restart process. Your Google Pixel 4A offers the ability to sync various settings, including Wi-Fi networks, app data, and system settings. To access these options, navigate to "Settings," tap on "System," select "Backup," and enable the "Back up to Google Drive" feature. This ensures that your device settings are securely stored, ready to be restored after the restart.
By diligently backing up your data, you are taking proactive measures to safeguard your cherished memories and essential information. This preparatory step ensures that your Google Pixel 4A restart experience is seamless and stress-free, allowing you to embark on the next phase with confidence and peace of mind.
Powering off your Google Pixel 4A
Powering off your Google Pixel 4A is a fundamental step before initiating any major actions, such as restarting, performing a soft reset, or implementing a factory reset. This seemingly simple process ensures that the device is in a state of rest, allowing for a clean start when necessary. Whether you are troubleshooting an issue, conserving battery life, or preparing for a reset, powering off your Pixel 4A is an essential maneuver.
To power off your Google Pixel 4A, you can follow these straightforward steps:
-
Press and Hold the Power Button: Located on the right side of your device, the power button serves as the gateway to various essential functions, including the power-off sequence. Simply press and hold the power button until the power menu appears on the screen. This action signals the device to prepare for a graceful shutdown, ensuring that all active processes are safely halted.
-
Tap "Power Off": Once the power menu is displayed, you will be presented with the option to power off your device. Tap the "Power Off" button, and your Pixel 4A will commence the shutdown process. This action prompts the device to gracefully power down, bringing all operations to a halt while preserving your data and settings.
-
Wait for the Shutdown: As your Pixel 4A undergoes the shutdown process, it is essential to allow the device sufficient time to complete the sequence. During this phase, the device gracefully terminates all active processes, ensuring that your data remains intact and your device is safely prepared for the next steps, whether it's a restart or a period of rest.
By following these simple yet crucial steps, you can power off your Google Pixel 4A with confidence and ease. This foundational action sets the stage for subsequent procedures, ensuring that your device is primed for the next phase of operation. Whether you are troubleshooting, conserving battery life, or preparing for a reset, the process of powering off your Pixel 4A is a pivotal maneuver that paves the way for seamless and efficient device management.
Restarting your Google Pixel 4A
Restarting your Google Pixel 4A can often serve as a simple yet effective solution to a variety of common issues, such as sluggish performance, unresponsive apps, or minor system glitches. This process essentially involves powering off the device and then turning it back on, allowing for a fresh start and the reinitialization of essential system processes. Whether you're seeking to troubleshoot a specific problem, optimize performance, or simply refresh your device, restarting your Pixel 4A can provide a quick and efficient remedy.
To restart your Google Pixel 4A, you can follow these straightforward steps:
-
Press and Hold the Power Button: Located on the right side of your device, the power button serves as the gateway to various essential functions, including the restart sequence. Simply press and hold the power button until the power menu appears on the screen. This action signals the device to prepare for a graceful shutdown, ensuring that all active processes are safely halted.
-
Tap "Restart": Once the power menu is displayed, you will be presented with the option to restart your device. Tap the "Restart" button, and your Pixel 4A will commence the restart process. This action prompts the device to power down and then initiate a fresh boot-up sequence, effectively clearing temporary data and reinitializing essential system components.
-
Wait for the Restart: As your Pixel 4A undergoes the restart process, it is essential to allow the device sufficient time to complete the sequence. During this phase, the device gracefully shuts down, clears temporary caches, and then proceeds to boot up, ensuring a clean start and the reinitialization of essential system processes.
By following these simple yet crucial steps, you can restart your Google Pixel 4A with confidence and ease. This foundational action allows for the reinitialization of essential system processes, providing a quick and efficient remedy for various common issues. Whether you're troubleshooting a specific problem, optimizing performance, or simply seeking a device refresh, the process of restarting your Pixel 4A is a pivotal maneuver that can contribute to a seamless and efficient device management experience.
Performing a soft reset
Performing a soft reset on your Google Pixel 4A can be a valuable troubleshooting technique to address various issues, such as unresponsive apps, minor system glitches, or temporary software hiccups. Unlike a factory reset, which erases all data and settings, a soft reset is a less intrusive method that can help resolve common software-related issues without affecting your personal data. This simple yet effective procedure essentially involves restarting the device to clear temporary caches, refresh system processes, and potentially resolve minor software anomalies.
To perform a soft reset on your Google Pixel 4A, you can follow these straightforward steps:
-
Press and Hold the Power Button: Begin the soft reset process by pressing and holding the power button, which is located on the right side of your device. This action prompts the power menu to appear on the screen, providing access to essential device functions.
-
Select "Restart": Once the power menu is displayed, tap on the "Restart" option to initiate the soft reset. This action prompts the device to gracefully shut down, clear temporary caches, and then proceed to boot up, effectively refreshing system processes and potentially resolving minor software anomalies.
-
Wait for the Restart: Allow your Pixel 4A sufficient time to complete the restart process. During this phase, the device undergoes a clean shutdown, clears temporary caches, and then proceeds to boot up, providing a fresh start and potentially addressing the software issues that prompted the soft reset.
By performing a soft reset, you can effectively refresh your Google Pixel 4A's software environment, potentially resolving minor issues and optimizing system performance. This non-destructive troubleshooting technique offers a quick and efficient remedy for common software-related anomalies, allowing you to maintain the integrity of your personal data while addressing temporary hiccups that may impact your device's performance. Whether you encounter unresponsive apps, software glitches, or performance slowdowns, the process of performing a soft reset can serve as a valuable tool in your device management arsenal, providing a simple yet effective method to address common software-related issues.
Performing a factory reset
Performing a factory reset on your Google Pixel 4A is a significant undertaking that effectively restores the device to its original state, erasing all personal data, settings, and installed apps. This comprehensive reset is often employed as a last resort to address persistent software issues, major system malfunctions, or to prepare the device for a fresh start. It is crucial to approach this process with careful consideration, as it irreversibly wipes the device's internal storage and returns it to the state it was in when it left the factory.
To perform a factory reset on your Google Pixel 4A, you can follow these steps:
-
Backup Important Data: Before initiating a factory reset, it is imperative to back up any essential data that you wish to retain. This includes photos, videos, documents, and any other personal files stored on your device. Utilizing Google Drive or other cloud storage services can ensure that your valuable data remains accessible after the reset.
-
Access the Settings Menu: Navigate to the "Settings" app on your Pixel 4A and scroll down to find the "System" option. Tap on "System" to reveal a list of advanced settings and features.
-
Select Reset Options: Within the "System" menu, locate and tap on "Reset options" to access the various reset functionalities available on your device.
-
Initiate Factory Reset: Choose the "Erase all data (factory reset)" option from the reset menu. The device may prompt you to enter your PIN, pattern, or password to confirm the action. Once confirmed, the factory reset process will commence.
-
Wait for the Reset: The factory reset process may take several minutes to complete, as the device systematically erases all personal data, settings, and installed apps. It is essential to allow the device sufficient time to finalize the reset and prepare for a fresh start.
By performing a factory reset, you are essentially restoring your Google Pixel 4A to its original factory state, erasing all personal data and settings. This comprehensive reset can effectively address persistent software issues, major system malfunctions, or prepare the device for a fresh start. It is important to exercise caution and ensure that all essential data is securely backed up before proceeding with the factory reset, as the process is irreversible and will result in the loss of all personal data stored on the device.