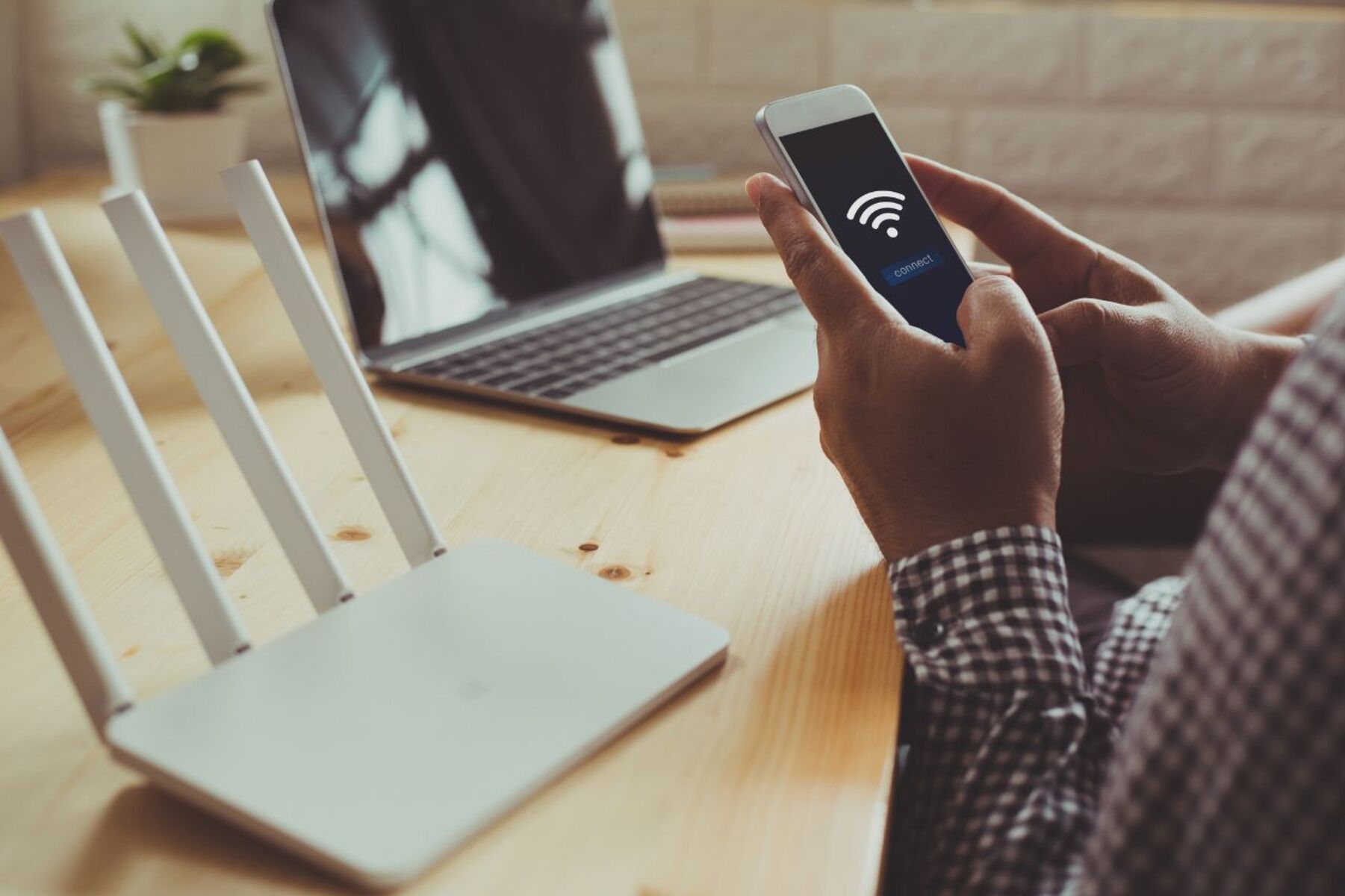Check Your Hotspot Settings
When you encounter the frustrating "No Internet Connection" message on your hotspot, the first step is to troubleshoot the issue by checking your hotspot settings. This simple yet effective action can often resolve the problem without the need for further troubleshooting or technical support.
Here are the steps to check your hotspot settings and potentially resolve the "No Internet Connection" issue:
-
Verify Hotspot Activation: Ensure that your hotspot is activated and properly configured. Check if the hotspot device is powered on and that the hotspot feature is enabled.
-
Check Data Allowance: Confirm that you have an active data plan and that you have not exceeded your data allowance. Insufficient data or reaching the data limit can result in the "No Internet Connection" error.
-
Signal Strength: Assess the signal strength of your hotspot device. Poor signal reception or being in an area with weak network coverage can lead to connectivity issues. Consider relocating to a spot with better signal reception.
-
Network Band: Check if your hotspot device is set to the correct network band. Depending on your location and network provider, selecting the appropriate network band (e.g., 2.4GHz or 5GHz) can optimize connectivity.
-
Security Settings: Review the security settings on your hotspot device. Ensure that the security protocols, such as WPA2, are correctly configured to prevent unauthorized access and potential network disruptions.
-
Reset Hotspot: If the above steps do not resolve the issue, consider resetting your hotspot device to its default settings. This can help eliminate any temporary glitches or misconfigurations that may be causing the "No Internet Connection" error.
By diligently examining and adjusting your hotspot settings, you can often address the "No Internet Connection" issue swiftly and resume seamless connectivity. If the problem persists after checking your hotspot settings, proceed to the next troubleshooting step to further diagnose and resolve the connectivity problem.
Restart Your Device
When confronted with the frustrating “No Internet Connection” error on your hotspot, a simple yet effective troubleshooting method is to restart your device. This uncomplicated action can often rectify temporary glitches or software hiccups that may be impeding the hotspot’s functionality.
Here are the steps to restart your device and potentially resolve the “No Internet Connection” issue:
- Power Off Your Device: Turn off your hotspot device by following the manufacturer’s recommended shutdown procedure. Ensure that the device is completely powered down before proceeding to the next step.
- Wait Briefly: Allow a brief interval, typically 30 seconds to a minute, for the device to fully power down and discharge any residual electrical charge.
- Power On Your Device: After the brief wait period, power on your hotspot device. Allow the device to boot up and establish its network connections.
- Verify Connectivity: Once the device has restarted, check for connectivity by attempting to connect to the internet. Verify if the “No Internet Connection” error persists or if the issue has been successfully resolved.
Restarting your device can often clear temporary system errors or conflicts that may be hindering the hotspot’s functionality, thereby restoring seamless connectivity. If the “No Internet Connection” problem persists despite restarting your device, proceed to the next troubleshooting step to further diagnose and address the connectivity issue.
Update Your Device’s Software
Addressing the “No Internet Connection” issue on your hotspot may require updating the device’s software. Software updates often contain bug fixes, security enhancements, and improved compatibility, which can mitigate connectivity problems and optimize the performance of your hotspot.
Follow these steps to update your device’s software and potentially resolve the “No Internet Connection” issue:
- Check for Updates: Access the settings or management interface of your hotspot device to check for available software updates. Look for a “Software Update” or “Firmware Update” option, and initiate the update process.
- Download and Install Updates: If a software update is available, download and install it according to the manufacturer’s instructions. Ensure that your device is connected to a stable internet connection during the update process.
- Restart Your Device: After the software update is installed, restart your hotspot device to apply the changes. This ensures that the updated software components are fully integrated into the device’s functionality.
- Verify Connectivity: Upon restarting the device, verify if the “No Internet Connection” error has been resolved. Attempt to connect to the internet to confirm that the software update has positively impacted the hotspot’s performance.
Updating your device’s software can often rectify underlying software-related issues that may be causing the “No Internet Connection” error. It is essential to regularly check for and install software updates to keep your hotspot functioning optimally and to mitigate connectivity challenges. If updating the device’s software does not resolve the issue, proceed to the next troubleshooting step to further diagnose and address the connectivity problem.
Reset Network Settings
When troubleshooting the “No Internet Connection” issue on your hotspot, resetting the network settings can often resolve underlying connectivity problems by clearing network configurations and restoring default network parameters. However, it’s important to note that resetting network settings may remove saved Wi-Fi passwords and other network-related preferences, so consider this option as a last resort if other troubleshooting methods have proven ineffective.
Follow these steps to reset the network settings on your hotspot device:
- Access Network Settings: Navigate to the network or connectivity settings on your hotspot device. Look for an option related to “Network Reset” or “Reset Network Settings.”
- Initiate Network Reset: Follow the on-screen prompts to initiate the network reset process. Confirm your intention to reset the network settings when prompted, and be aware that this action will clear saved network configurations and preferences.
- Restart Your Device: After resetting the network settings, restart your hotspot device to apply the changes. Allow the device to reboot and establish new network configurations.
- Reconnect to Networks: Once the device has restarted, reconnect to your preferred Wi-Fi network and re-enter any necessary network credentials. Ensure that the hotspot device is connected to a stable internet connection.
- Verify Connectivity: After re-establishing network connections, verify if the “No Internet Connection” error has been resolved. Test the internet connectivity to confirm that the network settings reset has positively impacted the hotspot’s performance.
Resetting the network settings can effectively address persistent network-related issues that may be causing the “No Internet Connection” error. However, exercise caution as this action will reset all network configurations, necessitating the reconfiguration of network preferences. If the issue persists despite resetting the network settings, proceed to the next troubleshooting step to further diagnose and address the connectivity problem.
Check for Carrier Updates
Ensuring that your hotspot device has the latest carrier updates is crucial for maintaining optimal connectivity and addressing potential network-related issues, including the “No Internet Connection” error. Carrier updates often include network enhancements, performance optimizations, and bug fixes that can significantly improve the functionality of your hotspot device.
Here’s how to check for carrier updates and potentially resolve the “No Internet Connection” issue:
- Access Device Settings: Navigate to the settings or system information section of your hotspot device to check for available carrier updates. Look for an option related to “Software Update,” “System Update,” or “Carrier Update.”
- Initiate Update Check: Initiate the update check process to determine if there are any available carrier updates for your device. Follow the on-screen instructions to check for and download any pending updates.
- Download and Install Updates: If carrier updates are available, proceed to download and install them according to the manufacturer’s guidelines. Ensure that your device is connected to a stable internet connection during the update process.
- Restart Your Device: After installing the carrier updates, restart your hotspot device to apply the changes. This ensures that the updated carrier settings and configurations are fully integrated into the device’s functionality.
- Verify Connectivity: Upon restarting the device, verify if the “No Internet Connection” error has been resolved. Test the internet connectivity to confirm that the carrier updates have positively impacted the hotspot’s performance.
Regularly checking for and installing carrier updates is essential for maintaining the reliability and performance of your hotspot device. These updates often contain critical improvements that can address network-related issues and enhance the overall user experience. If checking for carrier updates does not resolve the “No Internet Connection” problem, proceed to the next troubleshooting step to further diagnose and address the connectivity issue.
Contact Your Carrier
If you’ve exhausted the troubleshooting steps and the “No Internet Connection” issue persists on your hotspot, reaching out to your carrier’s customer support can provide valuable assistance in resolving the connectivity problem. Your carrier’s support team has the expertise and resources to address network-related issues and provide personalized guidance to restore seamless connectivity to your hotspot device.
Here’s how to effectively contact your carrier and seek assistance with the “No Internet Connection” issue:
- Customer Support Channels: Identify the customer support channels provided by your carrier, which may include a dedicated support hotline, online chat support, or a local retail store where you can seek assistance.
- Describe the Issue: When contacting your carrier, clearly describe the “No Internet Connection” issue you are experiencing with your hotspot. Provide specific details about when the problem started, any error messages displayed, and the troubleshooting steps you have already attempted.
- Follow Guidance: Follow the guidance provided by the carrier’s support representative, which may include additional troubleshooting steps, network diagnostics, or potential service-related updates that could resolve the issue.
- Request Technical Support: If the issue remains unresolved, request technical support from the carrier’s support team. This may involve advanced diagnostics, remote troubleshooting, or potential escalation to network engineers for further investigation.
- Seek Resolution: Work collaboratively with the carrier’s support team to seek a resolution to the “No Internet Connection” issue. Be proactive in providing feedback and testing any recommended solutions to expedite the troubleshooting process.
Engaging with your carrier’s customer support team demonstrates your commitment to resolving the connectivity issue and leveraging the expertise of network professionals. By seeking assistance from your carrier, you can access specialized support tailored to your specific hotspot device and network service, ultimately aiming to restore seamless internet connectivity. If contacting your carrier does not resolve the “No Internet Connection” problem, consider exploring alternative hotspot solutions or escalating the issue for further assistance.
Consider Using a Different Hotspot Device
If persistent “No Internet Connection” issues plague your current hotspot device despite exhaustive troubleshooting, considering the utilization of a different hotspot device may offer a viable solution. Switching to an alternative hotspot device can help isolate and address potential hardware or compatibility issues that may be impeding connectivity.
Here’s how to assess and potentially transition to a different hotspot device to resolve the “No Internet Connection” issue:
- Evaluate Compatibility: Assess the compatibility of your current hotspot device with your network carrier and surrounding network infrastructure. Verify if the device is optimized for the specific network bands and technologies utilized by your carrier.
- Borrow or Rent: Consider borrowing or renting a different hotspot device from friends, family, or local electronics rental services to test connectivity with an alternative device. This allows you to gauge if the issue persists across different hardware.
- Test Alternative Device: Use the borrowed or rented hotspot device to establish a connection and assess if it successfully resolves the “No Internet Connection” error. Monitor the device’s performance and connectivity to determine if the issue is mitigated with the alternative hardware.
- Consult with Carrier: If the alternative hotspot device proves to be successful in establishing connectivity, consult with your carrier to inquire about compatible hotspot options that may better suit your network environment and connectivity needs.
- Consider Device Replacement: If the alternative hotspot device significantly improves connectivity and resolves the persistent “No Internet Connection” issue, consider replacing your current hotspot device with a more compatible and reliable model.
Exploring the use of a different hotspot device can serve as a strategic approach to overcoming persistent connectivity challenges. By assessing compatibility, testing alternative hardware, and potentially transitioning to a more suitable device, you can optimize your connectivity experience and mitigate the frustrations associated with unresolved network issues. If considering a different hotspot device proves beneficial, consult with your carrier or reputable electronics retailers to explore viable replacement options.