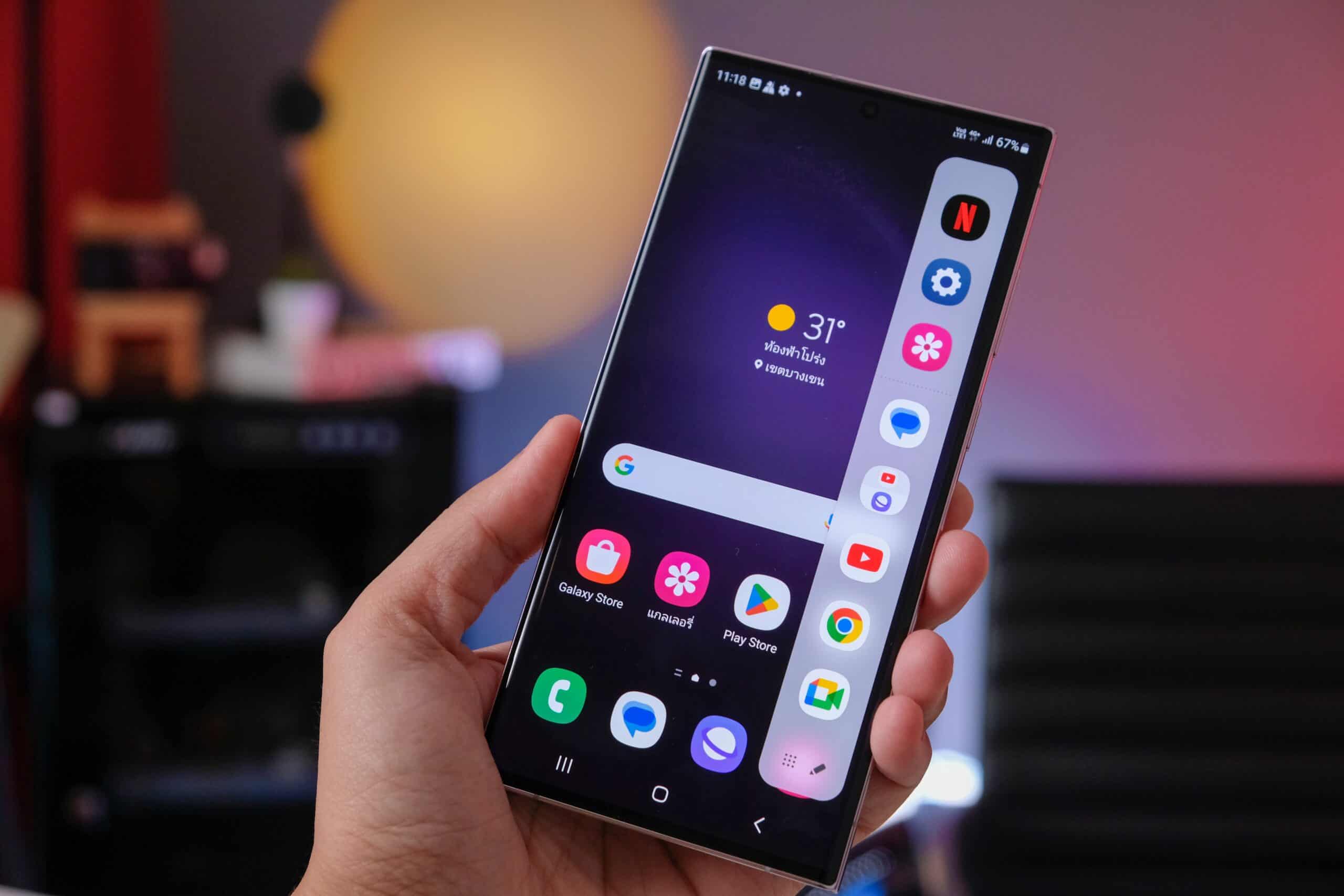Enable Developer Options
Enabling Developer Options on your Samsung S20 is the first step to unlocking a host of advanced features that are typically hidden from regular users. These options are primarily intended for developers to test and debug apps, but they can also be useful for regular users looking to access additional settings and controls on their devices.
To enable Developer Options on your Samsung S20, follow these simple steps:
-
Open the "Settings" app on your device.
-
Scroll down and select "About phone."
-
Find the "Software information" option and tap on it.
-
Locate the "Build number" on the "Software information" screen.
-
Tap the "Build number" seven times in quick succession. You will see a message indicating that Developer Options have been enabled.
Once you have successfully enabled Developer Options, you can access a wide range of advanced settings that are not available in the standard settings menu. These options include USB debugging, advanced reboot, and various debugging and monitoring tools.
It's important to note that while Developer Options can provide you with more control over your device, they also contain settings that can impact the performance and security of your Samsung S20. Therefore, it's crucial to exercise caution and only modify settings that you fully understand.
By enabling Developer Options on your Samsung S20, you can gain deeper access to the inner workings of your device, empowering you to customize and optimize its performance according to your preferences. Whether you're a tech enthusiast or simply curious about exploring the capabilities of your smartphone, enabling Developer Options is the gateway to a whole new level of control and customization.
Unlock the potential of your Samsung S20 by venturing into the realm of Developer Options and discovering the myriad of possibilities that await you.
Use the Samsung S20's Settings Menu
The Settings menu on the Samsung S20 is a treasure trove of options and features that allow users to tailor their device to their specific needs. Navigating through the Settings menu provides access to a multitude of controls, customization options, and security settings, empowering users to optimize their Samsung S20 experience.
Personalization and Customization
Upon accessing the Settings menu, users are greeted with a plethora of personalization options. From changing the device's wallpaper and theme to customizing the display settings, the Samsung S20's Settings menu offers a wide array of tools for users to make their device uniquely their own. With the ability to adjust font sizes, icon styles, and screen resolutions, users can fine-tune their Samsung S20 to suit their visual preferences.
Connectivity and Network Settings
In the Settings menu, users can seamlessly manage their device's connectivity options. From Wi-Fi and Bluetooth settings to mobile data and NFC, the Samsung S20's Settings menu provides a centralized location for users to configure and control their device's network connectivity. This level of control enables users to manage data usage, connect to wireless networks, and pair their device with Bluetooth accessories effortlessly.
Security and Privacy
The Samsung S20's Settings menu is also home to a robust set of security and privacy features. Users can manage device security through options such as biometric authentication, secure startup, and Find My Mobile. Additionally, the Privacy settings allow users to control app permissions, manage location services, and configure data usage monitoring, ensuring a secure and private user experience.
Device Maintenance and Optimization
Within the Settings menu, users can access tools for optimizing and maintaining their Samsung S20's performance. Features such as Device Care provide insights into the device's battery, storage, memory, and security, allowing users to optimize their device's performance and troubleshoot any potential issues. The inclusion of storage management tools and battery optimization settings further enhances the user's ability to keep their device running smoothly.
Accessibility and Ease of Use
Samsung has prioritized accessibility in the design of the Settings menu, offering a range of features to enhance usability for all users. Accessibility settings cater to individuals with diverse needs, including options for vision, hearing, interaction, and dexterity. These settings enable users to customize their Samsung S20 experience to accommodate their specific accessibility requirements.
The Samsung S20's Settings menu serves as a central hub for users to manage and customize their device, offering a comprehensive suite of features that cater to personalization, connectivity, security, maintenance, and accessibility. Navigating through the Settings menu empowers users to tailor their Samsung S20 experience to align with their individual preferences and requirements, ensuring a personalized and optimized user experience.
Check for Suspicious Permissions
When it comes to safeguarding your privacy and security on the Samsung S20, scrutinizing app permissions is a crucial step in mitigating potential risks. The permissions granted to apps dictate their access to various aspects of your device, including sensitive data and functionalities. By carefully reviewing and managing app permissions, you can fortify your device against potential privacy breaches and unauthorized access.
Upon installing or updating an app on your Samsung S20, it's essential to be mindful of the permissions requested by the app. While many apps legitimately require access to certain features to function effectively, it's important to remain vigilant and identify any requests for permissions that seem excessive or unrelated to the app's core functionality.
To check for suspicious permissions on your Samsung S20, follow these steps:
-
App Permissions Overview: Navigate to the "Settings" menu on your device and select "Apps." From the list of installed apps, choose the app you wish to inspect. Within the app's settings, locate the "Permissions" section to view the permissions it has been granted.
-
Review Permissions Carefully: Thoroughly review the permissions requested by the app. Pay close attention to permissions related to sensitive data, such as access to your contacts, location, camera, microphone, and storage. If an app requests permissions that seem unnecessary for its intended functionality, it may warrant further scrutiny.
-
Manage App Permissions: Take proactive measures to manage app permissions by revoking access to features that are not essential for the app's operation. On the app's permissions page, you can toggle off specific permissions to restrict the app's access to certain functionalities. This empowers you to maintain a granular level of control over the data and resources that apps can utilize.
-
Regular Permission Audits: Periodically conduct audits of app permissions on your Samsung S20 to ensure that apps only have access to the data and features necessary for their intended purposes. As your app usage evolves, it's important to reassess and adjust permissions to align with your current needs and preferences.
By scrutinizing app permissions and actively managing access to sensitive features, you can bolster the security and privacy of your Samsung S20. This proactive approach enables you to maintain a heightened level of control over the data and resources that apps can access, mitigating the potential for privacy infringements and unauthorized data usage.
Empower yourself with the knowledge and tools to discern and regulate app permissions, fortifying your Samsung S20 against potential privacy risks and preserving the integrity of your personal data.
Search for Hidden Apps in the App Drawer
Searching for hidden apps in the app drawer of your Samsung S20 can be a crucial step in uncovering any clandestine or potentially unwanted applications that may have been deliberately concealed. While the app drawer typically showcases all installed apps, some apps may employ tactics to remain discreet, necessitating a deliberate effort to identify and address them.
To initiate the search for hidden apps in the app drawer of your Samsung S20, follow these steps:
-
Thorough App Drawer Examination: Begin by meticulously scanning through the entirety of your app drawer. Pay close attention to any icons or labels that appear unfamiliar or out of place. Hidden apps may attempt to blend in with the surrounding icons, making it imperative to scrutinize each app meticulously.
-
Sorting and Filtering Options: Utilize the sorting and filtering features within the app drawer to streamline the search process. By organizing apps based on various criteria such as name, installation date, or usage frequency, you can pinpoint any anomalies that may indicate the presence of hidden apps.
-
Investigate App Categories: Some hidden apps may attempt to camouflage themselves by masquerading as system utilities or innocuous tools. Delve into specific app categories, such as system tools, utilities, or miscellaneous apps, to identify any anomalies that warrant further investigation.
-
Hidden App Identification: Look out for telltale signs of hidden apps, such as generic or nondescript app names, inconspicuous icons, or apps that lack clear functionality or purpose. These indicators can serve as red flags, prompting a closer inspection of the app in question.
-
Utilize Search Functionality: Leverage the search functionality within the app drawer to directly query specific keywords or terms associated with hidden apps. By entering keywords such as "hidden," "invisible," or "stealth," you can swiftly identify any apps that align with these descriptors.
-
Review App Permissions: While searching for hidden apps, take the opportunity to review the permissions granted to each app. Suspicious or clandestine apps may request excessive permissions or access to sensitive functionalities, signaling their potential hidden nature.
By methodically navigating through the app drawer and leveraging the available tools and functionalities, you can systematically uncover hidden apps that may have eluded detection. This proactive approach empowers you to maintain control over the apps installed on your Samsung S20, mitigating the risks associated with clandestine or unauthorized applications.
Uncovering hidden apps in the app drawer of your Samsung S20 is a pivotal step in preserving the integrity and security of your device, ensuring that only trusted and authorized applications reside within its digital ecosystem.
Use a Third-Party App to Find Hidden Apps
In the quest to unveil hidden apps on your Samsung S20, leveraging the capabilities of third-party applications can significantly enhance your ability to detect and address clandestine software. These specialized tools are designed to provide comprehensive insight into the app landscape of your device, enabling you to identify and manage hidden apps with precision and efficiency.
Third-party apps tailored for uncovering hidden apps typically offer a range of features that streamline the detection process and empower users with enhanced visibility and control. These applications employ advanced scanning algorithms and heuristic analysis to scrutinize the entirety of your device's app repository, pinpointing any concealed or obscured applications that may have eluded conventional detection methods.
Upon integrating a third-party app designed to uncover hidden apps, users gain access to a suite of functionalities that facilitate thorough app inspection and management. These tools often include the ability to conduct deep scans of the device's app inventory, flagging any apps exhibiting characteristics indicative of being hidden or discreetly operating in the background.
Furthermore, third-party apps may offer insights into app behaviors and resource utilization, shedding light on any anomalous activities that could signify the presence of hidden apps. By providing detailed reports and analysis, these tools empower users to make informed decisions regarding the management and removal of potentially unwanted or clandestine applications.
In addition to detection capabilities, third-party apps may also extend functionalities for app permission auditing and management. Users can leverage these features to perform comprehensive reviews of app permissions, identifying any discrepancies or excessive access requests that may signal the presence of hidden apps attempting to exploit sensitive functionalities.
Moreover, the integration of third-party apps can augment the overall security posture of your Samsung S20, fortifying it against potential privacy infringements and unauthorized app activities. By leveraging the insights and controls offered by these specialized tools, users can proactively safeguard their device from the risks associated with hidden or surreptitious applications.
In essence, utilizing a third-party app tailored for uncovering hidden apps equips users with a robust set of tools and capabilities to enhance their visibility and control over the app ecosystem on their Samsung S20. By harnessing the advanced scanning, analysis, and management features offered by these applications, users can diligently identify and address hidden apps, preserving the integrity and security of their device's digital environment.