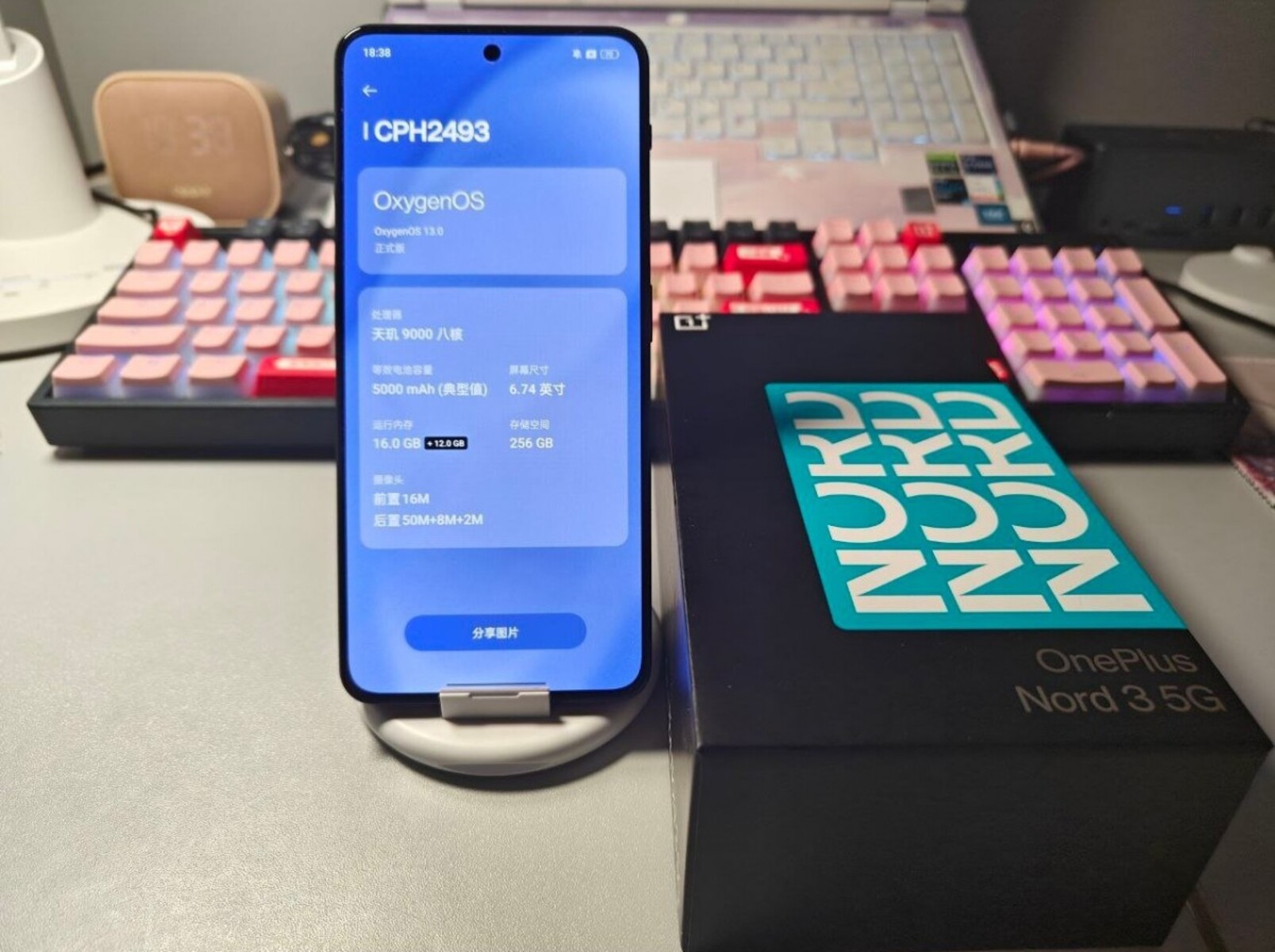Setting up File Transfer on OnePlus Nord
Setting up file transfer on your OnePlus Nord is a straightforward process that allows you to seamlessly transfer files between your device and a laptop. Whether you need to back up important documents, transfer photos, or manage media files, establishing a reliable file transfer connection is essential. Here's a step-by-step guide to help you set up file transfer on your OnePlus Nord:
-
Unlock Your OnePlus Nord: Begin by unlocking your OnePlus Nord using your preferred method, such as a PIN, pattern, or fingerprint.
-
Access the Notification Panel: Swipe down from the top of your OnePlus Nord's screen to access the notification panel. This panel contains quick settings and notifications.
-
Select the USB Connection Option: Once the notification panel is accessible, look for the "USB options" or "USB for file transfer" notification. Tap on this notification to expand the USB connection options.
-
Choose File Transfer Mode: From the expanded USB connection options, select "File Transfer" or "Transfer files" mode. This mode enables your OnePlus Nord to establish a file transfer connection with your laptop.
-
Connect Your OnePlus Nord to the Laptop: Using a compatible USB cable, connect your OnePlus Nord to your laptop. Ensure that the USB cable is securely plugged into both devices.
-
Allow File Transfer Access: Upon connecting your OnePlus Nord to the laptop, you may receive a prompt on your phone asking for permission to allow file transfer. Tap "Allow" or "OK" to grant the necessary access.
-
Access Your OnePlus Nord on the Laptop: Once the file transfer connection is established, navigate to "This PC" or "My Computer" on your laptop. Your OnePlus Nord should appear as a connected device, allowing you to access its internal storage and transfer files seamlessly.
By following these steps, you can easily set up file transfer on your OnePlus Nord, enabling efficient and convenient file management between your device and laptop. Whether you're transferring documents, photos, or videos, a reliable file transfer connection enhances your overall user experience and simplifies data management.
This setup process ensures that you can seamlessly transfer files between your OnePlus Nord and laptop, facilitating efficient data management and backup procedures. Whether you need to transfer important documents, backup photos, or manage media files, establishing a reliable file transfer connection is essential.
Connecting OnePlus Nord to Laptop via USB Cable
Connecting your OnePlus Nord to a laptop via a USB cable is a convenient method for transferring files, performing backups, and managing data. This direct connection allows for seamless file transfer and provides a quick and reliable way to access and organize your device's content. Here's a detailed guide on how to connect your OnePlus Nord to a laptop using a USB cable:
-
Unlock Your OnePlus Nord: Begin by unlocking your OnePlus Nord using your preferred security method, such as a PIN, pattern, or fingerprint.
-
Access the Notification Panel: Swipe down from the top of your OnePlus Nord's screen to access the notification panel. This panel contains quick settings and notifications that are essential for managing various functions of your device.
-
Select the USB Connection Option: Once the notification panel is accessible, look for the "USB options" or "USB for file transfer" notification. Tap on this notification to expand the USB connection options.
-
Choose File Transfer Mode: From the expanded USB connection options, select "File Transfer" or "Transfer files" mode. This mode enables your OnePlus Nord to establish a file transfer connection with your laptop.
-
Connect Your OnePlus Nord to the Laptop: Using a compatible USB cable, connect your OnePlus Nord to your laptop. Ensure that the USB cable is securely plugged into both devices to establish a stable connection.
-
Allow File Transfer Access: Upon connecting your OnePlus Nord to the laptop, you may receive a prompt on your phone asking for permission to allow file transfer. Tap "Allow" or "OK" to grant the necessary access, enabling the seamless transfer of files between your devices.
-
Access Your OnePlus Nord on the Laptop: Once the file transfer connection is established, navigate to "This PC" or "My Computer" on your laptop. Your OnePlus Nord should appear as a connected device, allowing you to access its internal storage and transfer files seamlessly.
By following these steps, you can easily connect your OnePlus Nord to a laptop using a USB cable, facilitating efficient file transfer and data management. This direct connection method provides a straightforward approach to accessing and organizing your device's content, making it convenient to transfer documents, photos, videos, and other files between your OnePlus Nord and laptop. Whether you need to back up important data or simply organize your files, the USB cable connection offers a reliable and efficient solution for seamless file transfer.
Transferring Files from OnePlus Nord to Laptop
Transferring files from your OnePlus Nord to a laptop is a fundamental aspect of managing your device's data and ensuring that important documents, photos, and media files are securely backed up. Whether you're looking to free up space on your OnePlus Nord or create a backup of essential files, the process of transferring files to a laptop is essential for efficient data management. Here's a comprehensive guide on how to transfer files from your OnePlus Nord to a laptop:
-
Connect Your OnePlus Nord to the Laptop: Begin by connecting your OnePlus Nord to the laptop using a compatible USB cable. Ensure that the USB cable is securely plugged into both devices to establish a stable connection.
-
Access Your OnePlus Nord on the Laptop: Once the file transfer connection is established, navigate to "This PC" or "My Computer" on your laptop. Your OnePlus Nord should appear as a connected device, allowing you to access its internal storage and transfer files seamlessly.
-
Select Files for Transfer: Browse through the internal storage of your OnePlus Nord to locate the files you wish to transfer. This may include photos, videos, documents, music, or any other type of file stored on your device.
-
Copy and Paste or Drag and Drop: To transfer files, simply select the desired files on your OnePlus Nord and copy them. Then, navigate to the desired location on your laptop and paste the files. Alternatively, you can directly drag and drop the files from your OnePlus Nord to the desired folder on your laptop.
-
Monitor the Transfer Progress: During the file transfer process, it's essential to monitor the progress to ensure that the files are successfully copied to your laptop. Depending on the file size and quantity, the transfer process may take some time.
-
Verify the Transferred Files: Once the transfer is complete, verify the transferred files on your laptop to ensure that all the intended files have been successfully copied from your OnePlus Nord.
By following these steps, you can efficiently transfer files from your OnePlus Nord to a laptop, enabling seamless data management and backup procedures. Whether you're transferring important documents, backing up photos, or organizing media files, this process ensures that your valuable data is securely stored on your laptop, providing peace of mind and efficient file management.
This straightforward approach to file transfer empowers you to manage your OnePlus Nord's content effectively, facilitating the seamless transfer of files to your laptop for backup and organization.
Using File Transfer Apps for OnePlus Nord
In addition to traditional methods of file transfer, such as connecting your OnePlus Nord to a laptop via a USB cable, utilizing file transfer apps can offer added convenience and flexibility in managing your device's data. These apps provide seamless solutions for transferring files wirelessly, enabling efficient data management and backup procedures. Whether you're looking to transfer photos, videos, documents, or other files, file transfer apps can streamline the process and enhance your overall user experience.
Benefits of File Transfer Apps
File transfer apps for OnePlus Nord offer several benefits, including:
-
Wireless Transfer: These apps enable wireless file transfer, eliminating the need for physical connections and allowing for convenient file management from anywhere.
-
Cross-Platform Compatibility: Many file transfer apps are compatible across various platforms, enabling seamless transfer of files between your OnePlus Nord and devices such as laptops, tablets, and other smartphones.
-
File Organization: These apps often include features for organizing files, making it easier to categorize and manage your data directly from your device.
-
Speed and Efficiency: With advanced transfer protocols, file transfer apps can offer fast and efficient data transfer, saving time and enhancing productivity.
Popular File Transfer Apps
Several file transfer apps are widely used for OnePlus Nord and other Android devices, including:
-
Google Files: This app offers a comprehensive file management solution, including file transfer, storage cleaning, and file browsing capabilities.
-
SHAREit: Known for its high-speed file transfer capabilities, SHAREit allows for quick and secure transfer of various file types, including photos, videos, and documents.
-
Xender: Xender provides a user-friendly interface for wireless file transfer, supporting cross-platform compatibility and fast data transfer speeds.
-
AirDroid: With AirDroid, users can transfer files wirelessly, manage notifications, and access their device's content from a web browser, offering a comprehensive remote management solution.
Using File Transfer Apps
To utilize file transfer apps for your OnePlus Nord, follow these general steps:
-
Download and Install: Visit the Google Play Store on your OnePlus Nord and search for the preferred file transfer app. Download and install the app on your device.
-
Launch the App: Open the file transfer app and follow the on-screen instructions to set up the transfer preferences and establish a connection with the target device.
-
Select Files for Transfer: Choose the files you wish to transfer from your OnePlus Nord and initiate the transfer process within the app.
-
Monitor Transfer Progress: Keep an eye on the transfer progress to ensure that the files are successfully transferred to the target device.
By leveraging file transfer apps for your OnePlus Nord, you can streamline the process of transferring files, enhance data management capabilities, and enjoy the convenience of wireless file transfer. These apps offer valuable features that complement traditional file transfer methods, providing users with versatile options for managing their device's content effectively.
Troubleshooting Common File Transfer Issues
While file transfer between your OnePlus Nord and laptop is generally straightforward, you may encounter occasional issues that can disrupt the process. Understanding and addressing these common file transfer issues can help ensure a seamless and efficient data transfer experience. Here are some troubleshooting steps to resolve common file transfer issues:
1. USB Connection Problems
If you encounter difficulties establishing a USB connection between your OnePlus Nord and laptop, try the following steps:
- Ensure that the USB cable is fully inserted into both the phone and the laptop's USB port.
- Try using a different USB cable or USB port on the laptop to rule out potential cable or port issues.
- Restart both your OnePlus Nord and the laptop to reset the connection.
2. File Transfer Errors
When encountering errors during file transfer, consider the following troubleshooting measures:
- Check the file format and compatibility. Some files may not be supported by the target device or may be corrupted.
- Scan for malware or viruses on both the OnePlus Nord and the laptop to eliminate potential security-related issues.
- Use a different file transfer method, such as a file transfer app, to bypass potential system-related errors.
3. Insufficient Storage Space
If you receive notifications indicating insufficient storage space during file transfer, take the following steps:
- Delete unnecessary files or apps from your OnePlus Nord to free up space for the incoming files.
- Transfer files in smaller batches to avoid overwhelming the available storage space on your device.
4. Slow Transfer Speed
In cases of slow file transfer, consider the following strategies to improve transfer speed:
- Close background apps and processes on both the OnePlus Nord and the laptop to allocate more resources to the file transfer operation.
- Use a different USB port on the laptop or consider using a file transfer app for wireless transfers, which may offer faster speeds.
5. Device Recognition Issues
If your laptop fails to recognize your OnePlus Nord as a connected device, try the following troubleshooting steps:
- Ensure that the USB connection mode on your OnePlus Nord is set to "File Transfer" or "Transfer files."
- Install the necessary device drivers on your laptop to facilitate proper recognition of the OnePlus Nord.
By implementing these troubleshooting measures, you can effectively address common file transfer issues and ensure a smooth and efficient transfer process between your OnePlus Nord and laptop. These steps can help you overcome obstacles and maintain a seamless data transfer experience, enhancing your overall file management capabilities.