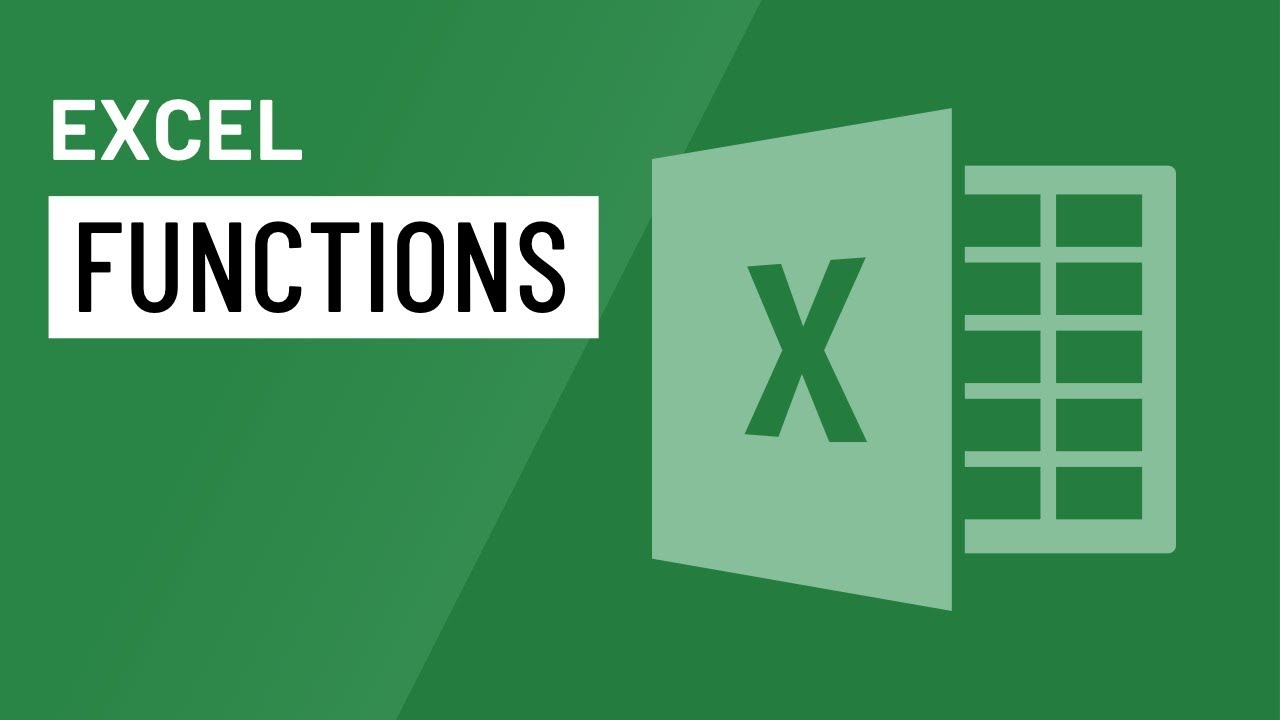What is the SIGN function in Excel?
The SIGN function is a useful mathematical function in Microsoft Excel that helps determine the sign of a given number. It evaluates whether a number is positive, negative, or zero and returns a corresponding value. This function is particularly handy when you need to perform calculations based on the sign of a number or categorize numbers into specific groups.
The syntax of the SIGN function is simple: SIGN(number). The number argument is the value that you want to test. The SIGN function then returns -1 if the number is negative, 1 if the number is positive, and 0 if the number is zero.
By using the SIGN function, you can simplify complex formulas and conditional statements, making your spreadsheets more efficient and easier to manage. It allows you to quickly identify the sign of a number and perform specific operations based on that information.
For example, if you have a list of sales figures and you want to determine whether each value is positive, negative, or zero, the SIGN function can help you accomplish this task easily. You can create a new column and use the SIGN function to categorize each value accordingly.
Furthermore, you can utilize the SIGN function to compare two values. Instead of using nested IF statements or complex logical operators, the SIGN function simplifies the process. If the SIGN function returns -1, it means the first number is smaller than the second number. If the SIGN function returns 0, the numbers are equal. And if the SIGN function returns 1, the first number is greater than the second number.
The SIGN function is a versatile tool that can be used in various scenarios, including financial analysis, data manipulation, and statistical calculations. It provides an easy way to evaluate and work with the signs of numbers in Excel, leading to more efficient and accurate data processing.
Syntax of the SIGN function
The SIGN function in Excel follows a simple syntax: SIGN(number). The number argument is the value that you want to evaluate. It can be a cell reference, a numerical value, or a formula that generates a numeric result.
When using the SIGN function, you need to ensure that the number argument is included within the parentheses. Excel will then assess the sign of the number and return a corresponding value.
Here is a breakdown of the syntax elements:
SIGN: This is the name of the function and should be written in uppercase.number: This is the value that you want to check for its sign. It can be any valid number or a reference to a cell containing a number.
It is crucial to note that the SIGN function strictly evaluates the sign of the number. It does not consider whether the number is a whole number, decimal, or fraction. The function only determines if the number is positive, negative, or zero.
It is also important to be aware of the possible return values of the SIGN function:
-1: This value is returned if the input number is negative.0: This value is returned if the input number is zero.1: This value is returned if the input number is positive.
By understanding the syntax of the SIGN function and the potential return values, you can effectively utilize this function in various calculations and logical operations in your Excel spreadsheets.
How to use the SIGN function to determine the sign of a number
The SIGN function in Excel is a powerful tool for determining the sign of a number. By using this function, you can easily identify whether a number is positive, negative, or zero. Here’s how you can use the SIGN function to determine the sign of a number:
- Start by selecting a cell where you want the result to appear. This cell will hold the formula using the SIGN function.
- Type the following formula:
=SIGN(number). Replace “number” with the actual number or the reference to the cell containing the number you want to evaluate. For example, if you want to check the sign of the number in cell A1, the formula would be=SIGN(A1). - Press Enter to complete the formula. The cell will now display the result, which will be either -1, 0, or 1.
The returned value (-1, 0, or 1) indicates the sign of the number:
- If the result is -1, it means the number is negative.
- If the result is 0, it means the number is zero.
- If the result is 1, it means the number is positive.
Using the SIGN function, you can easily incorporate this information into other calculations or logical operations within your spreadsheet. For example, you can combine the SIGN function with conditional formatting to highlight positive and negative values in different colors, making it visually easy to interpret the sign of the numbers.
Furthermore, you can utilize the sign information for further analysis or decision-making processes. For instance, you can use the result of the SIGN function as part of an IF statement to perform different calculations or apply specific actions based on whether the number is positive, negative, or zero.
The SIGN function provides a straightforward and efficient way to evaluate the sign of a number in Excel. By incorporating this function into your spreadsheets, you can enhance your data analysis and decision-making capabilities.
Using the SIGN function to compare two numbers
The SIGN function in Excel can also be used to compare two numbers and determine their relative magnitudes. Instead of using complex logical operators or nested IF statements, the SIGN function simplifies the comparison process. By comparing the signs of two numbers, you can quickly determine which number is smaller, greater, or equal.
To compare two numbers using the SIGN function, follow these steps:
- Select a cell where you want the comparison result to appear.
- Type the formula
=SIGN(number1 - number2)in the chosen cell. Replace “number1” and “number2” with the actual numbers or cell references that you want to compare. For example, if you want to compare the values in cells A1 and B1, the formula would be=SIGN(A1 - B1). - Press Enter to calculate the formula, and the cell will display the comparison result.
The result of the comparison will be determined by the sign of the difference between the two numbers:
- If the result is -1, it means that the first number is smaller than the second number.
- If the result is 0, it means that the two numbers are equal.
- If the result is 1, it means that the first number is greater than the second number.
By using the SIGN function for comparing numbers, you can streamline your calculations and simplify your formulas. This approach eliminates the need for multiple nested IF statements or complex logical expressions, making your spreadsheet more efficient and easier to read.
Furthermore, you can also combine the comparison result with other functions or formulas to perform conditional calculations or generate custom outputs based on the comparison. It allows you to dynamically adjust your analysis or decision-making processes based on the relative magnitudes of the numbers being compared.
The SIGN function provides a straightforward and concise method for comparing two numbers in Excel. By leveraging this function, you can enhance your data analysis and computations, enabling faster and more accurate decision-making.
Using the SIGN function to categorize numbers into positive, negative, or zero
The SIGN function in Excel is a valuable tool for categorizing numbers into three distinct groups: positive, negative, or zero. By utilizing the SIGN function, you can efficiently assign a category to each number based on its sign. This can be particularly useful when analyzing data or performing calculations that require separate treatment for positive, negative, and zero values.
To categorize numbers using the SIGN function, follow these steps:
- Select a cell where you want the category to appear for each number.
- Enter the formula
=SIGN(number)in the chosen cell. Replace “number” with the actual number or cell reference that you want to categorize. For example, if you want to categorize the value in cell A1, the formula would be=SIGN(A1). - Press Enter to execute the formula. The result in the cell will be -1 for negative numbers, 0 for zero, and 1 for positive numbers.
Now that you have assigned categories to the numbers, you can utilize this information in various ways:
- Conditional calculations: You can use the categories in combination with IF or other logical functions to perform different calculations based on whether the number is positive, negative, or zero. This allows you to customize formulas and operations based on the category of each number.
- Data analysis: Categorizing numbers into positive, negative, or zero can help you gain insights into your data. You can easily identify patterns, trends, or relationships based on the distribution of numbers in each category.
- Visual representation: By applying conditional formatting, you can visually highlight positive, negative, and zero values in different colors, making it easier to interpret and analyze your data.
By using the SIGN function to categorize numbers, you can streamline your analysis and make informed decisions based on the specific categories. It allows you to effectively organize and manipulate your data, providing a clear distinction between positive, negative, and zero values.
Dealing with errors in the SIGN function
While the SIGN function in Excel is a powerful tool for determining the sign of a number, it’s important to be aware of potential errors that may occur and how to handle them. Understanding how to deal with errors can prevent your formulas from breaking and ensure accurate calculations.
One common error that can occur with the SIGN function is the #VALUE! error. This error typically occurs when the number argument in the SIGN function is not a valid number or cannot be evaluated as a number. For example, if you try to use a text value or a cell reference that contains non-numeric characters as the argument, Excel will return the #VALUE! error.
To handle the #VALUE! error, you can use the IFERROR function in combination with the SIGN function. The IFERROR function allows you to specify a value or an alternative action to take when an error occurs.
Here’s an example of how to handle the #VALUE! error with the SIGN function:
- Select a cell where you want to display the result.
- Type the formula
=IFERROR(SIGN(number),"Error handling")in the chosen cell. Replace “number” with the actual number or cell reference that you want to evaluate. For instance, if you want to evaluate the value in cell A1, the formula would be=IFERROR(SIGN(A1),"Error handling"). - Press Enter to execute the formula. If there is no error, the cell will display the result of the SIGN function. If an error occurs, such as the #VALUE! error, the cell will show the specified text “Error handling” or any value you choose to handle the error.
By using the IFERROR function, you can handle errors in a more controlled manner and ensure that your formulas continue to work properly even when unexpected errors occur.
It’s important to note that if you encounter other errors with the SIGN function, such as the #DIV/0! error when dividing by zero, you can follow similar error handling methods using functions like IF or IFERROR to prevent any disruptions in your calculations.
By understanding how to handle errors in the SIGN function, you can maintain the integrity of your formulas and ensure accurate results in your Excel spreadsheets.
Examples of using the SIGN function in Excel
The SIGN function in Excel offers a wide range of applications in data analysis, mathematical computations, and decision-making processes. Let’s explore some practical examples of how the SIGN function can be used:
Example 1: Categorizing profit or loss
Suppose you have a column of financial data representing monthly profits or losses. You want to categorize each value as “Profit,” “Loss,” or “Break-even” based on its sign. You can achieve this by using the SIGN function in conjunction with the IF function.
In a new column, enter the following formula:
=IF(SIGN(A2)=-1, "Loss", IF(SIGN(A2)=0, "Break-even", "Profit"))This formula checks the sign of each value in column A. If the SIGN function returns -1, the formula displays “Loss.” If the SIGN function returns 0, the formula displays “Break-even.” Otherwise, it displays “Profit.”
Example 2: Ranking based on value
You have a list of sales data, and you want to rank the salespeople based on their performance. To do this, you can use the SIGN function in combination with the RANK function.
In a new column, enter the following formula:
=RANK(A2,SIGN(A$2:A$10),0)This formula ranks the value in cell A2 against the values in the range A2:A10. The SIGN function is used to convert the sales figures into positive, negative, or zero values. The RANK function then assigns a rank based on the converted values. The final argument, 0, indicates descending order ranking.
Example 3: Positive and negative value analysis
You have a dataset with both positive and negative values and want to analyze the total positive and negative amounts separately. The SIGN function can help you achieve this.
To calculate the total positive amount, use the following formula:
=SUMIF(A2:A10,">0")This formula sums all the values in the range A2:A10 that are greater than zero.
To calculate the total negative amount, use the following formula:
=SUMIF(A2:A10,"<0")This formula sums all the values in the range A2:A10 that are less than zero.
These examples demonstrate just a few of the many ways the SIGN function can be used in Excel. Its versatility allows for efficient data analysis, simplified comparisons, and customized categorization, helping you make better-informed decisions based on the sign of numbers.
Related functions to the SIGN function in Excel
In addition to the SIGN function, Excel provides several related functions that can further enhance your data analysis and calculations. These functions perform similar tasks or work in conjunction with the SIGN function to provide more comprehensive solutions. Let's explore some of these related functions:
ABS
The ABS function returns the absolute value of a number, removing the sign. Unlike the SIGN function, which determines the sign, ABS function extracts the magnitude of a number. This function can be useful when you need to perform calculations or comparisons based solely on the numerical value of a number, regardless of its positive or negative sign.
IF
The IF function enables you to perform conditional calculations based on a logical test. You can use the SIGN function in combination with the IF function to create conditional statements that take different actions based on the sign of a number. This allows you to customize your formulas and perform specific calculations or actions depending on whether a number is positive, negative, or zero.
IFERROR
The IFERROR function allows you to handle errors that may occur in your formulas. When used with the SIGN function, you can handle potential errors, such as the #VALUE! error, by displaying custom messages or alternative calculations. This helps to prevent formula errors from disrupting your calculations and provides more robust error handling in your spreadsheets.
RANK
The RANK function calculates the rank of a number within a specified range. When combined with the SIGN function, you can rank numbers based on their signs or categories. This can be particularly useful when you want to evaluate the performance or magnitude of values categorized by their sign. The RANK function allows for customizable ranking criteria, providing insights into the relative positions of different categories.
SUMIF
The SUMIF function adds up values in a range that meets a specified condition. Using the SIGN function as the condition allows you to perform calculations on specific categories, such as positive or negative numbers. This enables you to calculate the total of positive or negative numbers separately, providing detailed insights into the distribution and sum of values based on their signs.
These are just a few examples of the related functions that can complement the SIGN function in Excel. By utilizing these functions in combination, you can unlock more advanced data analysis, conditional calculations, and tailored solutions to meet your specific needs.