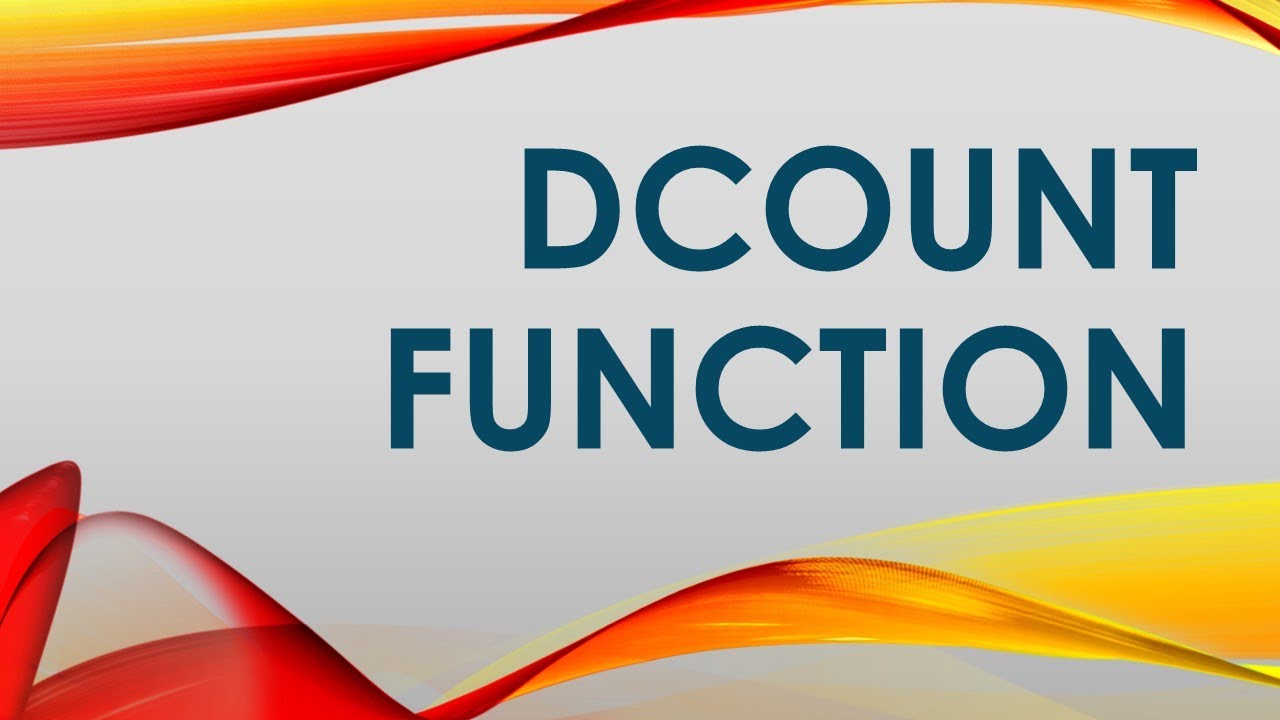What is the DCOUNT function?
The DCOUNT function is a powerful tool in Microsoft Excel that allows you to count the number of cells within a range that meet specific criteria. It is particularly useful when working with large data sets and you need to calculate the number of records that satisfy certain conditions.
The DCOUNT function stands for “Database Count” and is especially designed for use with database-like tables in Excel. It enables you to perform calculations on a subset of data based on specified criteria, making it ideal for filtering and analyzing information.
With the DCOUNT function, you can count cells containing numbers, dates, or any other type of data, as long as they fulfill the criteria defined. This means you can easily determine the number of sales made in a certain month, the number of customers within a specific age range, or the number of products with a certain price range.
By using the DCOUNT function, you can quickly extract meaningful insights from your data without the need for complex formulas or manual manipulation. It simplifies the process of counting data points and allows for dynamic calculations that automatically update as your data changes.
Whether you are a data analyst, a business professional, or a student working on a project, the DCOUNT function can significantly streamline your data analysis tasks and help you make informed decisions based on accurate information.
Syntax of the DCOUNT function
The DCOUNT function in Excel has a specific syntax that you need to follow in order to use it properly. Here is the basic syntax:
=DCOUNT(database, field, criteria)
Let’s break down the components of the syntax:
database: This is the range or table that contains your data. It can be a single column or multiple columns.field: This refers to the specific column within the database range that you want to count values from. It can be a column label or the column number.criteria: This specifies the criteria that you want to use to filter the data. It can be a cell reference that contains the criteria, a constant value, or text enclosed in double quotes.
You can also provide additional optional parameters to further refine your count. These include:
criteria_range: This is an optional range that contains the criteria for counting. It can be a single column or multiple columns.header: This is an optional value that indicates whether the range or table has a header row. Use 1 if there is a header, and 0 if not.
It’s important to note that the DCOUNT function is case-insensitive when comparing text values. This means that “apple” and “Apple” would be treated as the same value.
Once you have entered the DCOUNT function with the correct syntax, Excel will automatically count the number of cells that meet the specified criteria and display the result.
Now that we have covered the basic syntax of the DCOUNT function, let’s move on to exploring how you can use it to count values in a range.
Using the DCOUNT function to count values in a range
The DCOUNT function in Excel is a handy tool for counting values in a specified range based on specific criteria. Let’s explore how you can use this function to count values in a range.
To begin, make sure you have a dataset in Excel that you want to work with. Ensure that the data is organized into columns and rows, with a header row if applicable. This will make it easier to specify the range and criteria for the DCOUNT function.
To count values in a range, follow these steps:
- Select a blank cell where you want the result of the DCOUNT function to appear.
- Type the DCOUNT function formula, following the syntax we discussed earlier. Start with “=DCOUNT(“.
- Specify the database range, by selecting the cells or entering the range manually.
- Separate the parameters with commas and provide the field and criteria for counting.
- Close the parentheses and press Enter to see the result.
For example, let’s say you have a dataset of sales records and you want to count the number of orders with a quantity greater than 10. You can use the DCOUNT function as follows:
=DCOUNT(A1:E100, "Quantity", ">10")
This formula specifies the range A1 to E100 as the database range, the field “Quantity” as the column to count values from, and “>10” as the criterion for counting.
Once you hit Enter, Excel will calculate the count and display the result in the selected cell.
By using the DCOUNT function, you can dynamically count values in a range based on a specific set of criteria. This allows you to obtain accurate and up-to-date counts without the need for manual calculations or filtering.
Now that you know how to count values in a range using the DCOUNT function, let’s explore how to apply criteria to further refine your counts.
Applying criteria to the DCOUNT function
One of the powerful features of the DCOUNT function in Excel is the ability to apply criteria to count values that meet specific conditions. This allows you to filter your data and obtain more precise and targeted counts. Let’s explore how you can apply criteria to the DCOUNT function.
To apply criteria to the DCOUNT function, you need to specify the criteria in the formula. The criteria can be a cell reference, a constant value, or text enclosed in double quotes. Here are a few examples:
=DCOUNT(A1:E100, "Quantity", ">10")
This formula counts the number of cells in the “Quantity” column that have a value greater than 10.
=DCOUNT(A1:E100, "Region", "North")
This formula counts the number of cells in the “Region” column that contain the value “North”.
=DCOUNT(A1:E100, "Date", ">01/01/2022", "Category", "Fruit")
This formula counts the number of cells in the “Date” column that are after January 1, 2022, and in the “Category” column that contain the value “Fruit”.
You can also use logical operators such as AND and OR to combine multiple criteria. For example:
=DCOUNT(A1:E100, "Quantity", ">10", "Category", "Fruit")
This formula counts the number of cells in the “Quantity” column that have a value greater than 10 and in the “Category” column that contain the value “Fruit”.
By applying criteria to the DCOUNT function, you can perform targeted counts that meet specific conditions. This allows you to extract valuable insights from your data and gain a deeper understanding of the information you are working with.
Now that you know how to apply criteria to the DCOUNT function, let’s explore how you can use wildcards to further enhance your counting capabilities.
Using wildcards with the DCOUNT function
The DCOUNT function in Excel allows you to use wildcards to perform more flexible and dynamic counts. Wildcards are special characters that represent unknown or variable values within a search pattern. Let’s explore how you can use wildcards with the DCOUNT function.
There are two main types of wildcards that you can use with the DCOUNT function:
- The asterisk (*) wildcard: This represents any sequence of characters or no characters at all. For example, if you want to count all the cells in a column that start with the letter “A”, you can use the following formula:
=DCOUNT(A1:A100, "Column", "A*")
This formula will count all the cells in the “Column” that start with “A” followed by any sequence of characters.
- The question mark (?) wildcard: This represents a single character within a search pattern. For example, if you want to count cells in a column with a three-letter word, you can use the following formula:
=DCOUNT(A1:A100, "Column", "???")
This formula will count all the cells in the “Column” that have exactly three characters.
You can also combine wildcards with other criteria to perform more complex counts. For example, you can use the asterisk wildcard with other criteria to count cells that contain a specific sequence of characters anywhere within the value:
=DCOUNT(A1:A100, "Column", "*search*")
This formula will count all the cells in the “Column” that contain the word “search” anywhere within the value.
By using wildcards with the DCOUNT function, you can perform more flexible and dynamic counts that adapt to different patterns and variations in your data. This allows you to efficiently analyze and categorize information.
Now that you know how to use wildcards with the DCOUNT function, let’s move on to explore how this function can be used with dates for counting purposes.
Using the DCOUNT function with dates
The DCOUNT function in Excel is particularly useful when working with dates. It allows you to count values that fall within specific date ranges or meet certain date-related criteria. Let’s explore how you can use the DCOUNT function with dates.
To use the DCOUNT function with dates, you need to ensure that your date values are formatted correctly as dates in Excel. Once you have your date data properly formatted, you can apply the DCOUNT function to count values based on specific date criteria.
Let’s consider a few examples:
=DCOUNT(A1:B100, "Date", ">01/01/2022")
This formula counts the number of cells in the “Date” column that fall after January 1, 2022.
=DCOUNT(A1:B100, "Date", "<=12/31/2022")
This formula counts the number of cells in the "Date" column that fall on or before December 31, 2022.
=DCOUNT(A1:B100, "Date", ">=01/01/2022", "<=12/31/2022")
This formula counts the number of cells in the "Date" column that fall between January 1, 2022, and December 31, 2022, inclusive.
In addition to specific dates, you can also use relative references or cell references in your criteria. This allows you to make your DCOUNT function more dynamic and adaptable to changing dates.
=DCOUNT(A1:B100, "Date", ">"&TODAY())
This formula counts the number of cells in the "Date" column that are after the current date. By using the TODAY() function, the criteria always references the current date.
Using the DCOUNT function with dates allows you to perform various calculations and analyses based on specific time frames or date ranges. It provides a convenient way to extract valuable insights from your data.
Now that you know how to use the DCOUNT function with dates, let's explore how logical operators can further enhance your counting capabilities.
Using the DCOUNT function with logical operators
The DCOUNT function in Excel can be combined with logical operators to perform more advanced and precise counts. Logical operators allow you to specify complex conditions that need to be met for a value to be counted. Let's explore how you can use the DCOUNT function with logical operators.
The logical operators you can use with the DCOUNT function are:
=(equal to)<(less than)>(greater than)<=(less than or equal to)>=(greater than or equal to)<>(not equal to)
Let's consider some examples to illustrate the usage of logical operators with the DCOUNT function:
=DCOUNT(A1:B100, "Quantity", ">10")
This formula counts the number of cells in the "Quantity" column that have a value greater than 10.
=DCOUNT(A1:B100, "Amount", "<=100")
This formula counts the number of cells in the "Amount" column that have a value less than or equal to 100.
=DCOUNT(A1:B100, "Category", "<>Fruit")
This formula counts the number of cells in the "Category" column that have a value not equal to "Fruit".
You can also combine logical operators to create more complex criteria. For example:
=DCOUNT(A1:B100, "Amount", ">=100", "Date", "<=01/01/2022")
This formula counts the number of cells in the "Amount" column that have a value greater than or equal to 100, and in the "Date" column that fall on or before January 1, 2022.
By using logical operators with the DCOUNT function, you can perform counts based on multiple conditions and create more intricate queries. This allows you to target specific data subsets and gain more precise insights from your analysis.
Now that you understand how to use the DCOUNT function with logical operators, let's move on to troubleshooting common issues you may encounter when working with this function.
Troubleshooting common issues with the DCOUNT function
While using the DCOUNT function in Excel, you may encounter some common issues or errors. Understanding these issues and knowing how to troubleshoot them can help ensure the accuracy and reliability of your counts. Let's explore some common issues and how to troubleshoot them.
#1 Invalid Criteria
The most common issue with the DCOUNT function is incorrect or invalid criteria. Make sure that the criteria you provide in the formula match the data type and format of the values in the specified column. Check for any typos, missing quotation marks, or misplaced operators in your criteria.
#2 Incorrect Range
Double-check the range you provide as the database parameter in the DCOUNT function. Ensure that it covers the correct cells or columns where your data is located. If the range is incorrect or does not include the necessary data, the function will not return accurate results.
#3 Incorrect Field
Verify that the field parameter in the DCOUNT function is correctly referenced. It should match the column label or number of the column you want to count values from. If the field parameter is incorrect, the function may return unexpected results or throw an error.
#4 Header Row Issue
If your range or table has a header row, ensure that you appropriately specify the header parameter in the DCOUNT function. Set it to 1 if there is a header, and 0 if there isn't. Incorrectly specifying the header parameter can lead to errors in counting or include the header row in the count.
#5 Unmatched Results
If you are not getting the expected count results, double-check your criteria to ensure they accurately match the values you want to count. Consider using additional criteria and logical operators to refine your count conditions. Also, ensure that the data in your range is accurate and up to date.
#6 Invalid Date Formats
When using the DCOUNT function with dates, ensure that your date formats are correct. Invalid or unrecognized date formats can lead to counting errors. Check that your dates are properly formatted and match the format expected by Excel, such as "MM/DD/YYYY" or "DD/MM/YYYY".
If you encounter any of these issues, review your DCOUNT function formula and the data you are working with. Verify that all parameters and criteria are accurate and properly formatted. Making these adjustments should help resolve the issues and provide accurate count results.
By troubleshooting common issues with the DCOUNT function, you can ensure the integrity of your counts and obtain reliable insights from your data analysis.