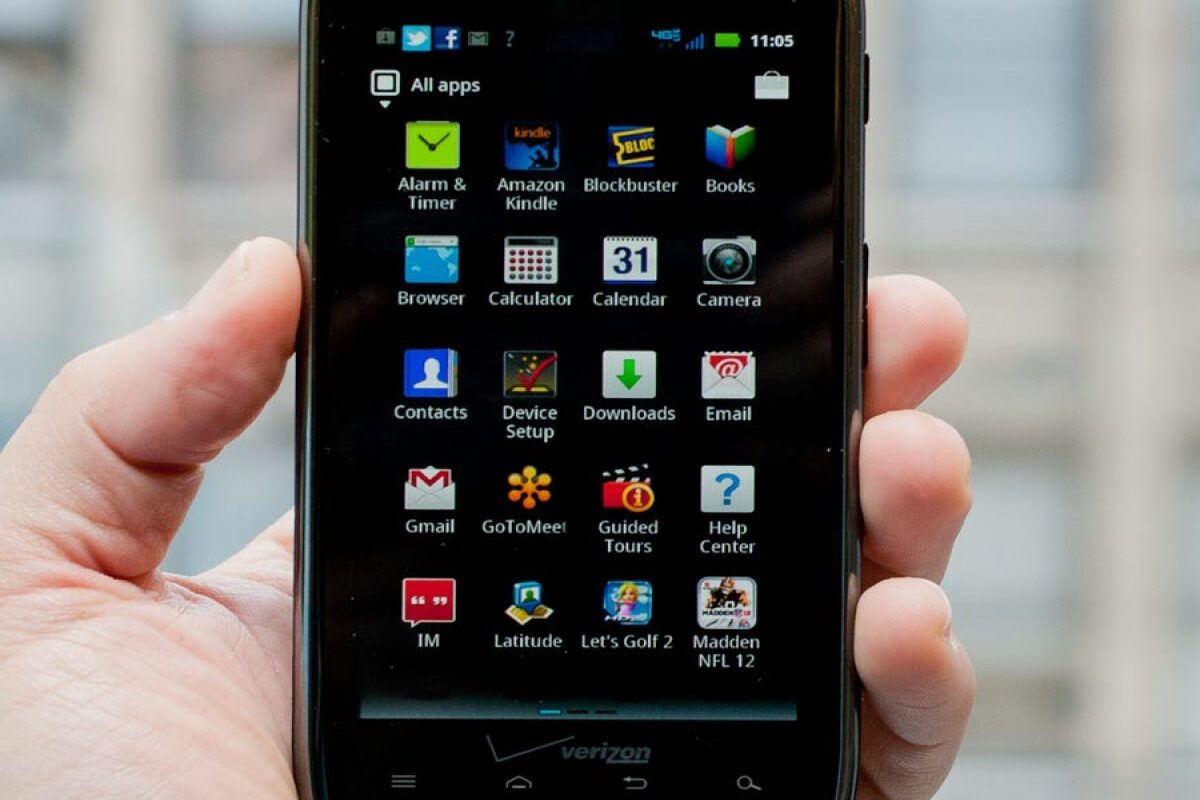Backing Up Your Emails
Before you proceed with deleting an email account on your Motorola Razr Maxx, it's crucial to back up your emails to ensure that you don't lose any important information. Backing up your emails is a simple yet essential step that can prevent the loss of valuable data. Here's how you can effectively back up your emails:
-
Syncing with Cloud Services: Consider syncing your email account with cloud services such as Google Drive, Dropbox, or iCloud. By doing so, you can ensure that your emails are securely stored in the cloud, allowing you to access them from any device with an internet connection.
-
Exporting Emails: Most email providers offer the option to export your emails. This feature allows you to create a backup file containing all your emails, which can be downloaded to your computer or stored in a secure location. Check your email provider's settings or support documentation for instructions on how to export your emails.
-
Archiving Emails: Another effective method of backing up your emails is to archive them within your email account. Archiving emails removes them from your primary inbox but retains them in a separate folder, ensuring that they are safely stored and easily accessible when needed.
-
Forwarding Important Emails: If you have specific emails that are particularly important, consider forwarding them to another email account or saving them as attachments on your computer. This extra layer of redundancy can provide added peace of mind.
By taking the time to back up your emails before deleting an email account on your Motorola Razr Maxx, you can safeguard your valuable communication and ensure that you have access to important information in the future. This proactive approach to email management can mitigate the risk of data loss and streamline the transition process as you make changes to your email accounts.
Accessing the Email Settings
Accessing the email settings on your Motorola Razr Maxx is a fundamental step in managing your email accounts effectively. Whether you're looking to update account information, adjust synchronization settings, or delete an email account, accessing the email settings provides you with the necessary control and customization options. Here's a detailed guide on how to access the email settings on your device:
-
Navigate to the Email App: Begin by locating the Email app on your Motorola Razr Maxx. This app is typically represented by an envelope icon and serves as the gateway to your email accounts. Tap on the Email app to open it and access your email inbox.
-
Access the Menu: Once you have the Email app open, look for the menu icon, often represented by three horizontal lines or dots, located either at the top or bottom of the screen. Tapping on the menu icon will reveal a dropdown or slide-in menu with various options for managing your email accounts.
-
Select Settings: Within the menu options, locate and tap on the "Settings" or "Account Settings" tab. This action will direct you to a screen where you can view and modify the settings associated with your email accounts.
-
Choose the Email Account: If you have multiple email accounts set up on your Motorola Razr Maxx, you will need to select the specific email account for which you want to access the settings. Tap on the email account name to proceed to the account settings page.
-
Explore Account Settings: Once you have accessed the settings for a particular email account, you will be presented with a range of customization options. These settings may include account information, synchronization preferences, notification settings, signature management, and more. Take the time to explore each setting to ensure that your email account is configured according to your preferences.
-
Make Necessary Adjustments: Depending on your specific requirements, you can make adjustments to the email settings as needed. This may involve modifying the synchronization frequency, updating the incoming and outgoing server details, configuring security options, or adjusting notification preferences.
By following these steps, you can seamlessly access the email settings on your Motorola Razr Maxx, empowering you to manage your email accounts efficiently and tailor the settings to align with your communication needs. Whether you're fine-tuning synchronization parameters or updating account details, accessing the email settings provides you with the flexibility to customize your email experience on your device.
Deleting the Email Account
Deleting an email account from your Motorola Razr Maxx is a straightforward process that allows you to declutter your device and streamline your email management. Whether you're transitioning to a new email provider, consolidating your accounts, or simply removing an outdated email address, deleting an email account can help you maintain a tidy and organized inbox. Here's a comprehensive guide on how to delete an email account from your Motorola Razr Maxx:
-
Access the Email Settings: Begin by navigating to the Email app on your device and accessing the email settings. Tap on the menu icon within the app to reveal the settings options. Select the "Settings" or "Account Settings" tab to proceed to the account management screen.
-
Choose the Email Account: If you have multiple email accounts configured on your Motorola Razr Maxx, identify the specific email account that you wish to delete. Tap on the account name to access the individual account settings.
-
Locate the Delete Account Option: Within the account settings, look for the option to delete the email account. This option is typically labeled as "Delete Account," "Remove Account," or a similar variation, depending on the email app interface.
-
Confirm Deletion: Upon selecting the delete account option, you will likely be prompted to confirm the deletion. A confirmation dialog or pop-up message will appear, asking you to verify your decision to delete the email account. Confirm the deletion to proceed.
-
Review Account Deletion: Before finalizing the deletion, take a moment to review the implications of removing the email account. Consider any data associated with the account, such as emails, contacts, and calendar events, and ensure that you have backed up any essential information.
-
Complete the Deletion Process: Once you have confirmed the deletion and reviewed the associated data, proceed with finalizing the deletion of the email account. Depending on the email app, you may be required to enter your device's security credentials, such as a PIN, pattern, or password, to authenticate the deletion.
-
Verification and Removal: After completing the deletion process, the email account will be removed from your Motorola Razr Maxx. Any associated emails, contacts, and account settings will be erased from the device, effectively eliminating the presence of the deleted email account.
By following these steps, you can effectively delete an email account from your Motorola Razr Maxx, allowing you to manage your email accounts efficiently and maintain a clutter-free inbox. Whether you're streamlining your communication channels or reorganizing your email setup, the ability to delete email accounts provides you with the flexibility to tailor your device to your evolving needs.