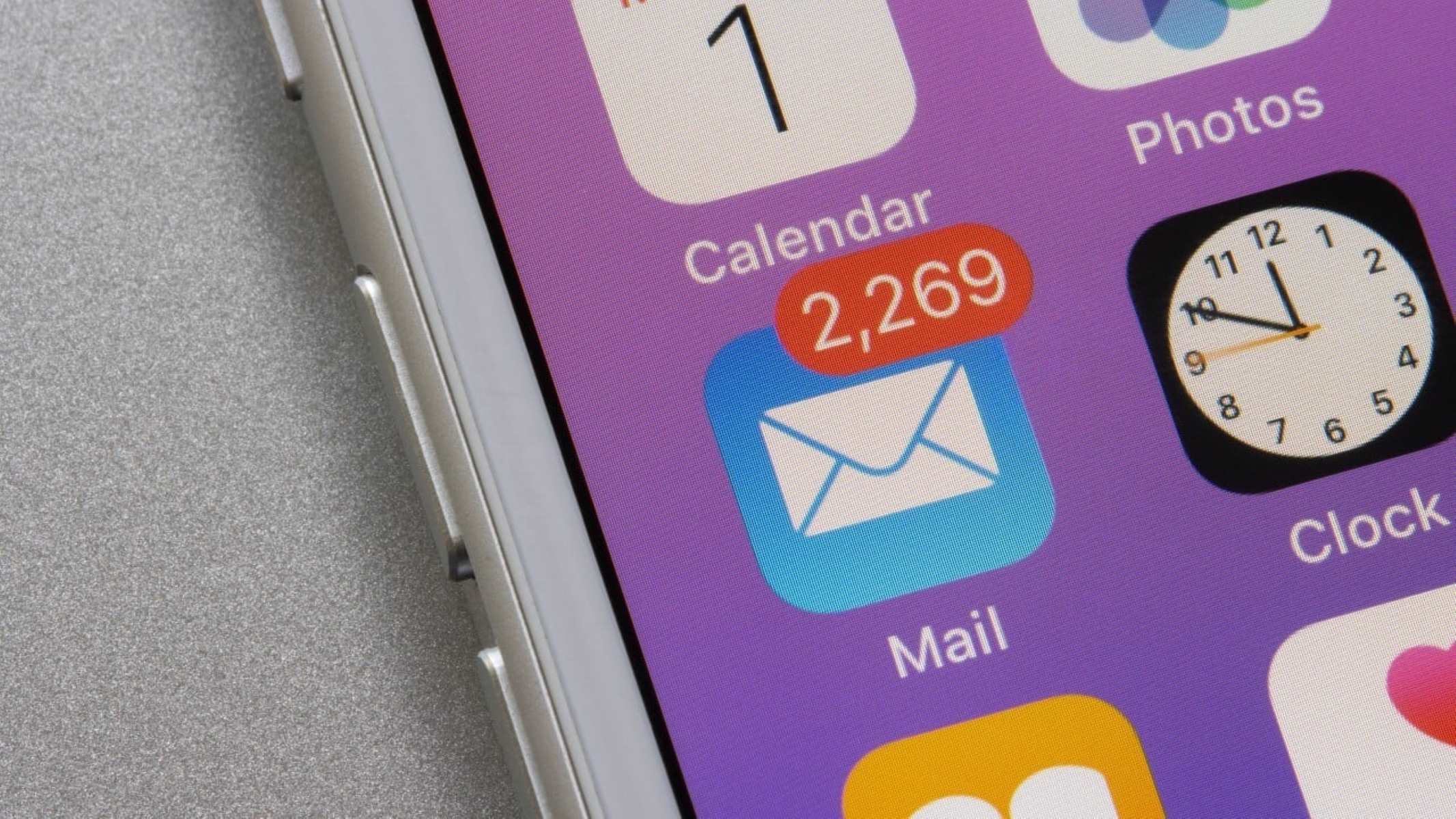How to Set Up Email Filtering on iPhone 13
Setting up email filtering on your iPhone 13 can significantly streamline your inbox and help you focus on the emails that matter most. With the built-in Mail app, you can easily create rules to filter emails, block unwanted senders, and manage spam or junk emails. Here's a step-by-step guide to help you set up email filtering on your iPhone 13:
-
Open the Mail App: Begin by opening the Mail app on your iPhone 13. This app comes pre-installed on your device and is represented by an envelope icon.
-
Access the Mail Settings: Once you're in the Mail app, tap on the "Mailboxes" button located at the top left corner of the screen. Next, select "Edit" and then "New Mailbox" to access the Mail settings.
-
Create a New Mailbox: Tap on "New Mailbox" and choose the location where you want to create the new mailbox. You can select either "Mailbox Location" or "On My iPhone" to create a new mailbox.
-
Name the Mailbox: Give your new mailbox a name that reflects its purpose. For instance, if you want to filter emails related to promotions, you can name the mailbox "Promotions."
-
Set Up Rules for Email Filtering: After creating the new mailbox, go back to the main Mail settings and select "Rules." Here, you can create rules to filter incoming emails based on specific criteria such as sender, subject, or keywords.
-
Add Filter Conditions: Tap on "Add a Rule" and specify the conditions for filtering emails. For example, you can set a rule to move emails from a specific sender to the newly created "Promotions" mailbox.
-
Block Unwanted Senders: To block unwanted senders, go to the email from the sender you want to block, tap on their email address, and select "Block this Contact." This action will prevent future emails from the blocked sender from reaching your inbox.
-
Mark Emails as Junk or Spam: When you receive an unwanted email, you can mark it as junk or spam by opening the email, tapping on "More" (represented by three dots), and selecting "Mark as Junk" or "Mark as Spam."
-
Manage Filtered Emails: To manage filtered emails, go to the "Junk" or "Spam" folder in the Mail app. Here, you can review the emails that have been filtered and take further actions such as deleting or moving them to a different mailbox.
By following these steps, you can effectively set up email filtering on your iPhone 13, ensuring that your inbox remains organized and free from unwanted emails. This feature empowers you to customize your email management experience, allowing you to prioritize important messages and minimize distractions from irrelevant or unsolicited content.
Using the Built-in Mail App to Filter Emails
The built-in Mail app on the iPhone 13 offers a user-friendly interface and robust features for effectively filtering emails. With this app, you can effortlessly manage your inbox by creating rules to categorize incoming emails, blocking unwanted senders, and marking spam or junk emails. This functionality empowers users to streamline their email management process and ensure that important messages receive the attention they deserve.
To begin using the built-in Mail app for email filtering, open the app on your iPhone 13. Once inside the Mail app, access the Mail settings by tapping on the "Mailboxes" button located at the top left corner of the screen. From there, select "Edit" and then "New Mailbox" to create a new mailbox where filtered emails will be organized.
After creating the new mailbox, you can proceed to set up rules for email filtering. By accessing the "Rules" section in the Mail settings, you can define specific criteria based on which incoming emails will be filtered. This can include filtering emails by sender, subject, keywords, or other relevant parameters. By adding filter conditions and creating rules, you can ensure that emails are automatically sorted into the appropriate mailboxes, thereby decluttering your primary inbox and facilitating efficient email management.
Furthermore, the built-in Mail app allows users to block unwanted senders directly from their inbox. If you receive an email from a sender you wish to block, simply tap on their email address and select "Block this Contact." This action prevents future emails from the blocked sender from reaching your inbox, effectively reducing unwanted communication and enhancing your email experience.
In addition to creating rules and blocking senders, the Mail app enables users to mark emails as junk or spam. When an unwanted email lands in your inbox, you can mark it as junk or spam by opening the email, tapping on "More" (represented by three dots), and selecting the appropriate option. This action not only helps in decluttering your inbox but also improves the app's ability to filter out similar unwanted emails in the future.
Overall, the built-in Mail app on the iPhone 13 provides a comprehensive suite of tools for efficient email filtering. By leveraging its features to create rules, block unwanted senders, and mark spam or junk emails, users can effectively manage their inbox and ensure that important communications are prioritized. This intuitive functionality enhances the overall email experience on the iPhone 13, allowing users to stay organized and focused on the emails that matter most.
Creating Rules for Email Filtering
Creating rules for email filtering is a powerful feature offered by the Mail app on the iPhone 13, allowing users to customize the organization and prioritization of their incoming emails. By defining specific criteria, users can automate the sorting of emails into designated mailboxes, thereby streamlining their inbox management process.
To begin creating rules for email filtering, users can access the Mail settings within the Mail app. Within the settings, the "Rules" section provides the functionality to define conditions based on which incoming emails will be filtered. These conditions can include the sender's email address, specific keywords in the subject line or body of the email, or other relevant parameters that align with the user's preferences.
Once in the "Rules" section, users can add a new rule by tapping on "Add a Rule" and specifying the conditions for filtering emails. For instance, if a user wants to automatically categorize emails from a specific sender into a designated mailbox, they can set the sender's email address as a condition for the rule. Additionally, users can create rules based on keywords, allowing emails containing those keywords to be filtered accordingly.
Furthermore, the Mail app provides the flexibility to create multiple rules, enabling users to tailor their email filtering criteria to suit their individual needs. This versatility allows for a highly personalized approach to inbox management, ensuring that important emails are promptly identified and easily accessible.
By leveraging the functionality to create rules for email filtering, users can significantly enhance their email management experience on the iPhone 13. The automation provided by these rules not only reduces the manual effort required to organize incoming emails but also ensures that critical communications are promptly attended to. This feature empowers users to maintain an organized and efficient inbox, ultimately contributing to a more streamlined and productive digital communication experience.
Blocking Unwanted Senders
The ability to block unwanted senders is a valuable feature within the Mail app on the iPhone 13, empowering users to exert control over the emails they receive and maintain a clutter-free inbox. When faced with unsolicited or undesirable communication, the option to block senders provides a straightforward and effective solution.
To block an unwanted sender, users can navigate to the email from the specific sender within their inbox. Upon selecting the email, tapping on the sender's email address reveals a set of options, including the ability to "Block this Contact." By choosing this option, the sender is promptly added to the user's block list, preventing any future emails from reaching the inbox.
This functionality serves as a proactive measure to mitigate unwanted communication, offering users a sense of security and control over their digital correspondence. Whether dealing with persistent spam, irrelevant promotions, or unwanted solicitations, the ability to block senders ensures that users can curate their inbox to align with their preferences and priorities.
Furthermore, the process of blocking unwanted senders is seamless and intuitive, requiring minimal effort on the part of the user. This simplicity contributes to a hassle-free experience, allowing individuals to swiftly address and eliminate unwanted communication without undue complexity or inconvenience.
By leveraging the option to block unwanted senders, users can effectively reduce the influx of irrelevant or unsolicited emails, thereby enhancing their overall email management experience. This feature aligns with the broader goal of empowering users to tailor their digital communication environment to reflect their preferences and optimize their productivity.
In essence, the ability to block unwanted senders within the Mail app on the iPhone 13 represents a proactive and user-centric approach to email management. By providing users with the means to curate their inbox and mitigate unwanted communication, this feature contributes to a more streamlined and personalized email experience, ultimately fostering a sense of control and efficiency in digital correspondence.
Marking Emails as Junk or Spam
Marking emails as junk or spam is a pivotal aspect of maintaining a clutter-free and organized inbox within the Mail app on the iPhone 13. This feature empowers users to swiftly identify and categorize unwanted or unsolicited emails, thereby contributing to a more streamlined and efficient email management experience.
When confronted with an email that is deemed irrelevant, unsolicited, or potentially malicious, users can leverage the functionality to mark it as junk or spam. This action serves as a proactive measure to declutter the inbox and mitigate the impact of unwanted communication. By promptly identifying such emails and categorizing them as junk or spam, users can prevent them from occupying valuable space within their primary inbox and reduce the likelihood of future similar emails reaching their attention.
The process of marking emails as junk or spam is straightforward and user-friendly. Upon encountering an email that warrants such categorization, users can open the email and access the options menu represented by three dots. Within this menu, the option to "Mark as Junk" or "Mark as Spam" is readily available. By selecting this option, the email is promptly categorized as such, thereby triggering the app's filtering mechanisms to divert similar emails away from the primary inbox in the future.
This functionality not only aids in decluttering the inbox but also contributes to the overall security and integrity of the user's email environment. By promptly identifying and categorizing potentially harmful or unsolicited emails as junk or spam, users can mitigate the risk of falling victim to phishing attempts, malware, or other malicious activities that may be associated with such communication.
Furthermore, the ability to mark emails as junk or spam aligns with the broader goal of empowering users to maintain a clean and organized digital communication environment. By promptly addressing and categorizing unwanted emails, users can ensure that their primary inbox remains focused on important and relevant communication, thereby enhancing their overall productivity and efficiency in managing digital correspondence.
In essence, the feature to mark emails as junk or spam within the Mail app on the iPhone 13 represents a proactive and user-centric approach to email management. By providing users with the means to swiftly categorize and mitigate the impact of unwanted communication, this feature contributes to a more streamlined and personalized email experience, ultimately fostering a sense of control and efficiency in digital correspondence.
Managing Filtered Emails in the Junk Folder
Once emails have been filtered and categorized as junk or spam, it is essential to effectively manage the contents of the Junk folder within the Mail app on the iPhone 13. The Junk folder serves as a repository for emails that have been identified as unsolicited or potentially harmful, providing users with the opportunity to review, address, and take further action on these filtered emails.
Upon accessing the Junk folder, users can review the contents to ensure that no important emails have been inadvertently categorized as junk or spam. This step is crucial as the automated filtering process may occasionally misclassify legitimate emails, necessitating a manual review to prevent the accidental dismissal of critical communication.
Furthermore, within the Junk folder, users have the option to take additional actions on the filtered emails. This can include permanently deleting the emails, restoring legitimate emails that were incorrectly categorized, or moving certain emails to a different mailbox for further review or action. By providing these options, the Mail app empowers users to maintain control over the contents of the Junk folder, ensuring that important communication is not overlooked or discarded.
In addition to managing individual emails within the Junk folder, users can also leverage the opportunity to refine the app's filtering mechanisms. By reviewing the types of emails that are consistently categorized as junk or spam, users can identify patterns and adjust the filtering rules accordingly. This proactive approach allows users to fine-tune the app's ability to accurately identify and categorize unwanted communication, ultimately enhancing the effectiveness of the email filtering process.
Moreover, the Junk folder serves as a crucial component of the app's overall security framework. By containing potentially harmful or malicious emails within this designated folder, the Mail app contributes to the protection of the user's digital environment. This proactive containment of suspicious communication helps safeguard users against phishing attempts, malware, and other security threats that may be associated with unsolicited emails.
In essence, effective management of filtered emails within the Junk folder is pivotal to maintaining a secure, organized, and efficient email environment. By reviewing, addressing, and refining the contents of the Junk folder, users can ensure that their primary inbox remains focused on important communication while mitigating the impact of unwanted or potentially harmful emails. This proactive approach aligns with the broader goal of empowering users to maintain control over their digital correspondence, ultimately contributing to a streamlined and secure email management experience.