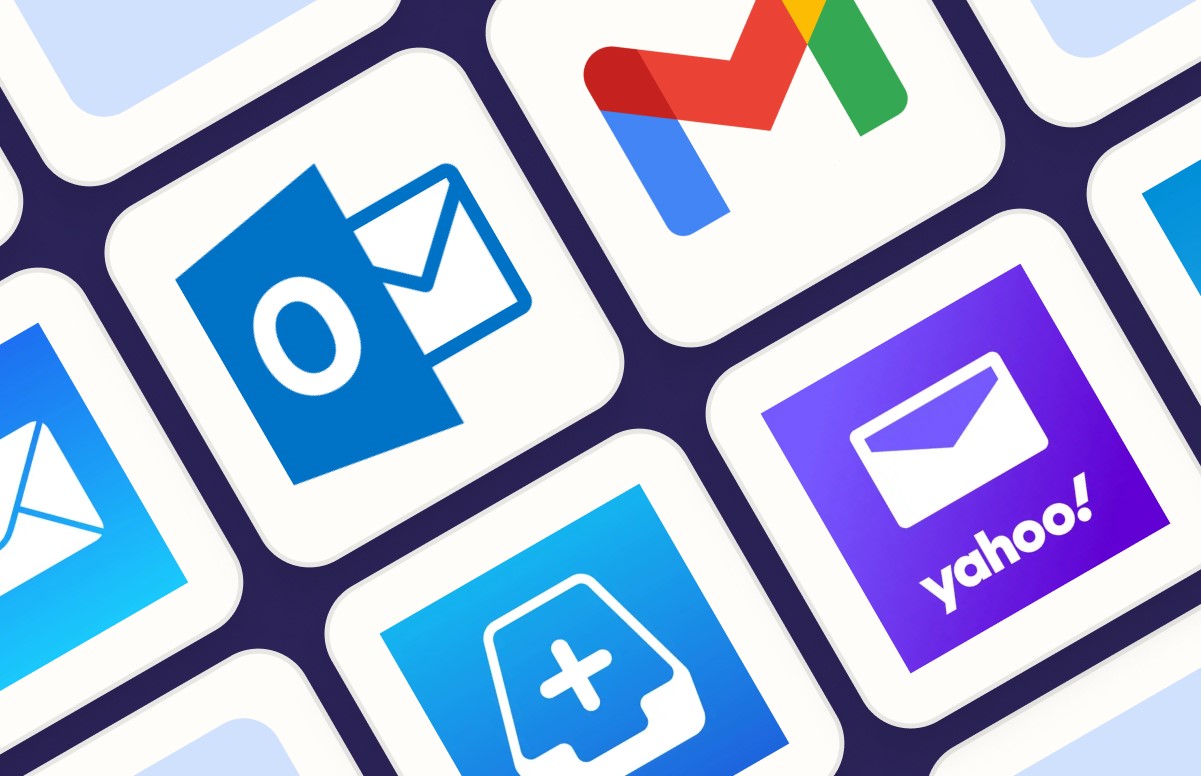Checking Email Settings on iPhone 14
Before adding a new email account to your iPhone 14, it's essential to ensure that your device's email settings are properly configured. Checking the email settings on your iPhone 14 is a straightforward process that allows you to verify existing account details and make any necessary adjustments. Here's how to check your email settings on iPhone 14:
-
Open the Settings App: Locate and tap the "Settings" app on your iPhone 14's home screen. The Settings app is represented by a gear icon and is typically found on the first page of your apps.
-
Scroll Down and Tap "Mail": Once in the Settings app, scroll down and look for the "Mail" option. Tap on it to access the email settings for your iPhone 14.
-
Select "Accounts": Within the Mail settings, tap on the "Accounts" option. This will display a list of all the email accounts currently set up on your iPhone 14.
-
Review Account Settings: Tap on each email account listed to review its settings. You can check the incoming and outgoing mail servers, the email address, and other account details. Ensure that the information is accurate and up to date.
-
Check Mail Fetch Settings: While reviewing the account settings, pay attention to the "Fetch New Data" option. This setting determines how often your iPhone 14 checks for new emails. You can choose between manual fetching or set specific intervals for automatic fetching.
-
Verify Security Settings: It's crucial to verify the security settings for each email account. Ensure that SSL/TLS encryption is enabled for secure communication with the email server.
-
Confirm Notifications and Sync Settings: Review the notification and sync settings for each email account. You can customize how notifications are displayed and specify the sync frequency for emails, contacts, and calendars.
By following these steps, you can thoroughly check the email settings on your iPhone 14 to ensure that everything is properly configured and ready for the addition of a new email account. This proactive approach helps in avoiding potential issues and ensures a seamless experience when adding and managing email accounts on your device.
Adding a New Email Account to iPhone 14
Adding a new email account to your iPhone 14 allows you to conveniently access and manage multiple email addresses from a single device. Whether it's a work email, a personal account, or a secondary email for specific purposes, the process of adding a new email account to your iPhone 14 is user-friendly and efficient. Here's a step-by-step guide to seamlessly integrate a new email account into your device:
-
Access the Settings App: Begin by locating and tapping the "Settings" app on your iPhone 14's home screen. The Settings app, represented by a gear icon, serves as the central hub for configuring various aspects of your device.
-
Navigate to Mail Settings: Within the Settings app, scroll down and tap on the "Mail" option. This will lead you to the email settings section, where you can manage existing accounts and add new ones.
-
Select "Accounts" and "Add Account": Tap on the "Accounts" option to view the list of email accounts currently configured on your iPhone 14. To add a new account, select "Add Account," which will present you with a list of popular email service providers such as Google, Yahoo, Outlook, and others.
-
Choose Email Service Provider: Depending on the email service provider of the account you intend to add, select the corresponding option from the list. If your provider is not listed, you can choose "Other" and manually enter the account details.
-
Enter Account Details: Enter the email address and password associated with the new account. Once entered, the iPhone 14 will attempt to verify the account details and establish a connection with the email server.
-
Configure Additional Settings: After the account is successfully verified, you may have the option to configure additional settings such as enabling contacts, calendars, and notes for synchronization with the new email account.
-
Customize Account Settings: Depending on your preferences, you can customize settings such as mail fetching frequency, notification preferences, and signature for outgoing emails.
-
Completion and Verification: Once you have completed the setup process, your new email account will be added to the Mail app on your iPhone 14. You can verify its presence by accessing the Mail app and viewing the list of accounts.
By following these straightforward steps, you can effortlessly add a new email account to your iPhone 14, expanding its capabilities to accommodate your communication needs. Whether it's for personal use, work-related correspondence, or other purposes, the ability to seamlessly integrate multiple email accounts enhances the versatility and convenience of your iPhone 14 as a communication tool.
Configuring Email Account Settings on iPhone 14
Configuring email account settings on your iPhone 14 is a crucial step in optimizing your email experience and ensuring seamless functionality. Once you have added a new email account to your device, it's essential to customize the settings to align with your preferences and requirements. This process allows you to tailor the behavior of your email accounts, manage notifications, and fine-tune synchronization options. Here's a detailed guide on configuring email account settings on your iPhone 14:
Accessing Account Settings
After adding a new email account, navigate to the "Settings" app on your iPhone 14 and select "Mail." Tap on the newly added email account to access its specific settings. Here, you will find a range of options to customize the behavior and functionality of the account.
Mail Settings
Within the account settings, you can configure various aspects related to email management. This includes options to adjust the mail fetching frequency, allowing you to choose how often your iPhone 14 checks for new emails. You can select from options such as fetching emails manually, every 15 minutes, every 30 minutes, hourly, or set a custom schedule based on your preferences.
Notification Preferences
Customizing notification settings for your email account is essential for managing incoming emails effectively. Within the account settings, you can specify how you want to be notified about new emails. This includes options to enable or disable notifications, choose the notification sound, and determine whether notifications appear on the lock screen.
Synchronization Options
Your iPhone 14 offers synchronization capabilities for emails, contacts, calendars, and notes. In the account settings, you can toggle these options based on your requirements. For example, you can choose to synchronize contacts and calendars from the newly added email account, ensuring that your device stays updated with the latest information.
Signature Configuration
Personalizing your email signature adds a professional touch to your outgoing emails. In the account settings, you have the option to create or modify the email signature associated with the specific account. This allows you to include your name, contact details, or a personalized sign-off message in your emails.
Security and Authentication
Ensuring the security of your email account is paramount. Within the account settings, you can verify and modify security and authentication settings such as SSL/TLS encryption, server ports, and authentication methods. This helps in establishing secure communication with the email server and safeguarding your sensitive information.
By meticulously configuring the email account settings on your iPhone 14, you can tailor the functionality of each account to suit your preferences and optimize your email management experience. These customizable options empower you to manage your emails efficiently, stay informed about new messages, and maintain a secure and personalized communication environment on your device.
Managing Multiple Email Accounts on iPhone 14
Managing multiple email accounts on your iPhone 14 offers a convenient way to stay connected and organized across various facets of your personal and professional life. With the ability to integrate and manage multiple email addresses on a single device, you can streamline your communication and ensure that you never miss important messages. Here's a comprehensive overview of how to effectively manage multiple email accounts on your iPhone 14:
Centralized Email Management
The Mail app on your iPhone 14 serves as a centralized hub for managing all your email accounts. Upon adding multiple accounts to the Mail app, you can effortlessly switch between them to access and respond to emails. This centralized approach eliminates the need to juggle between different email applications, providing a unified platform for efficient email management.
Account Organization
To maintain clarity and distinction between your various email accounts, the Mail app allows you to organize them using distinct labels or folders. This feature enables you to categorize incoming emails based on the respective accounts, making it easier to differentiate between personal, work-related, or other types of correspondence. By organizing your accounts, you can navigate through your emails with ease and respond promptly to messages from different sources.
Customized Notifications
Customizing notification settings for each email account empowers you to stay informed about incoming emails without feeling overwhelmed by constant alerts. With the ability to configure notifications individually for each account, you can prioritize certain email addresses and adjust the alert frequency based on their importance. This level of customization ensures that you remain attentive to critical emails while maintaining a manageable notification system.
Synchronization and Integration
Your iPhone 14 offers seamless synchronization and integration capabilities for multiple email accounts. This includes the synchronization of contacts, calendars, and notes associated with each account. By enabling synchronization, you can ensure that your device stays updated with the latest contact information, appointments, and notes across all your email accounts, fostering a cohesive and integrated communication environment.
Streamlined Composing and Sending
When composing new emails or responding to messages, the Mail app allows you to select the sender address from which the email will be dispatched. This feature is particularly useful when managing multiple roles or personas across different email accounts. By choosing the appropriate sender address, you can maintain a professional and organized communication approach, ensuring that your recipients receive emails from the relevant accounts.
Enhanced Productivity and Efficiency
The ability to manage multiple email accounts on your iPhone 14 contributes to enhanced productivity and efficiency in handling your communication needs. With a unified platform for email management, you can dedicate your time and attention to responding to emails, collaborating with colleagues, and staying connected with friends and family without the hassle of switching between different email applications.
By effectively managing multiple email accounts on your iPhone 14, you can optimize your communication experience, maintain organization, and ensure that you are always accessible across various channels of correspondence. This seamless approach to email management empowers you to navigate through your digital communication landscape with ease and efficiency, enhancing your overall productivity and connectivity.