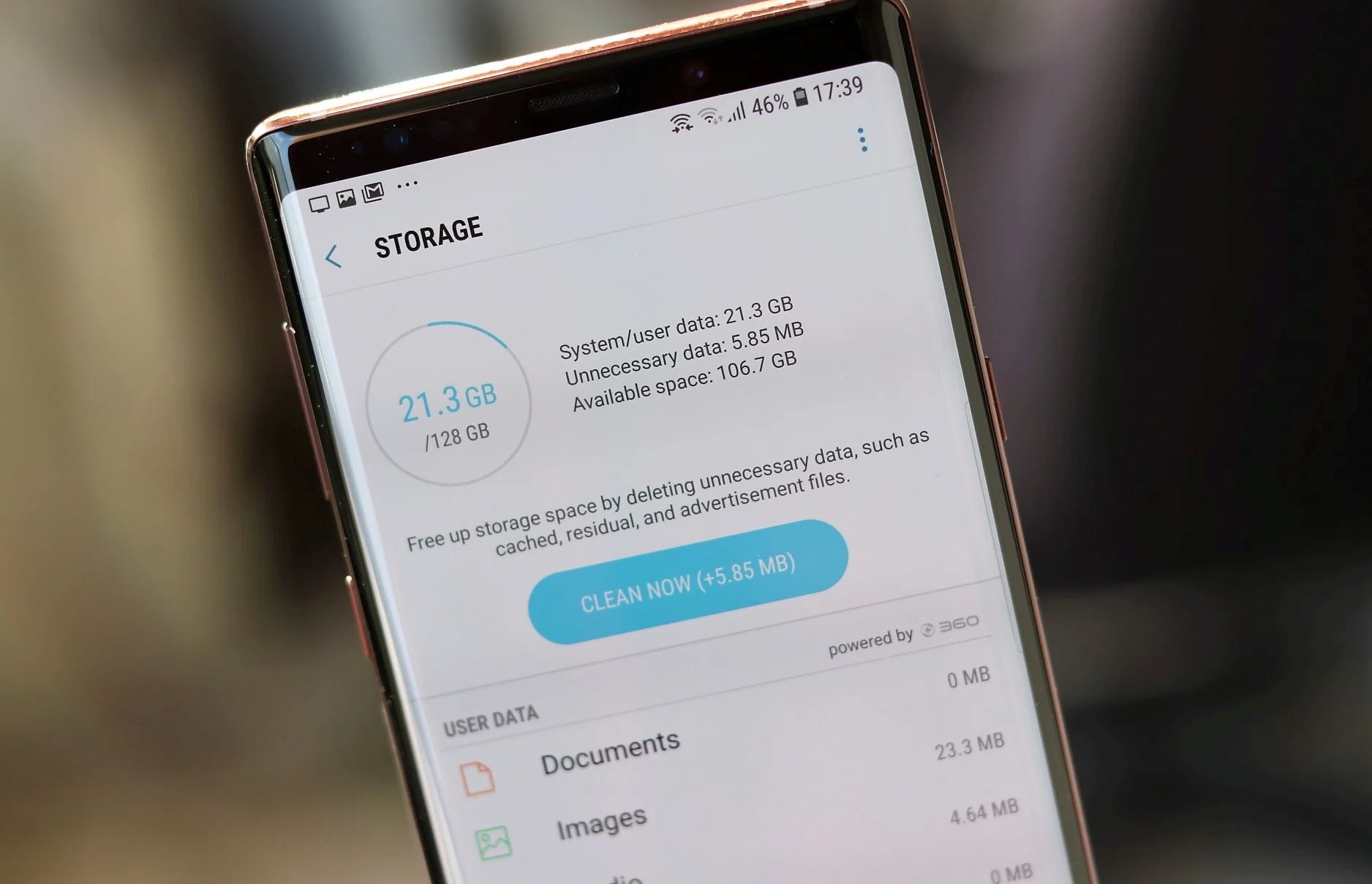Delete Unnecessary Apps
One of the most effective ways to free up storage space on your Samsung phone is by removing unnecessary apps. Over time, we tend to accumulate a multitude of applications that we rarely use. These apps not only take up valuable storage but also consume system resources, potentially slowing down the device. By identifying and uninstalling apps that are no longer needed, you can declutter your phone and optimize its performance.
Begin by assessing the apps installed on your device. Navigate to the “Settings” menu and select “Apps” or “Applications.” Here, you will find a comprehensive list of all the apps installed on your Samsung phone. Review the list carefully and identify the apps that you seldom use or no longer find useful. Consider removing apps that serve a singular purpose and have viable alternatives, as well as those that were downloaded for temporary use and are no longer relevant.
Once you have identified the unnecessary apps, proceed to uninstall them by tapping on the app and selecting the “Uninstall” option. Alternatively, you can long-press the app icon on your home screen or app drawer and drag it to the “Uninstall” or “Remove” option that appears at the top of the screen. After confirming the uninstallation, the app and its associated data will be permanently removed from your device, freeing up storage space for more essential content.
Regularly reviewing and decluttering your app collection is pivotal in maintaining an organized and efficient Samsung phone. By removing unnecessary apps, you can streamline your device’s interface, enhance its responsiveness, and create space for new apps and data that truly matter to you.
Clear App Cache
As you continue to use various applications on your Samsung phone, they accumulate temporary data known as cache. While this data is intended to enhance the app’s performance by storing frequently accessed information, it can also occupy a significant amount of storage space over time. Clearing the app cache not only frees up storage but can also resolve issues related to app malfunctions and sluggish performance.
To clear the app cache on your Samsung phone, navigate to the “Settings” menu and select “Apps” or “Applications.” Here, you will find a list of all installed apps. Tap on the app for which you wish to clear the cache. Within the app’s information page, select the “Storage” option. You will then have the choice to clear the cache by tapping the “Clear Cache” button. This action will remove all temporary data associated with the app, providing a potential boost to its performance and freeing up storage space on your device.
Alternatively, you can use Samsung’s built-in “Device Care” feature to clear the cache for multiple apps simultaneously. Access the “Device Care” option from the “Settings” menu and select “Storage.” Here, you can tap on “Clean Now” to initiate a comprehensive cleanup process that includes clearing app cache, residual files, and other unnecessary data, optimizing your phone’s storage and performance in one seamless operation.
Regularly clearing app cache is essential for maintaining the efficiency and responsiveness of your Samsung phone. By periodically removing accumulated temporary data, you can ensure that your device operates smoothly and efficiently, providing a seamless user experience across various applications.
Move Photos and Videos to Cloud Storage
With the ever-increasing quality of smartphone cameras, the storage space occupied by photos and videos on your Samsung phone can quickly become substantial. To alleviate this storage burden and ensure that your precious memories are securely preserved, consider leveraging cloud storage services to store your media content.
Samsung offers its own cloud storage solution, Samsung Cloud, which seamlessly integrates with your Samsung phone. You can easily back up your photos and videos to Samsung Cloud by accessing the “Settings” menu, selecting “Accounts and backup,” and then choosing “Samsung Cloud.” Here, you can enable the automatic backup of your media content, ensuring that your photos and videos are safely stored in the cloud, freeing up valuable space on your device.
Alternatively, popular third-party cloud storage services such as Google Photos, Dropbox, and OneDrive provide dedicated apps for Android devices, including Samsung phones. These platforms offer a certain amount of free storage and the option to purchase additional space if needed. By installing the app of your preferred cloud storage service and configuring automatic photo and video backup, you can seamlessly offload your media content to the cloud, reducing the strain on your device’s internal storage.
Cloud storage not only liberates your Samsung phone from the burden of storing large volumes of media but also provides the added benefit of accessibility from multiple devices and the peace of mind that your cherished photos and videos are securely backed up. Embracing cloud storage as a primary repository for your media content allows you to optimize your device’s storage space while safeguarding your memories for the long term.
Use Samsung’s Device Care
Samsung’s Device Care feature serves as a comprehensive tool for optimizing and managing the performance and storage of your Samsung phone. It encompasses several functions, including battery management, performance enhancement, storage cleanup, and security features, all of which contribute to maintaining the efficiency and longevity of your device.
To access Device Care on your Samsung phone, navigate to the “Settings” menu and select “Device Care.” Here, you will find an overview of your device’s current performance status, including the battery level, available storage, memory usage, and security features. Device Care provides actionable insights and recommendations to address any performance or storage-related issues, empowering you to take proactive measures to optimize your phone’s functionality.
One of the key features of Device Care is the ability to initiate a comprehensive storage cleanup. By tapping on “Storage,” you can review a detailed breakdown of your storage usage and identify areas where space can be reclaimed. Device Care offers the option to remove unnecessary data, such as cached files, residual data, and unneeded files, freeing up valuable storage space and enhancing the overall performance of your Samsung phone.
Moreover, Device Care includes a “Memory” feature that allows you to monitor and optimize your device’s RAM usage. By identifying and closing unnecessary background apps, you can ensure that your phone’s memory is efficiently utilized, leading to improved multitasking capabilities and smoother performance.
Device Care also provides insights into battery usage and offers tools to extend battery life, such as power-saving modes and app power management. By leveraging these features, you can maximize your device’s battery efficiency and prolong its usage between charges, enhancing the overall user experience.
By regularly utilizing Samsung’s Device Care, you can proactively manage the performance and storage of your Samsung phone, ensuring that it operates at its best. With its array of optimization tools and actionable insights, Device Care empowers users to maintain their devices in top condition, prolonging their longevity and enhancing their everyday usability.
Transfer Files to a Computer
Transferring files from your Samsung phone to a computer is an efficient way to free up storage space while creating a secure backup of your important data. Whether it’s photos, videos, documents, or other files, offloading them to your computer not only declutters your device but also provides an additional layer of protection for your cherished content.
To initiate the file transfer process, connect your Samsung phone to your computer using a USB cable. Upon connecting, you may need to authorize the connection on your phone to enable file transfer. Once the connection is established, your computer should recognize your phone as a removable storage device, allowing you to access its contents.
Navigate to the internal storage or SD card of your Samsung phone on your computer and locate the files you wish to transfer. You can then simply drag and drop the desired files from your phone to a designated folder on your computer. This method enables you to selectively offload large files or entire folders, freeing up substantial space on your device.
For a more streamlined approach, consider using Samsung’s Smart Switch software, which facilitates the seamless transfer of files between your phone and computer. Smart Switch provides a user-friendly interface for managing your device’s content, allowing you to effortlessly transfer photos, videos, music, contacts, and more to your computer for safekeeping and storage optimization.
By regularly transferring files to your computer, you can ensure that your Samsung phone’s storage remains uncluttered, while also creating reliable backups of your valuable data. This practice not only optimizes your device’s storage space but also safeguards your files against potential loss or damage, providing peace of mind and organizational efficiency.
Delete Old Text Messages and Call Logs
Over time, text messages and call logs can accumulate and occupy a significant portion of storage on your Samsung phone. Deleting old text messages and call logs not only frees up storage space but also enhances privacy and declutters your messaging and call history, allowing for a more organized and efficient communication experience.
To clear old text messages on your Samsung phone, open the messaging app and navigate to the conversation or thread containing the messages you wish to delete. Within the conversation, tap and hold the specific message or messages you want to remove, then select the option to delete them. Alternatively, most messaging apps offer the functionality to delete entire conversations at once, providing a quick and effective way to clear out large volumes of messages.
Similarly, managing call logs is essential for optimizing storage and maintaining a streamlined communication record. Access the call log or call history section within your phone app and review the entries. You can then proceed to delete individual call records or clear the entire call log, depending on your preferences and the volume of entries you aim to remove.
Regularly purging old text messages and call logs not only conserves storage space but also contributes to a more organized and efficient communication environment. By periodically decluttering your messaging and call history, you can ensure that your Samsung phone maintains optimal performance and responsiveness, while also preserving your privacy and streamlining your digital interactions.
Uninstall Unused Widgets and Wallpapers
Widgets and wallpapers contribute to the personalization and functionality of your Samsung phone, but an accumulation of unused or redundant widgets and wallpapers can consume valuable storage space and impact the device’s performance. By decluttering your phone’s collection of widgets and wallpapers, you can optimize its storage and streamline its interface, enhancing both efficiency and visual appeal.
To remove unused widgets from your Samsung phone’s home screen, tap and hold the widget you wish to uninstall. Once the widget is selected, drag it to the “Remove” or “Uninstall” option that appears at the top of the screen. This action removes the widget from your home screen, freeing up the associated resources and potentially enhancing the device’s responsiveness.
Similarly, managing wallpapers can contribute to storage optimization and a personalized user experience. Navigate to the “Wallpapers” or “Wallpaper Settings” section within your phone’s display settings. Review the available wallpapers and identify those that are no longer in use or serve as redundant options. By removing unused wallpapers, you can conserve storage space and simplify the process of selecting wallpapers that truly resonate with your preferences.
Regularly evaluating and uninstalling unused widgets and wallpapers is pivotal in maintaining an organized and efficient Samsung phone interface. By streamlining the collection of widgets and wallpapers, you can enhance the device’s visual cohesiveness, optimize its storage resources, and ensure that the available widgets and wallpapers cater to your specific needs and preferences.
Use a Memory Card for Additional Storage
Expanding the storage capacity of your Samsung phone through the use of a memory card presents a practical and cost-effective solution for accommodating a larger volume of data, including photos, videos, music, and documents. By leveraging a memory card, you can alleviate storage constraints on your device and ensure that you have ample space to capture and store content without compromising performance.
Samsung phones typically support external microSD cards, which can be inserted into dedicated slots on the device. Once inserted, the memory card seamlessly integrates with the phone’s storage system, providing additional space for data storage and allowing you to offload large files from the internal storage to the external card.
To utilize a memory card for additional storage, begin by selecting a microSD card with a suitable capacity based on your storage needs. Common capacities range from 32GB to 512GB or more, providing ample room for storing diverse types of media and files. After acquiring the memory card, power off your Samsung phone and insert the card into the designated slot, following the manufacturer’s instructions for proper installation.
Once the memory card is inserted, your Samsung phone may prompt you to format the card to ensure compatibility and optimal performance. After formatting, you can begin transferring files from the internal storage to the memory card. This process involves selecting the desired files, such as photos, videos, or music, and moving or copying them to the memory card using the file management interface on your device.
By utilizing a memory card, you can effectively expand the storage capacity of your Samsung phone, accommodating a larger volume of content and alleviating concerns about limited space. Whether it’s capturing high-resolution photos and videos or downloading extensive media libraries, a memory card serves as a versatile and practical solution for extending your device’s storage capabilities, ensuring that you can store and access a diverse range of content without compromise.