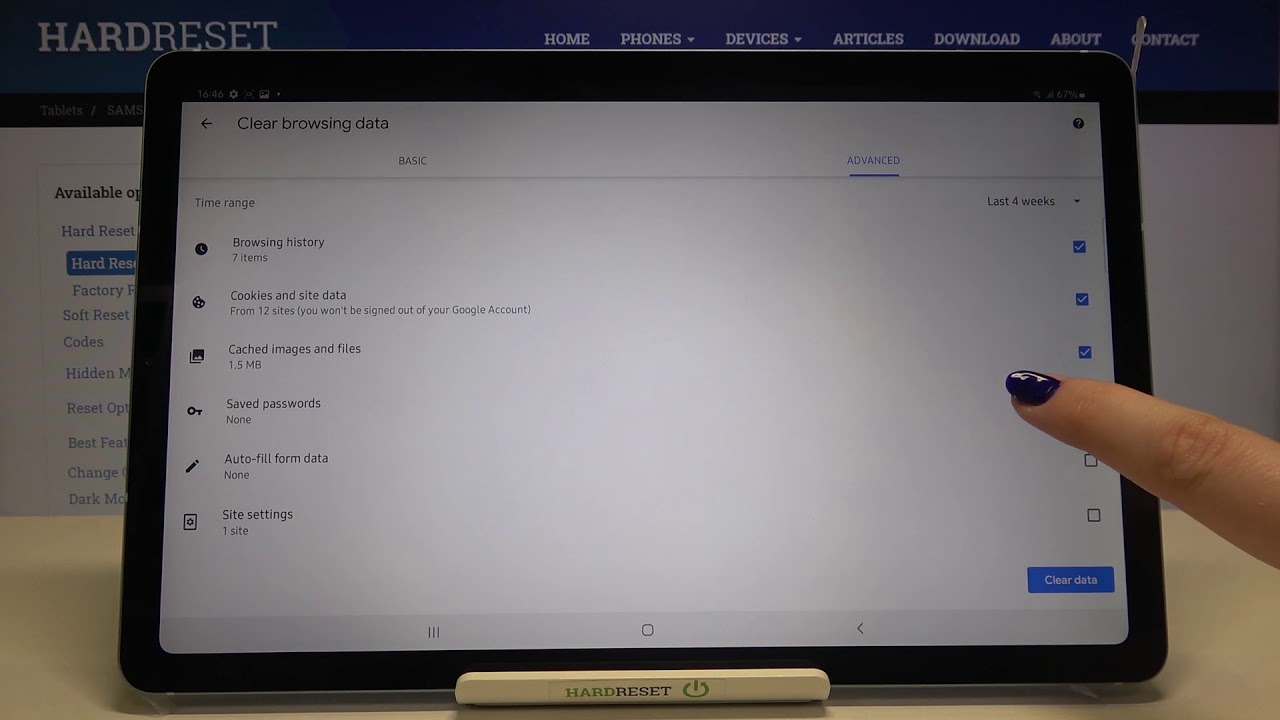Clearing Browsing History on Samsung Tablet
Keeping your browsing history clear on your Samsung tablet is important for privacy and security. Whether you want to remove a specific website from your history or wipe out your entire browsing history, here’s how to do it:
To delete a specific website from your Samsung tablet’s browsing history:
- Open the internet browser on your Samsung tablet.
- Tap on the address bar to reveal your recent browsing history.
- Find the website you want to delete and swipe it from right to left.
- A delete button will appear. Tap on it to remove the website from your history.
If you want to clear your entire browsing history on your Samsung tablet:
- Open the internet browser on your Samsung tablet.
- Tap on the three vertical dots in the top-right corner to open the menu.
- Select “Settings” from the menu.
- Scroll down and find the “Privacy” or “Privacy & security” option.
- Tap on it to access the browsing privacy settings.
- Look for the option to clear your browsing data or history.
- Select the types of data you want to delete (browsing history, cookies, cached images, etc.).
- Tap on the “Clear” or “Delete” button to confirm the deletion.
By following these steps, you can easily clear your browsing history on your Samsung tablet, ensuring your online activities remain private and secure.
Deleting Call Logs on Samsung Tablet
Deleting call logs on your Samsung tablet can help you maintain your privacy and keep your call history organized. Whether you want to remove a single call entry or clear your entire call log, here’s how you can do it:
To delete a single call entry on your Samsung tablet:
- Open the Phone app on your Samsung tablet.
- Tap on the “Recents” or “Call History” tab.
- Find the specific call entry you want to delete.
- Swipe the call entry from right to left.
- A delete button will appear. Tap on it to remove the call entry.
If you want to clear your entire call log on your Samsung tablet:
- Open the Phone app on your Samsung tablet.
- Tap on the “Recents” or “Call History” tab.
- Look for the option to “Delete” or “Clear” your call history.
- Tap on it to remove all the call entries in your call log.
Deleting your call logs can help free up space on your device and protect your privacy by preventing others from accessing your call history. It’s a good practice to regularly clear your call log to keep it organized and maintain your confidentiality.
Erasing Text Message History on Samsung Tablet
Clearing your text message history on your Samsung tablet is essential for maintaining your privacy and freeing up storage space. Whether you want to delete a specific conversation or erase your entire text message history, here’s how to do it:
To delete a specific text message conversation on your Samsung tablet:
- Open the Messages app on your Samsung tablet.
- Find the conversation that you want to delete.
- Long press on the conversation until a menu appears.
- Select the option to delete the conversation.
- Confirm the deletion by tapping “Delete” or “OK”.
If you want to clear your entire text message history on your Samsung tablet:
- Open the Messages app on your Samsung tablet.
- Tap on the three vertical dots in the top-right corner to open the menu.
- Select “Settings” from the menu.
- Scroll down and find the option for “Delete old messages” or “Clear message history”.
- Tap on it to access the message deletion settings.
- Choose the time range for the messages you want to delete (e.g., last 30 days, last 6 months).
- Tap on “Delete” or “Clear” to erase the selected messages.
By regularly erasing your text message history, you can protect your privacy and keep your messaging app organized. Remember to carefully review the messages you want to delete to avoid accidentally removing important information.
Removing App Usage History on Samsung Tablet
Clearing your app usage history on your Samsung tablet can help protect your privacy and improve the performance of your device. Whether you want to remove individual app entries or wipe out your entire app usage history, here’s how to do it:
To remove an individual app usage entry on your Samsung tablet:
- Go to the “Settings” app on your Samsung tablet.
- Scroll down and select “Apps” or “Applications” from the list.
- Find the app for which you want to remove the usage history.
- Tap on the app to access its settings.
- Select “Storage” or “App info” from the options.
- Tap on “Clear data” or “Clear cache” to remove the app’s usage history.
If you want to clear your entire app usage history on your Samsung tablet:
- Go to the “Settings” app on your Samsung tablet.
- Scroll down and select “Apps” or “Applications” from the list.
- Tap on the three vertical dots in the top-right corner to open the menu.
- Select “Show system apps” from the menu, if applicable.
- Tap on “Storage” or “App info” for the app whose usage history you want to clear.
- Choose “Clear data” or “Clear cache” to delete the app’s usage history.
Clearing your app usage history can help protect your privacy by removing any traces of which apps you have used on your Samsung tablet. Additionally, clearing app data and cache can free up storage space and potentially improve the performance of your device.
Clearing Search History on Samsung Tablet
Clearing your search history on your Samsung tablet is a good practice for maintaining privacy and freeing up storage space. Whether you want to remove specific search entries or delete your entire search history, here’s how you can do it:
To clear specific search entries on your Samsung tablet:
- Open the internet browser on your Samsung tablet.
- Tap on the search bar to access your recent search history.
- Find the search entry you want to remove.
- Long press on the search entry until a menu appears.
- Select the option to delete or remove the search entry.
If you want to clear your entire search history on your Samsung tablet:
- Open the internet browser on your Samsung tablet.
- Tap on the three vertical dots in the top-right corner to open the menu.
- Select “Settings” or “History” from the menu.
- Scroll down and find the option to clear your browsing history or search history.
- Tap on it to access the clearing options.
- Choose the types of data you want to clear (browsing history, cookies, cached images, etc.).
- Tap on the “Clear” button to confirm the deletion.
By clearing your search history on your Samsung tablet, you can protect your privacy and prevent others from seeing your previous search queries. Additionally, removing search history can free up storage space and improve browser performance.
Deleting Location History on Samsung Tablet
Deleting your location history on your Samsung tablet is essential for safeguarding your privacy and controlling the information stored on your device. Whether you want to remove individual location entries or clear your entire location history, here’s how to do it:
To delete specific location entries on your Samsung tablet:
- Open the “Settings” app on your Samsung tablet.
- Scroll down and select “Location” or “Location settings” from the list.
- Tap on “Google Location History” or a similar option.
- You may need to sign in to your Google account if prompted.
- Find the specific location entry you want to delete.
- Tap on the entry to view the details.
- Choose the option to delete or remove the location entry.
If you want to clear your entire location history on your Samsung tablet:
- Open the “Settings” app on your Samsung tablet.
- Scroll down and select “Location” or “Location settings” from the list.
- Tap on “Google Location History” or a similar option.
- You may need to sign in to your Google account if prompted.
- Tap on the three vertical dots in the top-right corner to open the menu.
- Select “Settings” or “Manage data” from the menu.
- Choose the option to delete or clear your location history.
- Follow the prompts to confirm the deletion.
Deleting your location history on your Samsung tablet helps protect your privacy by preventing others from accessing detailed information about your whereabouts. It’s a good practice to regularly review and remove location history to maintain control over your personal data.
Erasing Download History on Samsung Tablet
Clearing your download history on your Samsung tablet is important for privacy and keeping your device tidy. Whether you want to remove individual downloaded files or delete your entire download history, here’s how you can do it:
To erase individual downloaded files on your Samsung tablet:
- Open the “Downloads” app or the file manager on your Samsung tablet.
- Find the file you want to delete.
- Long press on the file until a menu appears.
- Select the option to delete or remove the file.
- Confirm the deletion by tapping “Delete” or “OK”.
If you want to clear your entire download history on your Samsung tablet:
- Open the “Downloads” app or the file manager on your Samsung tablet.
- Tap on the three vertical dots in the top-right corner to open the menu.
- Select the option for “Settings” or “Manage downloads”.
- Look for the option to clear your download history.
- Tap on it to access the clearing options.
- Choose the types of data you want to clear (downloaded files, download history, etc.).
- Tap on the “Clear” button to confirm the deletion.
By erasing your download history on your Samsung tablet, you can maintain your privacy by removing any traces of files you have previously downloaded. Additionally, clearing your download history can help keep your device’s storage space optimized and organized.
Removing Clipboard History on Samsung Tablet
Clearing your clipboard history on your Samsung tablet is important for maintaining the privacy of sensitive information and freeing up system resources. Whether you want to remove a specific clipboard entry or clear your entire clipboard history, here is how you can do it:
To remove a specific clipboard entry on your Samsung tablet:
- Open the app or document where you want to paste the clipboard content.
- Long press on the text field or input area until a menu appears.
- Select the “Clipboard” option or the clipboard icon.
- Find the specific entry you want to remove.
- Swipe the entry from right to left or tap on the delete button.
If you want to clear your entire clipboard history on your Samsung tablet:
- Open the app or document where you want to paste the clipboard content.
- Long press on the text field or input area until a menu appears.
- Select the “Clipboard” option or the clipboard icon.
- Look for the option to clear or remove all clipboard entries.
- Tap on it to confirm clearing your clipboard history.
Clearing your clipboard history can help protect your privacy and prevent sensitive information from being accessed by others. By regularly removing clipboard entries, you can also free up system resources and ensure optimal device performance.
Clearing Personal Data from Samsung Tablet
Clearing personal data from your Samsung tablet is crucial for maintaining your privacy and keeping your device optimized. Whether you’re preparing to sell your tablet or simply want to remove your personal information, here’s how you can clear personal data from your Samsung tablet:
To clear personal data from your Samsung tablet:
- Open the “Settings” app on your Samsung tablet.
- Scroll down and select “Privacy” or “Security” from the list.
- Look for the option to “Factory data reset” or “Reset” your device.
- Tap on it to initiate the reset process.
- You may need to enter your PIN, password, or pattern to proceed.
- Read the warning and make sure you have backed up any important data.
- Tap on “Reset” or “Erase everything” to confirm the reset.
Note that performing a factory data reset will erase all data on your Samsung tablet, including apps, settings, and personal files. Make sure you have a backup of your important data before proceeding.
If you prefer to selectively delete personal data on your Samsung tablet, you can do so by following these steps:
- Open the app or settings where your personal data is stored (e.g., contacts, photos, notes).
- Go through your data and delete individual items or select multiple items for deletion.
- Tap on the delete button or follow the prompts to remove the selected data.
Remember to clear personal data regularly to maintain your privacy and keep your Samsung tablet running smoothly. Whether you choose to perform a factory data reset or selectively delete personal data, always exercise caution and ensure you have a backup of any important information.