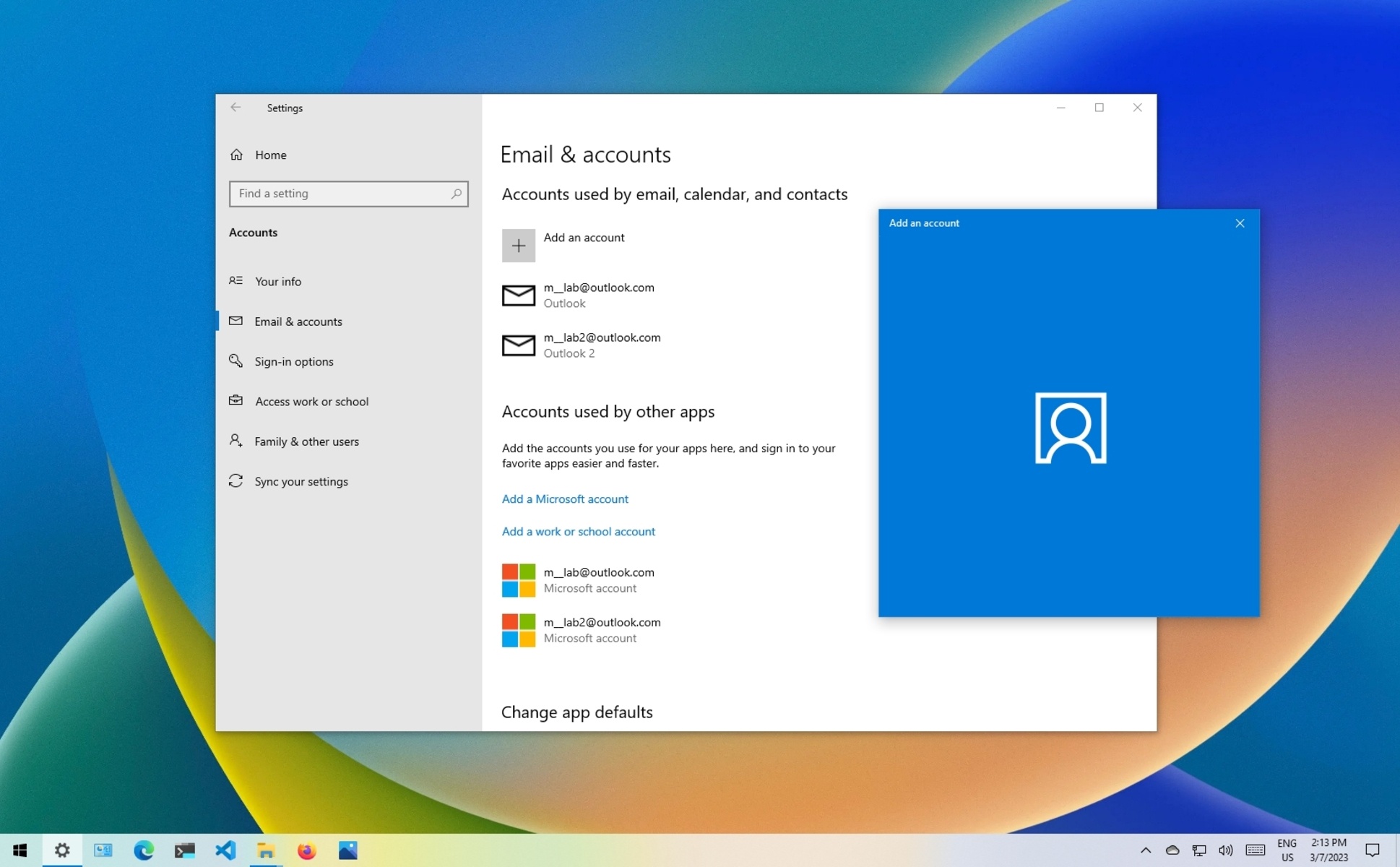Why Edit Your Favorite Contacts?
Editing your favorite contacts in Windows Live Hotmail can be a convenient and efficient way to manage your email communications. By adding, editing, and deleting favorite contacts, you can ensure that your most frequently contacted individuals are easily accessible, saving you time and effort when composing emails.
Having a well-maintained list of favorite contacts allows for quick and hassle-free email exchanges, especially when you frequently communicate with a select group of people, like colleagues, friends, or family members. It eliminates the need to search through your entire contact list every time you want to send an email, streamlining the process and improving your overall email experience.
Additionally, editing your favorite contacts provides you with the flexibility to update contact information as needed. People change jobs, phone numbers, and email addresses, and by regularly reviewing and modifying your favorite contacts, you can ensure that you always have the most up-to-date information at your fingertips.
Another advantage of editing your favorite contacts is the ability to customize the default action for each contact. With Hotmail, you can set specific actions for each favorite contact, such as composing an email, initiating a video call, or sending an instant message. By customizing these actions, you can streamline your communication workflow and tailor it to your specific preferences and needs.
Overall, editing your favorite contacts in Windows Live Hotmail offers numerous benefits, including easier access to frequently contacted individuals, streamlined communication processes, and the ability to update information and customize actions. Taking the time to organize and manage your favorite contacts will undoubtedly enhance your email experience and make your communication more efficient.
How to Access Your Favorite Contacts
Accessing your favorite contacts in Windows Live Hotmail is a simple and straightforward process. With just a few clicks, you can easily view and manage your list of favorite contacts. Here’s how:
1. Open your web browser and navigate to the Windows Live Hotmail website.
2. Log in to your Hotmail account using your email address and password.
3. Once you are logged in, you will be directed to your inbox. Look for the “Favorites” section, usually located on the left-hand side of the screen. If the section is not visible, click on the “More” option to expand the menu and reveal the “Favorites” tab.
4. Click on the “Favorites” tab to access your list of favorite contacts. You will see a list of contacts that you have marked as favorites.
5. To view more details and contact information for a specific favorite contact, simply click on their name or profile picture. This will open a new window or pop-up where you can view their email address, phone number, and any other available contact information.
6. To return to your inbox or navigate to other sections of your Hotmail account, simply click on the corresponding tabs or links in the navigation menu.
Remember, your favorite contacts are visible only to you and are not shared with other Hotmail users. This allows you to maintain privacy and control over your contact list.
By familiarizing yourself with the process of accessing your favorite contacts, you can easily navigate your Hotmail account and efficiently manage your email communications. Now that you know how to access your favorite contacts, let’s explore how to add and edit them to further enhance your email experience.
Adding a New Favorite Contact
Adding a new favorite contact in Windows Live Hotmail is a simple process that allows you to quickly access and communicate with the people you frequently interact with. Here’s how you can add a new favorite contact:
1. Log in to your Windows Live Hotmail account using your email address and password.
2. Navigate to the “Contacts” section by clicking on the “People” or “Contacts” tab, usually located at the top or left-hand side of the screen.
3. Once you are in the “Contacts” section, click on the “New” button or icon. This will open a new contact form or window.
4. Fill in the required contact information for the new contact. This usually includes their name, email address, phone number, and any other relevant details you want to include.
5. In the contact form or window, you will find an option to mark the contact as a favorite or add them to your favorites list. Enable this option by checking the box or clicking on the “Add to favorites” button.
6. After you have filled in the necessary details and marked the contact as a favorite, click on the “Save” or “Add” button to save the new contact.
7. Once the contact is saved, it will be added to your favorite contacts list, making it easily accessible whenever you want to send an email or communicate with them.
You can repeat the above steps to add multiple favorite contacts as needed. It’s important to remember that you have control over which contacts you mark as favorites, allowing you to prioritize and manage your communication effectively.
By adding new favorite contacts to your Windows Live Hotmail account, you can streamline your communication process and save time when composing emails or initiating conversations with the people you interact with regularly.
Editing an Existing Favorite Contact
Editing an existing favorite contact in Windows Live Hotmail allows you to update and modify their contact information, ensuring that you always have the most up-to-date details at your fingertips. Here’s how you can edit an existing favorite contact:
1. Log in to your Windows Live Hotmail account using your email address and password.
2. Navigate to the “Contacts” section by clicking on the “People” or “Contacts” tab, usually located at the top or left-hand side of the screen.
3. In the “Contacts” section, locate and select the favorite contact that you want to edit. This can be done by scrolling through your contacts list or using the search function to find the specific contact.
4. Once you have selected the contact, you will be taken to their contact details page. Look for the option to edit the contact details, typically represented by an “Edit” or “Modify” button.
5. Click on the “Edit” button to access the contact’s information for editing.
6. Update the necessary contact details such as their name, email address, phone number, or any other relevant information. You can also modify their profile picture, add additional email addresses, or provide notes about the contact.
7. After making the desired changes, click on the “Save” or “Update” button to save the edited contact details.
Once the contact details have been saved, the changes will be reflected in your favorites list as well as in the contact’s profile. You can now access the updated information and easily communicate with the contact using the most current details.
Editing existing favorite contacts allows you to keep your contact list organized and accurate, ensuring that you have all the relevant information for efficient communication. Whether it’s updating a phone number, adding a new email address, or modifying any other contact details, regularly editing your favorite contacts is essential for maintaining an up-to-date and well-organized address book.
Deleting a Favorite Contact
In Windows Live Hotmail, deleting a favorite contact is a simple way to remove a contact from your favorites list. If you no longer need to frequently communicate with a particular contact or if their information has become outdated, deleting them as a favorite can help keep your contacts list organized and up to date. Here’s how to delete a favorite contact:
1. Login to your Windows Live Hotmail account using your email address and password.
2. Navigate to the “Contacts” section by clicking on the “People” or “Contacts” tab, usually located at the top or left-hand side of the screen.
3. Locate and select the favorite contact that you want to delete. This can be done by scrolling through your contacts list or using the search function to find the specific contact.
4. Once you have selected the contact, you will be taken to their contact details page.
5. Look for the option to delete the contact, usually represented by a “Delete” or “Remove” button. Click on this button to initiate the deletion process.
6. A confirmation message may appear asking you to confirm the deletion of the contact. Read the message carefully and confirm that you want to delete the contact as a favorite.
7. After confirming the deletion, the contact will be removed from your favorites list. However, please note that this will not delete the contact from your overall contacts list. They will still remain in your general contacts, but will no longer be marked as a favorite.
By deleting a favorite contact, you can keep your favorites list up to date and remove any unnecessary or outdated contacts. This helps you stay organized and ensures that your list of favorite contacts consists only of the people you frequently communicate with or need quick access to.
It’s important to regularly review and delete any contacts that are no longer relevant or necessary as favorites. This will help streamline your communication process and keep your contacts list manageable and efficient.
Sorting Your Favorite Contacts
Sorting your favorite contacts in Windows Live Hotmail can be incredibly helpful in keeping your contacts list organized and easily accessible. By arranging your favorite contacts in a specific order, you can prioritize and quickly locate the individuals you communicate with the most. Here’s how you can sort your favorite contacts:
1. Log in to your Windows Live Hotmail account using your email address and password.
2. Navigate to the “Contacts” or “People” section by clicking on the corresponding tab, usually located at the top or left-hand side of the screen.
3. Once you are in the “Contacts” section, locate the section that displays your favorite contacts. This section is usually labeled as “Favorites” or “Favorite Contacts” and is typically located at the top or left-hand side of the contacts page.
4. Look for the “Sort” or “Order” option within the “Favorites” section. Click on this option to access the sorting settings.
5. In the sorting settings, you will have various options to sort your favorite contacts. The available options may include sorting by name, email address, or custom order.
6. Choose the desired sorting method by selecting the corresponding option. If you prefer a specific order for your favorite contacts, you can choose the “Custom Order” option and manually arrange the contacts according to your preference.
7. After selecting the desired sorting method, click on the “Save” or “Apply” button to save the changes and update the order of your favorite contacts.
Your favorite contacts will now be displayed in the specified order. This allows you to easily find and access the individuals you frequently interact with, improving the efficiency of your communication.
Regularly reviewing and updating the sorting order of your favorite contacts is beneficial, as contact priorities might change over time. By organizing your favorites, you’ll have a quick and convenient way to reach out to your most important contacts without wasting time searching through your entire list.
Keep in mind that sorting your favorite contacts does not affect the sorting of your general contacts list. It only applies to the way your favorite contacts are displayed within the “Favorites” section.
By taking the time to sort your favorite contacts in Windows Live Hotmail, you can enhance your email experience and make communication more efficient and streamlined.
Grouping Your Favorite Contacts
Grouping your favorite contacts in Windows Live Hotmail is an effective way to further organize and manage your contacts list. By creating groups, you can categorize your favorite contacts based on common characteristics, such as work colleagues, family members, or friends. Grouping your favorite contacts allows for better organization and easier access to specific sets of contacts. Here’s how you can group your favorite contacts:
1. Log in to your Windows Live Hotmail account using your email address and password.
2. Navigate to the “Contacts” or “People” section by clicking on the corresponding tab, typically located at the top or left-hand side of the screen.
3. Once you are in the “Contacts” section, locate the section that displays your favorite contacts. This section is usually labeled as “Favorites” or “Favorite Contacts” and is typically located at the top or left-hand side of the contacts page.
4. Look for the option to create a new contact group. This option is usually represented by a “New Group” or “Add Group” button. Click on this button to initiate the group creation process.
5. Enter a name for the group that you want to create. Choose a name that accurately represents the category or characteristic of the contacts you wish to group together.
6. Once you have named the group, you can start adding contacts to it. You can either manually select the contacts from your favorite contacts list or search for them using the search function provided.
7. After selecting the contacts you want to include in the group, click on the “Save” or “Add” button to save the group and apply the changes.
The newly created group will now appear in the “Favorites” section, alongside your other favorite contacts. You can easily access the contacts within the group by clicking on the group’s name. This allows for quick access to specific sets of contacts and enhances the organization and efficiency of your communication.
You can create multiple groups and assign different contacts to each group based on your preferences and needs. This flexibility allows you to tailor your favorites list to match your unique communication requirements.
It’s important to note that grouping your favorite contacts does not remove them from your main list of contacts. They will still be accessible outside of the favorite contacts section, ensuring that you have access to all your contacts when needed.
By grouping your favorite contacts in Windows Live Hotmail, you can better organize and manage your contacts list, making it easier to find and communicate with specific groups of individuals. Whether for work, family, or personal relationships, grouping your favorite contacts offers a more streamlined and efficient way to stay connected.
Changing the Default Action for a Favorite Contact
In Windows Live Hotmail, you have the flexibility to customize the default action for each of your favorite contacts. This means that when you click on a favorite contact’s name or profile picture, you can choose what action you want to perform, such as composing an email, initiating a video call, or sending an instant message. Changing the default action for a favorite contact allows you to streamline your communication workflow and tailor it to your specific preferences and needs. Here’s how you can change the default action for a favorite contact:
1. Log in to your Windows Live Hotmail account using your email address and password.
2. Navigate to the “Contacts” or “People” section by clicking on the corresponding tab, typically located at the top or left-hand side of the screen.
3. Once in the “Contacts” section, locate the section displaying your favorite contacts. This section is usually labeled as “Favorites” or “Favorite Contacts” and is typically located at the top or left-hand side of the contacts page.
4. Find the favorite contact for which you want to change the default action. This can be done by scrolling through the list of favorite contacts or using the search function to locate the specific contact.
5. Once you have found the contact, right-click on their name or profile picture. This will open a context menu with various options.
6. From the context menu, select the preferred default action for that specific contact. The available options may include “Compose Email,” “Start Video Call,” “Send Instant Message,” or other applicable actions.
7. After selecting the desired default action, release the right-click to apply the new default action to the contact.
The default action for the favorite contact will now be changed to the action you selected. This means that whenever you click on their name or profile picture, the specified action will be performed automatically, saving you valuable time and effort.
You can customize the default action for each of your favorite contacts according to your communication habits and preferences. This allows for a more personalized and efficient interaction with your frequently contacted individuals.
It’s important to note that changing the default action for a favorite contact does not remove or limit other available actions. You can still perform different actions for a contact by accessing the contact’s profile and selecting the desired action from there.
By changing the default action for your favorite contacts in Windows Live Hotmail, you can streamline your communication process and tailor it to your specific needs, enhancing your overall email experience.
Managing Favorite Contacts on Mobile Devices
In addition to accessing your favorite contacts on desktop or laptop computers, you can also manage them on your mobile devices. With the Windows Live Hotmail app or accessing the Hotmail website through your mobile browser, you can easily view, add, edit, and organize your favorite contacts on the go. Here’s how you can manage your favorite contacts on mobile devices:
1. Install the Windows Live Hotmail app on your mobile device from the respective app store (e.g., Google Play Store or Apple App Store). If you prefer not to use the app, you can also access the Hotmail website through your mobile browser.
2. Launch the Windows Live Hotmail app or open your mobile browser and navigate to the Hotmail website. Log in using your email address and password.
3. Once logged in, you will be directed to your inbox or a mobile-friendly version of the Hotmail interface. Look for the icon or section that represents your contacts, usually located at the bottom or in the app’s navigation menu.
4. Tap on the contacts icon or navigate to the “Contacts” section to access your contact list.
5. In the contacts section, locate and select the option to view your favorite contacts. This might be labeled as “Favorites” or “Favorite Contacts.” Tap on this option to display your favorite contacts.
6. You can now view and manage your favorite contacts on your mobile device. To add a new favorite contact, look for the option to add a contact and follow the steps to input their information and mark them as a favorite. To edit or delete a favorite contact, locate the respective contact and tap on the option to edit or delete them.
7. Just like on a desktop, you can also sort and group your favorite contacts on your mobile device. Look for the options to sort or create groups within the contacts section and follow the on-screen instructions to organize your contacts accordingly.
Managing your favorite contacts on your mobile device allows you to stay connected and organized while on the go. Whether you need to quickly reach out to an important contact or update their information, the mobile-friendly interface of Windows Live Hotmail makes it seamless and convenient.
Remember to keep your mobile device secure by using screen lock or biometric authentication methods to protect your Hotmail account and the sensitive information stored within it.
By using the Windows Live Hotmail app or accessing the Hotmail website through your mobile browser, you can efficiently manage your favorite contacts wherever you are, ensuring that you have the most relevant and accessible contacts at your fingertips.
Tips and Tricks for Organizing Your Favorite Contacts
Organizing your favorite contacts in Windows Live Hotmail can greatly enhance your email experience and streamline your communication processes. Here are some useful tips and tricks to help you effectively manage and organize your favorite contacts:
1. Regularly review and update: Take the time to review your favorite contacts list periodically. Remove any contacts that you no longer frequently communicate with or that have outdated information. This will keep your list current and avoid clutter.
2. Use meaningful names: When adding a new contact to your favorites, use the person’s actual name or a descriptive nickname. This will make it easier to identify them quickly when searching for the contact.
3. Group contacts by category: Consider creating specific groups for different categories of contacts, such as work, family, friends, or clients. This will help you quickly locate specific sets of contacts when needed.
4. Take advantage of favorites sorting: Customize the sorting order of your favorite contacts based on your preferences. Sort by name, importance, or any other criteria that make sense to you. This can save you time by putting the contacts you need to reach most frequently at the top of the list.
5. Utilize contact notes and information: Make use of the notes section when editing your favorite contacts. Use it to add additional information, such as the context of your relationship or any specific details about the contact that can be helpful in your communication.
6. Optimize default actions: Personalize the default action for each contact based on your preferred mode of communication. If you primarily email a particular contact, set the default action to compose an email. If you frequently make video calls, set the default action to initiate a video call.
7. Sync with other devices: If you access your Hotmail account on multiple devices, ensuring that your favorite contacts are synced across all devices is crucial. This way, you can maintain consistency and easily access your favorites regardless of the device you are using.
8. Take advantage of search functionality: Windows Live Hotmail offers a powerful search feature that allows you to quickly find specific contacts, even within large contact lists. Use keywords or specific information to narrow down your search and locate the contact you need.
9. Backup your contacts: As a precaution, back up your favorite contacts by exporting them to a separate file or keeping a copy of them in a secure location. This ensures that even if something happens to your Hotmail account, you won’t lose important contact information.
10. Experiment with contact management tools: Explore additional contact management tools or plugins that can help you further enhance your organization and productivity. These tools may provide additional features and customization options specifically designed for managing and organizing contacts.
By following these tips and tricks, you can efficiently organize your favorite contacts in Windows Live Hotmail, making it easier to find and communicate with the people who matter most to you. Ultimately, an organized contact list will save you time, minimize confusion, and enhance your overall email experience.