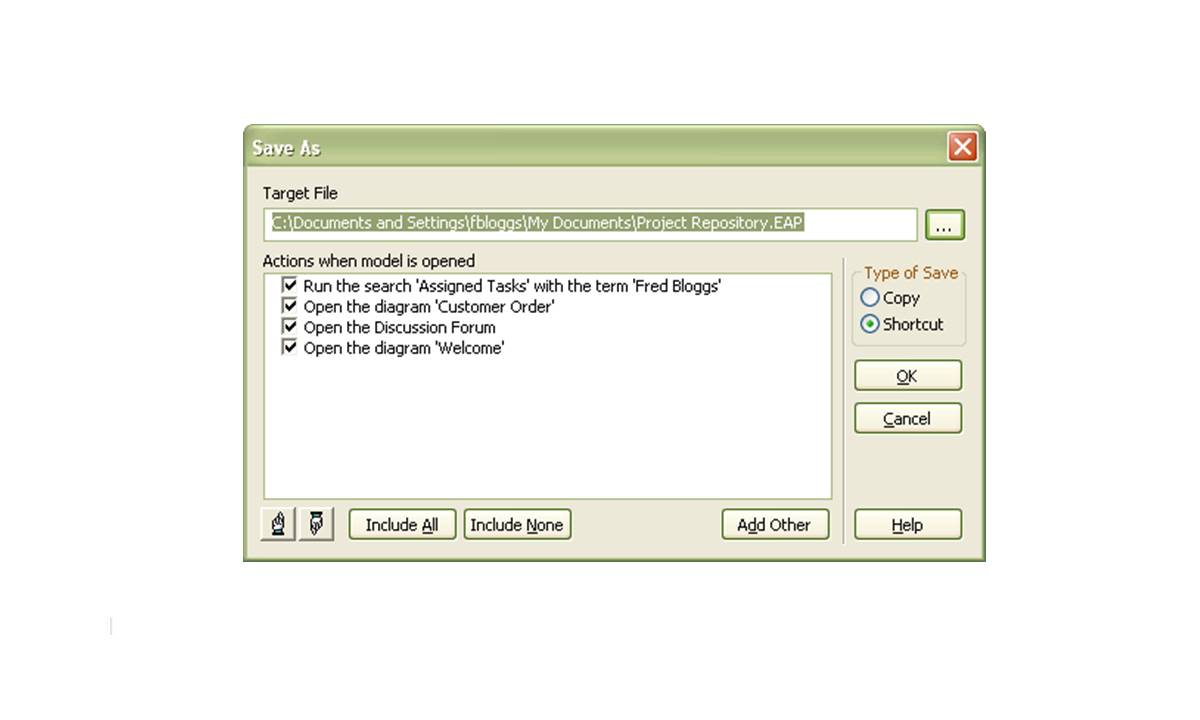What is an EAP file?
An EAP file, also known as Enterprise Architect Project file, is a proprietary file format used by various software applications for modeling and designing software systems. It is primarily associated with tools like Microsoft Project, Astah, Sparx Systems Enterprise Architect, and Visual Paradigm.
An EAP file contains all the necessary data and metadata required to create and manage software models, including diagrams, elements, relationships, and project settings. It serves as a central repository for organizing and storing information related to a software project, making it easier for multiple team members to collaborate and work on the project simultaneously.
The EAP file format is based on the Extensible Markup Language (XML) standard, which allows for the storage of structured data in a human-readable format. This XML-based structure enables interoperability between different modeling tools, making it possible to import and export EAP files across various software applications.
EAP files are widely used in software development industries, particularly in areas such as object-oriented analysis and design, software architecture, and business process modeling. They provide a comprehensive and visual representation of the software system, allowing stakeholders to better understand the project requirements, design decisions, and overall system structure.
It is important to note that EAP files are not meant to be directly executable or run as software applications. Rather, they serve as a project file format that acts as a blueprint for the development process.
Overall, an EAP file is a vital component in software development, enabling efficient project management, collaboration, and documentation of software models. Understanding how to work with EAP files is crucial for software professionals who deal with software modeling and development.
Why would you need to open an EAP file?
Opening an EAP file is necessary in various scenarios where you need to access and work with the software models and project data stored within the file. Here are some common reasons why you might need to open an EAP file:
- Collaboration: If you are part of a software development team or project, opening an EAP file allows you to collaborate and contribute to the project. You can view, edit, and update the software models, diagrams, and project settings.
- Documentation: EAP files serve as a central repository for storing and organizing software project information. By opening an EAP file, you can access and retrieve important documentation, project requirements, system specifications, and design decisions.
- Analysis and Design: Software architects and designers often need to open EAP files to analyze and understand the software system’s structure, relationships, and components. Opening an EAP file allows them to review and modify the existing models or create new ones.
- Project Management: Project managers rely on EAP files to track progress, assign tasks, and manage resources. By opening an EAP file, they can update project information, review dependencies, and generate reports.
- Integration: Opening an EAP file allows for integration with other tools or systems. You can import and export data between different software applications by working with EAP files, enabling seamless data exchange and interoperability.
Whether you are part of a development team, a software architect, a project manager, or a stakeholder, opening an EAP file allows you to access and leverage the valuable project information stored within. It provides a means to collaborate, document, analyze, and manage the software models and project data effectively.
How to open EAP files with Microsoft Project?
Microsoft Project is a popular project management software that can be used to open and work with EAP files. Follow the steps below to open an EAP file using Microsoft Project:
- Launch Microsoft Project on your computer.
- Click on the “File” tab in the top menu.
- Select “Open” from the dropdown menu to open the Open dialog box.
- Navigate to the directory where the EAP file is located.
- Select the EAP file you want to open.
- Click on the “Open” button to open the EAP file in Microsoft Project.
Once the EAP file is opened, you can explore and interact with the software models, diagrams, and project data within Microsoft Project. You can view the project tasks, dependencies, resource allocation, and generate reports for project management purposes.
It’s important to note that Microsoft Project may prompt you to convert the EAP file to the Microsoft Project file format (.mpp) for full compatibility. If this happens, follow the on-screen instructions to complete the conversion process.
Microsoft Project provides a range of features and tools to manage, track, and monitor software development projects. Opening an EAP file in Microsoft Project allows you to leverage these capabilities and effectively manage your software project using a familiar interface.
How to open EAP files with Astah?
Astah is a popular modeling tool that supports the opening and editing of EAP files. Follow the steps below to open an EAP file using Astah:
- Launch Astah on your computer.
- Click on the “File” tab in the top menu.
- Select “Open” from the dropdown menu to open the Open dialog box.
- Navigate to the directory where the EAP file is located.
- Select the EAP file you want to open.
- Click on the “Open” button to open the EAP file in Astah.
Once the EAP file is opened, Astah provides you with a variety of features and tools to work with the software models and project data. You can view and edit diagrams, elements, relationships, and other project artifacts within the Astah interface.
Astah supports different diagram types, such as class diagrams, use case diagrams, sequence diagrams, and more. You can navigate through the diagram hierarchy, make modifications, and update the project information as needed.
With Astah, you can also generate various documentation, reports, and code from the software models within the EAP file. This helps in ensuring accurate and up-to-date documentation throughout the software development lifecycle.
Astah simplifies the process of modeling and designing software systems, making it easy to collaborate and communicate ideas. By opening an EAP file in Astah, you can take advantage of its robust features and enhance the efficiency and accuracy of your software modeling efforts.
How to open EAP files with Sparx Systems Enterprise Architect?
Sparx Systems Enterprise Architect is a powerful modeling and design tool that supports the opening and management of EAP files. Follow the steps below to open an EAP file using Enterprise Architect:
- Launch Sparx Systems Enterprise Architect on your computer.
- Click on the “File” menu in the top toolbar.
- Choose the “Open Project” option from the dropdown menu.
- In the “Open Project” dialog box, navigate to the directory where the EAP file is located.
- Select the EAP file you want to open.
- Click on the “Open” button to open the EAP file in Enterprise Architect.
Once the EAP file is opened in Enterprise Architect, you can access the software models, diagrams, and project data within the file. Enterprise Architect provides a comprehensive and intuitive modeling environment to analyze, design, and manage your software systems.
You can explore and edit the software models using various diagram types such as class diagrams, activity diagrams, sequence diagrams, and more. Enterprise Architect offers a wide range of modeling tools, including built-in elements and relationships, to accurately represent your software architecture.
Enterprise Architect also provides features like version control, team collaboration, and project documentation. You can collaborate with team members, track changes, and generate reports to support the software development process.
Furthermore, Enterprise Architect supports integration with other tools and platforms, allowing for seamless data exchange and interoperability. You can import and export data to and from EAP files, ensuring compatibility with other modeling tools and systems.
By opening an EAP file with Sparx Systems Enterprise Architect, you can take advantage of its comprehensive modeling capabilities and efficiently work on your software projects from conception to implementation.
How to open EAP files with Visual Paradigm?
Visual Paradigm is a robust modeling and design tool that supports the opening and editing of EAP files. Follow the steps below to open an EAP file using Visual Paradigm:
- Launch Visual Paradigm on your computer.
- Click on the “File” tab in the top menu.
- Select the “Open Project” option from the dropdown menu.
- In the “Open Project” dialog box, navigate to the directory where the EAP file is located.
- Select the EAP file you want to open.
- Click on the “Open” button to open the EAP file in Visual Paradigm.
Once the EAP file is opened in Visual Paradigm, you can access and manage the software models, diagrams, and project data within the file. Visual Paradigm offers a comprehensive set of features and tools to support your modeling and design needs.
You can navigate through the software models, view and edit diagrams, and modify elements and relationships. Visual Paradigm supports a wide range of diagram types, including UML diagrams, BPMN diagrams, ER diagrams, and more, allowing you to accurately represent and communicate your software architecture.
Visual Paradigm also provides collaboration features, allowing team members to work together on the same project in real-time. You can synchronize changes, track revisions, and facilitate efficient communication throughout the software development process.
In addition to modeling, Visual Paradigm enables you to generate various reports and documentation from the software models within the EAP file. You can generate code, generate documentation in different formats, and export diagrams for further use.
With Visual Paradigm’s user-friendly interface and comprehensive modeling features, opening an EAP file allows you to leverage its powerful capabilities in analyzing, designing, and documenting your software systems.
How to convert an EAP file to a different format?
Converting an EAP file to a different format can be useful when you need to share the software models and project data with others who may not have EAP file compatibility or when you want to use a different modeling tool. Here are some methods for converting an EAP file to a different format:
- Export functionality: Many modeling tools, such as Microsoft Project, Astah, Sparx Systems Enterprise Architect, and Visual Paradigm, offer the ability to export your project to various formats. In the respective tool, look for the export or save as option and select the format you want to convert the EAP file to (e.g., PDF, Excel, XML, etc.). Follow the on-screen instructions to complete the export process.
- Import/Export plugins and extensions: Some modeling tools provide plugins or extensions that allow for import and export of different file formats. These plugins/extensions enhance the tool’s compatibility and enable the conversion of EAP files to other formats. Check the modeling tool’s documentation or official website to find and install any relevant plugins/extensions.
- Third-party conversion tools: If the modeling tool you are using does not have built-in export capabilities or compatible plugins/extensions, you can explore third-party conversion tools. There are various software applications available online that specialize in converting file formats. Search and select a reliable tool that supports converting EAP files to your desired format.
- Manual conversion: In some cases, you may need to manually convert the EAP file to a different format. This involves opening the EAP file in your modeling tool and recreating the software models in the desired format, either using the same tool or a different one. While this method requires more effort and time, it provides more control over the conversion process.
It’s important to note that the availability and compatibility of conversion methods may vary depending on the modeling tool you are using and the target format you want to convert the EAP file to. Always refer to the documentation or support resources of your specific modeling tool for detailed instructions on how to convert EAP files to different formats.
Common issues when opening an EAP file and how to resolve them?
While opening an EAP file, you may encounter some common issues that can disrupt the process or prevent you from accessing the software models and project data. Here are a few of these issues and potential solutions:
- File not found: If you receive an error message stating that the EAP file cannot be found, ensure that the file exists in the specified directory. Double-check the file name, location, and spelling to make sure there are no typos. If the file has been moved or deleted, restore it from a backup if available.
- File corruption: EAP files can sometimes become corrupted due to various factors like unexpected system shutdown, storage issues, or software errors. If you encounter a corrupted EAP file, try opening it in a different modeling tool that supports file recovery or repair options. Alternatively, if you have a backup of the EAP file, you can restore it to an earlier version.
- Compatibility issues: When opening an EAP file created with a specific modeling tool, ensure that you are using the same or a compatible version of the tool. Different versions of modeling tools may have slight differences in file structure or features, which could lead to compatibility issues. Upgrade or reinstall the modeling tool if necessary.
- Unauthorized access: If you receive an access denied message when trying to open an EAP file, check your user permissions for the file and the directory it is stored in. Ensure that you have the necessary privileges to access and modify the file. On networked environments, contact your system administrator if needed.
- Software conflicts: Conflicts between different software applications or plugins/extensions can sometimes prevent the smooth opening of EAP files. Temporarily disable or uninstall conflicting software or plugins/extensions and try opening the EAP file again. Additionally, ensure that you have the latest updates and patches installed for your modeling tool.
If you continue to experience issues when opening an EAP file, consult the documentation and support resources of your specific modeling tool for further assistance. They can provide additional troubleshooting steps or direct you to the appropriate channels for resolving technical issues.