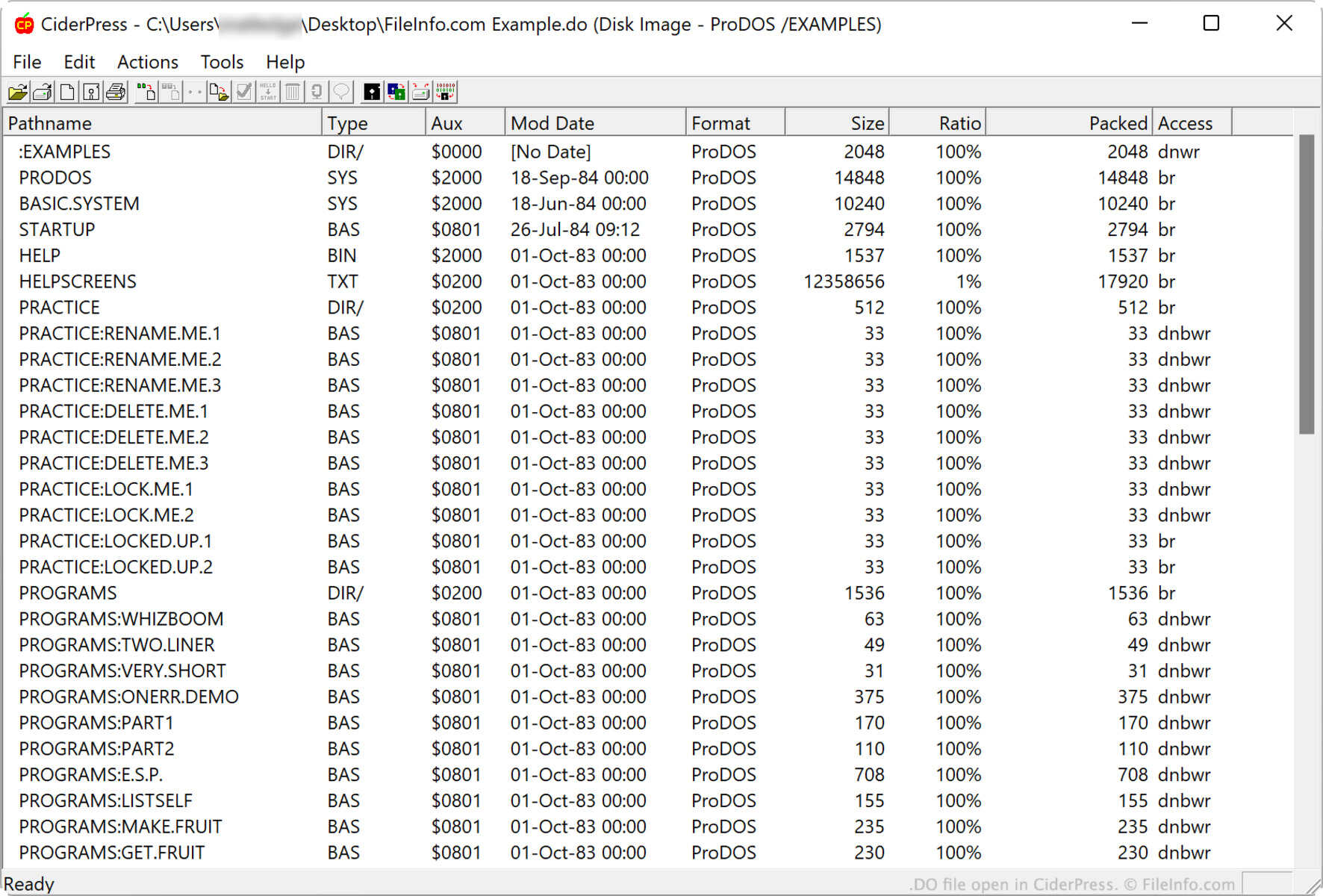What Is a DO File?
A DO file is a type of file used in statistical programming and data analysis. It contains a series of commands or instructions that are executed in a sequential manner. The purpose of a DO file is to automate repetitive tasks, perform complex analyses, or generate specific outputs in statistical software.
In the context of statistical programming, a DO file is commonly referred to as a script or a program. It is written in a programming language specific to the statistical software being used, such as Stata, SAS, or R.
The content of a DO file may vary depending on the goals and requirements of the data analysis project. It can include data preprocessing steps, data manipulation commands, statistical analysis procedures, and the generation of tables, graphs, or reports.
DO files are especially useful when working with large datasets or when there is a need to replicate the same analysis on multiple datasets. By storing the commands in a DO file, the user can easily rerun the analysis or share the code with others, ensuring transparency and reproducibility.
It is important to note that a DO file is a plain text file, which means it can be opened and edited using a text editor. The file extension of a DO file may differ depending on the statistical software being used. For example, in Stata, a DO file is typically saved with a .do extension, while in SAS, it may have a .sas extension.
Overall, a DO file is a powerful tool in statistical programming and data analysis, allowing researchers and analysts to automate tasks, streamline workflows, and ensure the reproducibility of their analyses.
Why Use a DO File?
DO files offer several advantages and reasons why they are commonly used in statistical programming and data analysis.
First and foremost, using a DO file helps to automate repetitive tasks. Instead of manually running each command or analysis step, a DO file allows users to execute multiple commands with a single click. This saves time and reduces the chances of human error, particularly when working with large datasets or complex analyses.
Moreover, DO files provide a systematic and organized way of documenting the data analysis process. By writing down the commands and steps in a DO file, it becomes easier to understand and reproduce the analysis at a later time, or even share it with colleagues for collaboration or review.
DO files also enhance the replicability of research findings. By making the code transparent and accessible, other researchers can verify the results obtained and build upon the analysis. This promotes the spirit of open science and contributes to the credibility and trustworthiness of the research.
Additionally, DO files allow for efficient data management and manipulation. By specifying the necessary data transformations and cleaning steps in a DO file, analysts can ensure the consistency and quality of the dataset throughout the analysis process. This is particularly important in projects that involve frequent updates or additional data collection.
Another advantage of using DO files is the ability to customize and modify the code for specific purposes. Users can easily edit or add new commands to the DO file, tailoring it to their specific analysis needs. This flexibility allows for quick iterations and adjustments in the analysis process.
Lastly, DO files promote collaboration and knowledge-sharing among researchers. By using a standardized format for code, researchers can easily exchange and reproduce each other’s work. This fosters a collaborative environment and facilitates learning from one another’s expertise.
How to Open a DO File
To open a DO file, you have several options depending on the statistical software you are using and your preferred method of working with the file.
Method 1: Using Stata
If you are working with Stata, you can open a DO file directly within the software. Simply launch Stata and go to the “File” menu. From there, select “Open” and navigate to the location of the DO file on your computer. Double-click on the file to open it in the Stata editor. You can now view and edit the commands in the DO file.
Method 2: Using a Text Editor
A DO file is a plain text file, which means it can be opened and edited using any text editor. If you prefer working with a basic text editor, such as Notepad (Windows) or TextEdit (Mac), simply right-click on the DO file and select “Open with” to choose your preferred text editor. The DO file will then open, and you can view and edit the commands.
Method 3: Using Other Statistical Software
If you are using statistical software other than Stata, such as SAS or R, the process of opening a DO file may vary. In general, you can follow similar steps as outlined above. Look for options like “Open” or “Import” within the software and navigate to the location of the DO file on your computer. Once opened, you can view and modify the commands in the DO file using the software’s built-in editor or a text editor.
It is worth noting that the specific steps to open a DO file can differ depending on the version of the software you are using and your operating system. Therefore, it is recommended to consult the software’s documentation or online resources for detailed instructions.
Regardless of the method you choose to open a DO file, it is important to ensure that the file is saved in a valid encoding format, such as UTF-8, to avoid any potential issues with special characters or non-standard text formats.
Method 1: Using Stata
If you are using Stata for your statistical analysis, opening a DO file is a straightforward process. Stata provides a user-friendly interface that allows you to directly open and work with DO files. Here is a step-by-step guide on how to open a DO file using Stata.
Step 1: Launch Stata on your computer. You can typically do this by double-clicking the Stata icon on your desktop or searching for it in your applications folder.
Step 2: Once Stata is open, navigate to the “File” menu located at the top left corner of the Stata window.
Step 3: In the drop-down menu, select “Open.” A file dialog box will appear, allowing you to browse your computer’s directories.
Step 4: Locate the DO file you want to open in the file dialog box. You can navigate through different folders and drives to find the desired file.
Step 5: Once you have located the DO file, double-click on it or select it and click the “Open” button. Stata will then open the selected DO file in its built-in editor.
Step 6: You can now view and edit the commands within the DO file using the Stata editor. The editor provides syntax highlighting, making it easier to differentiate between commands and comments.
Step 7: If you want to run the commands in the DO file, simply click the “Run” button located at the top of the Stata editor. Alternatively, you can use the “do” command followed by the file path in the Stata command window to execute the DO file.
Step 8: After running the DO file, you can view the output, graphs, or any other results generated by the commands in the Stata results window.
Using Stata’s built-in editor to open and work with DO files provides a seamless experience for statistical analysis. It allows you to easily modify the commands, rerun the analysis, and inspect the results, all within a single software environment.
Method 2: Using a Text Editor
If you prefer using a text editor for working with DO files, you have the flexibility to choose any text editor of your preference. Text editors such as Notepad (Windows) or TextEdit (Mac) are commonly used for opening and editing plain text files, including DO files. Here is a step-by-step guide on how to open a DO file using a text editor.
Step 1: Locate the DO file you want to open on your computer. You can typically find it in your file directory or in a folder where you have saved your data analysis files.
Step 2: Right-click on the DO file and select “Open with” from the contextual menu. This will display a list of applications that you can use to open the file.
Step 3: From the list of applications, choose the text editor you prefer to open the DO file. If your desired text editor is not listed, you can click “Choose another app” or “Browse” to locate and select your text editor manually.
Step 4: After selecting the text editor, the DO file will open in the chosen application. You can now view and edit the commands within the DO file.
Step 5: Use the functionalities provided by the text editor to navigate, modify, and save the changes made to the DO file. The text editor usually offers features like syntax highlighting, line numbering, and search capabilities to make it easier to work with the code.
Step 6: To execute the commands in the DO file, you will need to run it using the statistical software associated with the file. Most statistical software programs allow you to run a DO file by opening the software and using a command or function specific to that software to load and execute the DO file.
Using a text editor to open a DO file provides a simple and flexible way to work with the code. You have the freedom to choose a text editor that suits your preferences and can customize the editing environment to enhance your workflow.
Method 3: Using Other Statistical Software
If you are using statistical software other than Stata, such as SAS or R, you can still open and work with a DO file. While the steps may vary slightly depending on the software you are using, the general process remains similar. Here is a step-by-step guide on how to open a DO file using other statistical software.
Step 1: Launch the statistical software on your computer. This can typically be done by double-clicking the software icon on your desktop or searching for it in your applications folder.
Step 2: Once the software is open, go to the “File” menu located at the top of the software interface.
Step 3: In the drop-down menu, look for an option such as “Open” or “Import.” This is usually where you can select and load a DO file into the software.
Step 4: A file dialog box will appear, allowing you to navigate to the location of the DO file on your computer. Use the file dialog box to browse through your directories and locate the desired DO file.
Step 5: Once you have located the DO file, double-click on it or select it and click the “Open” button. The software will then load and open the DO file.
Step 6: You can now view and edit the commands within the DO file using the software’s built-in editor or a text editor, depending on the software’s specifications and your preferences.
Step 7: To execute the commands in the DO file, you will need to run it using the specific command or function provided by the statistical software. This may vary depending on the software and the programming language it uses.
It’s important to keep in mind that the steps to open a DO file may differ slightly based on the version of the software you are using and your operating system. It is recommended to consult the software’s documentation or online resources for detailed instructions on how to open a DO file using a specific statistical software.
With these steps, you can successfully open and work with a DO file in various statistical software options, enabling you to reap the benefits of automated analysis and efficient data processing.
Important Considerations When Opening a DO File
When opening a DO file, there are a few important considerations to keep in mind to ensure a smooth and effective workflow. These considerations will help you make the most out of your DO file and minimize potential issues or errors.
1. Encoding: Pay attention to the encoding of the DO file. It should be saved in a valid encoding format, such as UTF-8, to ensure that special characters or non-standard text formats are properly interpreted. Using an incorrect encoding can lead to garbled text or incorrect execution of commands.
2. Version Compatibility: Ensure that the DO file is compatible with the version of the statistical software you are using. Different software versions may have syntax or command differences that could cause errors when opening a DO file created in a different version. It’s recommended to verify the compatibility or make necessary adjustments to the DO file if needed.
3. File Path: If the DO file references other files or datasets, ensure that the file paths are correctly specified. Double-check the file paths in the DO file to make sure they accurately point to the required files or datasets on your computer. Incorrect file paths can prevent successful execution of commands or result in missing data.
4. Error Messages: Watch out for any error messages or warnings that may appear when opening the DO file. Error messages indicate issues with the code or syntax and may require troubleshooting or debugging. Read the error messages carefully to identify the problem areas and take appropriate action to resolve the issues.
5. Documentation: If available, refer to the documentation or readme files accompanying the DO file. these documents may provide important instructions, dependencies, or explanations regarding the code in the DO file. Reviewing the documentation can help you better understand the purpose, usage, and potential limitations of the DO file.
6. Comments and Annotations: Take advantage of comments and annotations within the DO file. Comments are lines of text that are ignored by the statistical software but serve as explanations or reminders for the user. Utilizing comments can make the DO file more readable, understandable, and easier to modify or troubleshoot in the future.
7. File Backups: It’s good practice to make regular backups of your DO files to avoid any potential data loss or accidental changes. Saving backup copies of the DO file allows you to revert to a previous version if needed and provides an additional layer of security for your data and analysis.
By considering these important factors when opening a DO file, you can ensure a smoother and more productive experience when working with your statistical analysis code.
Troubleshooting Tips for Opening a DO File
While opening a DO file is generally a straightforward process, you may encounter some issues or errors along the way. Here are some troubleshooting tips to help you resolve common problems and successfully open your DO file.
1. Check File Path: Double-check the file path of the DO file to ensure that it is accurate and accessible. Make sure that the DO file is located in the specified directory and that there are no typos or missing folders in the file path.
2. File Extensions: Verify that the DO file has the correct file extension based on the statistical software you are using. Different software may have different file extensions for DO files, such as .do (Stata) or .sas (SAS). Renaming the file with the appropriate extension can help ensure compatibility.
3. Encoding Issues: If you encounter garbled text or strange characters when opening the DO file, it may be due to encoding issues. Try opening the file using a different encoding format, such as UTF-8 or ASCII, to see if it resolves the problem. Additionally, make sure that the text editor or statistical software you are using supports the chosen encoding.
4. Software Compatibility: Verify that the DO file is compatible with the version of the statistical software you are using. Some commands or syntax may have changed between software versions, causing errors when opening the file. Check for any software updates or patches that may address compatibility issues.
5. Missing Dependencies: If the DO file relies on external datasets, libraries, or other files, ensure that all dependencies are present and accessible. Double-check the file paths and ensure that the required data or files are located in the specified directories.
6. Syntax Errors: Review the DO file’s syntax for any errors or typos. Common mistakes include missing or misplaced punctuation, incorrect variable names, or improper command usage. Carefully inspect the code and consult the relevant documentation or resources to identify and correct any syntax errors.
7. Splitting Large DO Files: If you’re encountering issues with a large DO file, consider splitting it into smaller, more manageable sections. This can help reduce the risk of errors and improve the overall performance when opening and working with the DO file.
8. Clearing Cache: If you’re experiencing issues related to previous sessions or cached data, try clearing your cache or restarting the software. This can help ensure that any temporary files or remnants from previous sessions are cleared, providing a fresh start when opening the DO file.
By following these troubleshooting tips, you can overcome common obstacles when opening a DO file and continue your data analysis with ease.