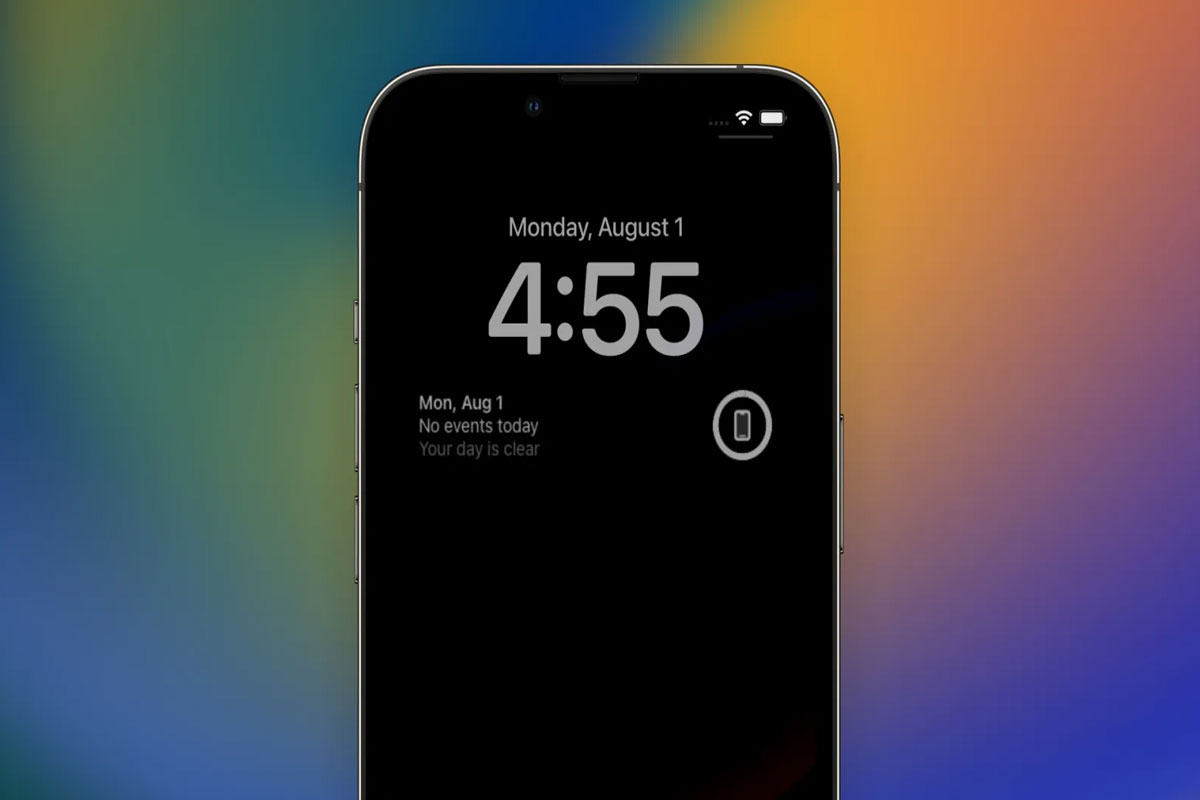Understanding the Screen Staying On Issue
The screen staying on issue, also known as the screen not turning off, is a common concern among iPhone 14 Pro users. This problem occurs when the device's screen remains illuminated despite not being in use, leading to battery drain and potential overheating. Understanding the underlying causes of this issue is crucial for effectively addressing it.
Several factors can contribute to the screen staying on problem. One common culprit is a malfunctioning app that prevents the device from entering sleep mode. In some cases, a software glitch or a recent system update may disrupt the normal screen timeout behavior, causing the display to remain active indefinitely. Additionally, physical damage or moisture exposure to the device's proximity sensor or power button can also lead to abnormal screen behavior.
It's important to note that the screen staying on issue can be both a software and hardware-related concern. Therefore, troubleshooting steps may vary depending on the specific cause. By identifying the root of the problem, users can take targeted actions to resolve the issue and prevent its recurrence.
Understanding the complexities of the screen staying on issue empowers users to make informed decisions when seeking solutions. Whether it involves adjusting settings, performing software updates, or seeking technical support, a comprehensive understanding of the problem is the first step toward achieving a resolution.
Checking for Software Updates
Checking for software updates is a fundamental step in troubleshooting the screen staying on issue on the iPhone 14 Pro. Apple regularly releases software updates to address known bugs, enhance device performance, and improve overall user experience. By ensuring that the device is running the latest software version, users can potentially resolve the screen staying on problem caused by software-related issues.
To check for software updates on the iPhone 14 Pro, users can follow these simple steps:
-
Accessing Settings: Begin by tapping on the "Settings" app from the home screen. This will open the device's settings menu, providing access to various configuration options.
-
Navigating to General: Within the Settings menu, scroll down and select "General." This section contains essential system-wide settings and options for managing the device's software.
-
Selecting Software Update: Under the "General" settings, tap on "Software Update." The device will then check for available updates, displaying information about the latest software version and any accompanying release notes.
-
Downloading and Installing Updates: If a software update is available, users can proceed to download and install it by following the on-screen prompts. It's important to ensure that the device is sufficiently charged or connected to a power source during the update process to prevent any interruptions.
By regularly checking for software updates and keeping the device's operating system up to date, users can benefit from the latest bug fixes and performance enhancements provided by Apple. In many cases, software updates address underlying issues that may contribute to the screen staying on problem, effectively resolving the issue without the need for more extensive troubleshooting.
In the event that a software update is available, it's advisable to install it promptly to take advantage of the improvements and potential bug fixes. However, if the screen staying on issue persists after updating the device's software, users may need to explore additional troubleshooting steps to identify and address the root cause of the problem.
Checking for software updates is a proactive approach that aligns with Apple's commitment to delivering a seamless and reliable user experience. By staying informed about the latest software releases and promptly applying updates, iPhone 14 Pro users can optimize their device's performance and mitigate potential issues, including the screen staying on problem.
Adjusting Auto-Lock Settings
Adjusting the Auto-Lock settings on the iPhone 14 Pro is a practical and effective method for addressing the screen staying on issue. The Auto-Lock feature controls the duration of inactivity before the device's screen automatically turns off, conserving battery life and enhancing security. By customizing the Auto-Lock settings, users can tailor the device's behavior to meet their specific needs while potentially resolving the screen staying on problem.
To adjust the Auto-Lock settings on the iPhone 14 Pro, users can follow these straightforward steps:
-
Accessing Settings: Begin by unlocking the device and navigating to the home screen. From there, locate and tap on the "Settings" app, which is represented by a gear icon. This action will open the device's settings menu, providing access to various configuration options.
-
Selecting Display & Brightness: Within the Settings menu, scroll down and select "Display & Brightness." This section contains essential display-related settings, including the Auto-Lock configuration.
-
Adjusting Auto-Lock Duration: Under the "Display & Brightness" settings, locate and tap on "Auto-Lock." This option presents a list of preset durations, ranging from 30 seconds to 5 minutes, as well as "Never." Users can choose their preferred Auto-Lock duration based on their usage patterns and preferences.
By adjusting the Auto-Lock duration to a shorter time interval, such as 30 seconds or 1 minute, the device's screen will turn off more quickly when inactive, potentially mitigating the screen staying on issue. Conversely, selecting a longer duration may be suitable for users who require extended periods of screen activity before the Auto-Lock feature engages.
It's important to strike a balance when adjusting the Auto-Lock settings, considering both power-saving benefits and user convenience. While a shorter Auto-Lock duration conserves battery life by promptly turning off the screen, it may require more frequent unlocking for users who prefer longer periods of screen activity. On the other hand, a longer Auto-Lock duration offers extended screen visibility but may lead to increased power consumption and potential security risks if the device is left unattended.
By customizing the Auto-Lock settings to align with their usage habits and preferences, iPhone 14 Pro users can optimize the device's power management while potentially resolving the screen staying on issue. Additionally, periodic reassessment of the Auto-Lock duration based on evolving usage patterns can ensure that the device's behavior remains well-suited to the user's needs.
Adjusting the Auto-Lock settings represents a user-centric approach to addressing the screen staying on issue, providing users with the flexibility to tailor the device's behavior to their individual requirements. This proactive measure empowers users to optimize their device's performance and battery efficiency while maintaining a seamless and personalized user experience.
Resetting All Settings
Resetting all settings on the iPhone 14 Pro can serve as a comprehensive troubleshooting step to address persistent issues, including the screen staying on problem. This process restores the device's settings to their default configurations while preserving personal data and content, offering a potential solution for software-related anomalies that may contribute to abnormal screen behavior.
To initiate the reset of all settings on the iPhone 14 Pro, users can follow these steps:
-
Accessing Settings: Begin by unlocking the device and navigating to the home screen. Locate and tap on the "Settings" app, represented by a gear icon, to access the device's settings menu.
-
Navigating to General: Within the Settings menu, scroll down and select "General." This section contains essential system-wide settings and options for managing the device's configuration.
-
Selecting Reset: Under the "General" settings, tap on "Reset." This option provides various reset and restoration functions for the device.
-
Choosing Reset All Settings: Within the "Reset" menu, select "Reset All Settings." The device will prompt the user to confirm their decision, emphasizing that this action will reset all settings to their factory defaults while preserving personal data.
By resetting all settings, the iPhone 14 Pro undergoes a comprehensive reconfiguration of its system settings, including network, display, sound, and privacy preferences. This process can effectively eliminate erratic settings or configurations that may contribute to the screen staying on issue, providing a fresh start for the device's software environment.
It's important to note that resetting all settings does not erase personal data such as photos, videos, contacts, or apps. However, users should be prepared to reconfigure personalized settings, such as Wi-Fi passwords, wallpaper preferences, and accessibility options, following the reset.
After performing the reset, users can monitor the device's behavior to determine if the screen staying on issue has been resolved. If the problem persists, it may indicate a more complex underlying cause that requires further investigation or technical support.
Resetting all settings represents a proactive troubleshooting approach that can effectively address software-related irregularities, potentially resolving the screen staying on issue on the iPhone 14 Pro. By restoring the device's settings to their default state, users can mitigate the impact of erroneous configurations and optimize the device's performance while preserving their personal data and content.
Contacting Apple Support
In the event that the screen staying on issue persists despite attempting the aforementioned troubleshooting steps, contacting Apple Support is a prudent course of action. Apple's dedicated support channels offer users access to expert assistance and technical guidance, ensuring that complex or persistent issues are addressed effectively.
Users can initiate contact with Apple Support through various channels, including phone support, online chat, or scheduling an appointment at an Apple Store or authorized service provider. When reaching out to Apple Support, it's beneficial to provide a detailed description of the screen staying on problem, along with any relevant troubleshooting steps that have been undertaken.
Apple's support representatives possess the expertise to diagnose and resolve a wide range of technical issues, including those related to software, hardware, and device functionality. By leveraging their in-depth knowledge of Apple products and services, support professionals can offer tailored solutions and personalized recommendations to address the screen staying on issue on the iPhone 14 Pro.
In some cases, Apple Support may recommend additional diagnostic steps or provide instructions for collecting diagnostic data to facilitate a thorough analysis of the issue. This collaborative approach enables users to work closely with Apple's support team, fostering a transparent and communicative environment aimed at achieving a resolution.
Furthermore, Apple's support resources extend beyond issue resolution, encompassing proactive measures such as device diagnostics, software troubleshooting, and potential service options. Users can benefit from valuable insights and best practices shared by Apple's support specialists, empowering them to optimize their device's performance and mitigate potential issues in the future.
Engaging with Apple Support underscores Apple's commitment to delivering exceptional customer service and technical support, ensuring that users receive the assistance they need to address complex or persistent issues effectively. By leveraging the expertise and resources offered by Apple's support ecosystem, users can navigate the resolution process with confidence, knowing that they have access to a dedicated support network focused on delivering a positive and impactful support experience.
In summary, contacting Apple Support represents a proactive and user-centric approach to addressing the screen staying on issue on the iPhone 14 Pro. By leveraging Apple's support resources and expertise, users can navigate the resolution process with confidence, ensuring that their device operates optimally and delivers a seamless user experience.