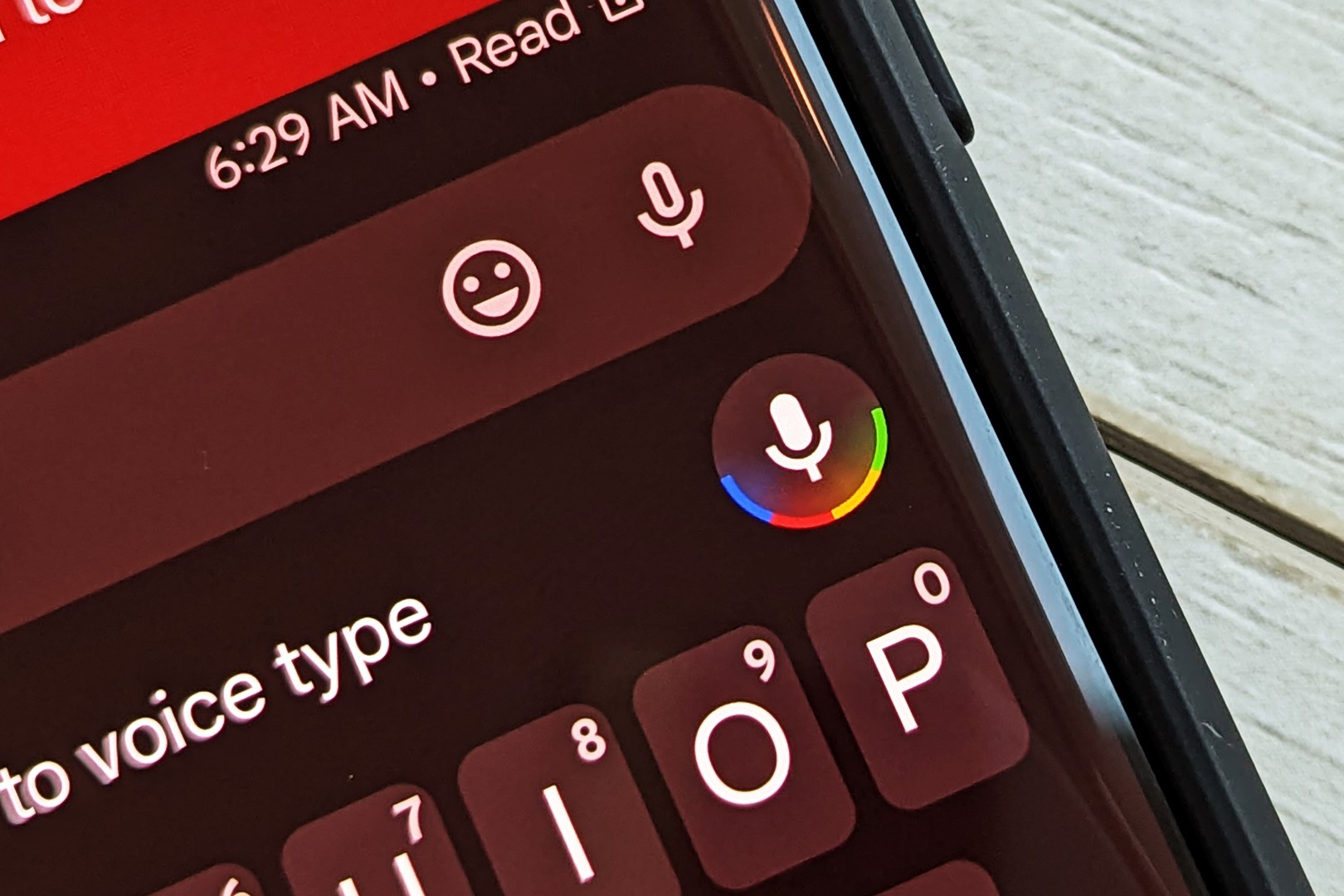How to Access Voice Typing on iPhone 13
Voice typing, also known as speech-to-text, is a convenient feature that allows users to dictate messages, emails, notes, and more using their voice. On the iPhone 13, accessing voice typing is a straightforward process that can greatly enhance the user experience.
To access voice typing on your iPhone 13, follow these simple steps:
-
Open the Keyboard: Begin by opening the app where you want to use voice typing, such as Messages, Notes, or any other app that requires text input.
-
Activate the Keyboard: When the keyboard appears on the screen, look for the microphone icon located on the keyboard. It is usually situated near the space bar or in the bottom corner of the keyboard.
-
Tap the Microphone Icon: Once you have located the microphone icon, tap on it to activate voice typing. This action will prompt the microphone to appear on the screen, indicating that the device is ready to receive voice input.
-
Start Speaking: With the microphone activated, start speaking clearly and distinctly. Your iPhone 13 will transcribe your speech into text in real-time, allowing you to effortlessly compose messages, notes, or any other text-based content.
-
Review and Edit: After dictating your message, review the transcribed text for accuracy. You can make any necessary edits or corrections before sending or saving the text.
By following these steps, you can easily access voice typing on your iPhone 13 and take advantage of this convenient feature to streamline your text input process. Whether you prefer dictating messages on the go or composing lengthy notes hands-free, voice typing offers a practical and efficient alternative to traditional keyboard input.
With voice typing readily accessible on the iPhone 13, users can enjoy a seamless and intuitive method of text input, enhancing productivity and convenience in various applications.
Disabling Voice Typing in Messages and Notes
Voice typing, while undoubtedly a valuable feature, may not always be preferred by every user. In some instances, individuals may opt for traditional keyboard input over voice dictation. Fortunately, disabling voice typing in Messages and Notes on the iPhone 13 is a simple process that allows users to customize their text input preferences.
To disable voice typing in Messages and Notes on your iPhone 13, follow these straightforward steps:
-
Access the Keyboard: Open the Messages or Notes app, or any other app where you wish to disable voice typing, and tap on the text input field to bring up the keyboard.
-
Locate the Microphone Icon: On the keyboard, identify the microphone icon, which signifies the voice typing feature. It is typically situated near the space bar or in the bottom corner of the keyboard.
-
Disable Voice Typing: To disable voice typing, tap and hold the microphone icon. A menu will appear, presenting the option to disable voice typing for the current app. Select the "Disable Voice Typing" option to turn off this feature for Messages, Notes, or the specific app in use.
By following these steps, you can effectively disable voice typing in Messages and Notes on your iPhone 13. This action allows you to revert to traditional keyboard input, catering to individual preferences and specific text input requirements.
Disabling voice typing in Messages and Notes provides users with the flexibility to choose their preferred method of text input, whether it be through manual keyboard entry or voice dictation. This customization empowers users to tailor their iPhone 13 experience to align with their unique preferences and workflow.
Moreover, the ability to disable voice typing in Messages and Notes ensures that users have full control over their text input environment, enabling them to seamlessly transition between different input methods based on their current needs and circumstances.
In essence, the straightforward process of disabling voice typing in Messages and Notes on the iPhone 13 underscores the device's commitment to user customization and adaptability, ultimately enhancing the overall user experience.
Turning off Voice Typing in Other Apps
In addition to Messages and Notes, the voice typing feature is integrated into various other apps on the iPhone 13, offering users the convenience of dictating text across a wide range of applications. However, there are instances where individuals may prefer to turn off voice typing in specific apps to align with their text input preferences. Fortunately, the process of disabling voice typing in other apps on the iPhone 13 is straightforward and empowers users to customize their text input experience.
To turn off voice typing in other apps on your iPhone 13, follow these simple steps:
-
Open the Respective App: Launch the app in which you wish to disable voice typing. This could be any app that involves text input, such as Email, Safari, or a third-party note-taking application.
-
Access the Keyboard: Once inside the app, tap on the text input field to bring up the keyboard interface.
-
Locate the Microphone Icon: Look for the microphone icon on the keyboard, typically positioned near the space bar or in the bottom corner.
-
Disable Voice Typing: To disable voice typing in the current app, tap and hold the microphone icon. A menu will appear, presenting the option to disable voice typing for the specific app. Select the "Disable Voice Typing" option to turn off this feature for the app in use.
By following these steps, you can effectively turn off voice typing in various apps on your iPhone 13, providing you with the flexibility to tailor your text input experience to suit your preferences and needs. This customization ensures that users have control over their text input environment, allowing them to seamlessly transition between different input methods based on their individual requirements.
The ability to turn off voice typing in other apps underscores the iPhone 13's commitment to user empowerment and adaptability, enhancing the overall user experience by accommodating diverse text input preferences. Whether users prefer traditional keyboard input or voice dictation, the option to disable voice typing in other apps reflects Apple's dedication to providing a customizable and user-centric interface.
In essence, the straightforward process of turning off voice typing in other apps on the iPhone 13 exemplifies the device's commitment to user customization, ensuring that users can personalize their text input experience to align with their unique preferences and workflow.
Customizing Voice Typing Settings
Customizing voice typing settings on the iPhone 13 allows users to fine-tune their voice input experience, ensuring optimal performance and personalization. By accessing the voice typing settings, individuals can adjust various parameters to suit their preferences and enhance the accuracy and efficiency of voice dictation.
To customize voice typing settings on your iPhone 13, follow these steps:
-
Access Settings: Begin by navigating to the "Settings" app on your iPhone 13. This can be done by locating the app on the home screen or by using the search functionality.
-
Select General: Within the Settings app, locate and tap on the "General" option. This will open a menu containing a range of device settings and configurations.
-
Tap Keyboard: In the General menu, scroll down and select the "Keyboard" option. This will provide access to keyboard-related settings and features, including voice typing.
-
Voice Typing Settings: Within the Keyboard settings, look for the "Voice Typing" or "Dictation" option. Tap on this setting to access a variety of voice typing customization options.
-
Adjust Preferences: Once inside the Voice Typing settings, you can customize various preferences, such as language selection, voice input behavior, and profanity filtering. Additionally, users can enable or disable voice feedback, which provides auditory confirmation of recognized speech.
-
Enhance Accuracy: To further enhance voice typing accuracy, consider enabling the "Enhanced Dictation" feature, which allows the device to download additional speech recognition data for improved performance, especially in offline scenarios.
-
Fine-Tune Language Settings: Users can also fine-tune language-specific settings within the Voice Typing preferences, ensuring that the device accurately recognizes and transcribes speech in the selected language or dialect.
By customizing voice typing settings on the iPhone 13, users can tailor the voice input experience to align with their specific linguistic and operational requirements. This level of customization empowers individuals to optimize voice typing for their unique usage scenarios, ultimately enhancing productivity and convenience.
In essence, the ability to customize voice typing settings on the iPhone 13 reflects Apple's commitment to providing a personalized and adaptable user experience, where users can tailor their device to suit their individual preferences and linguistic needs.