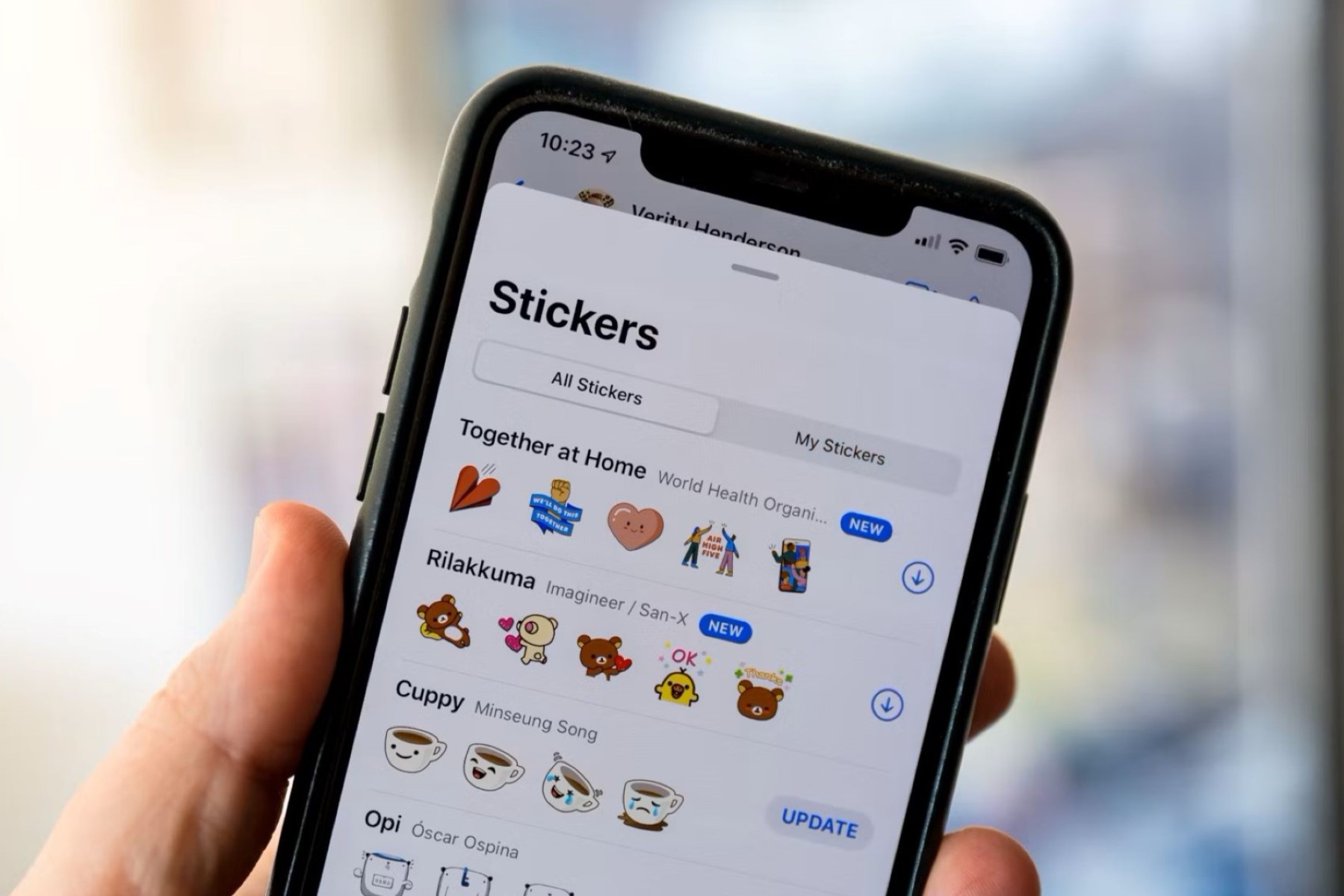Why Disable Stickers on Your Android Device
Stickers have become an integral part of modern messaging, adding fun and expression to conversations. However, there are instances when you might want to disable stickers on your Android device. Here are a few reasons why you might consider doing so:
-
Reducing Distractions: While stickers can be entertaining, they can also be distracting, especially during important conversations or work-related exchanges. Disabling stickers can help maintain focus and streamline communication.
-
Saving Data and Storage: Some stickers are animated or high-resolution, which can consume data and storage space on your device. By disabling stickers, you can conserve both data and storage, ensuring that your device runs smoothly.
-
Improving Performance: In some cases, the constant loading and displaying of stickers within messaging apps can impact the performance of your device, particularly if it has limited resources. Disabling stickers can help optimize the app's performance.
-
Simplifying the User Interface: For some users, the presence of stickers in the messaging interface can make it feel cluttered or overwhelming. Disabling stickers can create a cleaner, more streamlined user experience.
-
Promoting Privacy: Stickers can sometimes contain embedded code or trackers that compromise user privacy. By disabling stickers, you can mitigate potential privacy risks associated with certain sticker packs.
-
Ensuring Professionalism: In professional settings, the use of stickers might be deemed unprofessional or inappropriate. Disabling stickers can help maintain a more formal tone in your communications.
By understanding the reasons for disabling stickers on your Android device, you can make an informed decision based on your specific preferences and needs. Whether it's for productivity, privacy, or performance, the ability to disable stickers provides users with greater control over their messaging experience.
Step 1: Open the Messaging App
Before you can disable stickers on your Android device, you need to access the messaging app where the sticker feature is located. Here’s a step-by-step guide to help you navigate to the messaging app:
-
Locate the Messaging App Icon: On your device’s home screen or app drawer, look for the icon that represents your messaging app. It is commonly depicted as a speech bubble or envelope.
-
Tap the Messaging App Icon: Once you’ve identified the messaging app icon, tap on it to launch the application. This action will open the messaging interface, allowing you to view your conversations and access the app’s features.
By following these simple steps, you can easily open the messaging app on your Android device and proceed to the next steps for disabling stickers. Whether you use the default messaging app or a third-party alternative, the process of accessing the app remains consistent, providing a seamless experience for users.
Step 2: Tap on the Sticker Icon
Once you have opened the messaging app on your Android device, the next step is to locate and tap on the sticker icon within the app. Follow these straightforward instructions to find and access the sticker feature:
-
Access the Conversation Interface: Within the messaging app, select a conversation or start a new one to enter the conversation interface. This is where you can view and send messages to your contacts.
-
Locate the Sticker Icon: Look for the sticker icon, which is typically represented by a smiley face, a small square with a smiley, or a dedicated sticker icon, depending on the messaging app you are using. It is often positioned near the text input field or within the options for adding media to your messages.
-
Tap on the Sticker Icon: Once you have identified the sticker icon, tap on it to access the sticker library. This action will open the collection of available stickers, allowing you to browse and select stickers to send in your conversations.
By following these steps, you can effectively navigate to the sticker feature within your messaging app. The process of tapping on the sticker icon is essential for accessing the sticker library and proceeding to the next steps for managing and disabling stickers on your Android device.
Step 3: Select the Three-Dot Menu
After tapping on the sticker icon and accessing the sticker library within your messaging app, the next step is to locate and select the three-dot menu, which contains additional options for managing stickers. Follow these steps to proceed:
-
Identify the Three-Dot Menu: Look for the three-dot menu icon or button within the sticker interface. It is commonly positioned in the upper-right or lower-right corner of the screen, denoting additional settings and actions.
-
Tap on the Three-Dot Menu: Once you have located the three-dot menu, tap on it to reveal a dropdown or popup menu that presents various options for managing stickers and accessing additional features within the sticker interface.
By selecting the three-dot menu, you can access a range of options that allow you to customize and control the sticker functionality within your messaging app. This step serves as a pivotal point for managing stickers and proceeding to the next steps for disabling stickers on your Android device.
Step 4: Choose “Manage Stickers” Option
Once you have accessed the three-dot menu within the sticker interface of your messaging app, the next crucial step is to choose the “Manage Stickers” option. This action will allow you to navigate to the settings specifically designed for managing and customizing the stickers available on your Android device. Follow these simple instructions to proceed:
-
Locate the “Manage Stickers” Option: Within the dropdown or popup menu that appears after tapping the three-dot menu, look for the “Manage Stickers” option. It may be listed under a settings or customization section, providing you with direct access to the sticker management settings.
-
Choose “Manage Stickers”: Once you have identified the “Manage Stickers” option, tap on it to access the sticker management settings. This action will direct you to a dedicated interface where you can control and customize various aspects of the sticker functionality on your device.
By choosing the “Manage Stickers” option, you can enter a specialized settings area that empowers you to tailor the sticker experience according to your preferences. This pivotal step sets the stage for effectively disabling stickers and managing their presence within your messaging app.
Step 5: Disable Stickers
After accessing the sticker management settings by choosing the “Manage Stickers” option, the next significant step is to disable stickers on your Android device. Follow these straightforward instructions to effectively disable the sticker functionality within your messaging app:
-
Locate the Sticker Disable Option: Within the sticker management settings, look for the option to disable stickers. It may be presented as a toggle switch, checkbox, or a specific setting that allows you to turn off the display and use of stickers within the messaging app.
-
Disable Stickers: Once you have located the sticker disable option, proceed to disable stickers by toggling the switch, unchecking the box, or following the specific steps outlined in the sticker management settings. This action will effectively deactivate the sticker feature within the messaging app.
By disabling stickers, you can customize your messaging experience to align with your preferences and needs. Whether it’s for reducing distractions, conserving data, or streamlining communication, the ability to disable stickers provides users with greater control over their messaging environment.
Step 6: Confirm the Action
After disabling stickers within the sticker management settings of your messaging app, it’s essential to confirm the action to ensure that the changes take effect. Follow these important steps to confirm the disabling of stickers on your Android device:
-
Review the Changes: Take a moment to review the settings and ensure that the sticker functionality has been successfully disabled. Verify that the appropriate options have been adjusted to reflect your decision to turn off stickers within the messaging app.
-
Test the Messaging Interface: Open a conversation or compose a new message within the messaging app to confirm that the sticker feature is no longer accessible. Attempt to access the sticker library to validate that stickers have been effectively disabled as intended.
By confirming the action to disable stickers, you can guarantee that the changes have been implemented and that the sticker functionality is no longer active within your messaging app. This final step ensures that your messaging experience aligns with your preferences and that stickers are no longer a part of your communication interface.