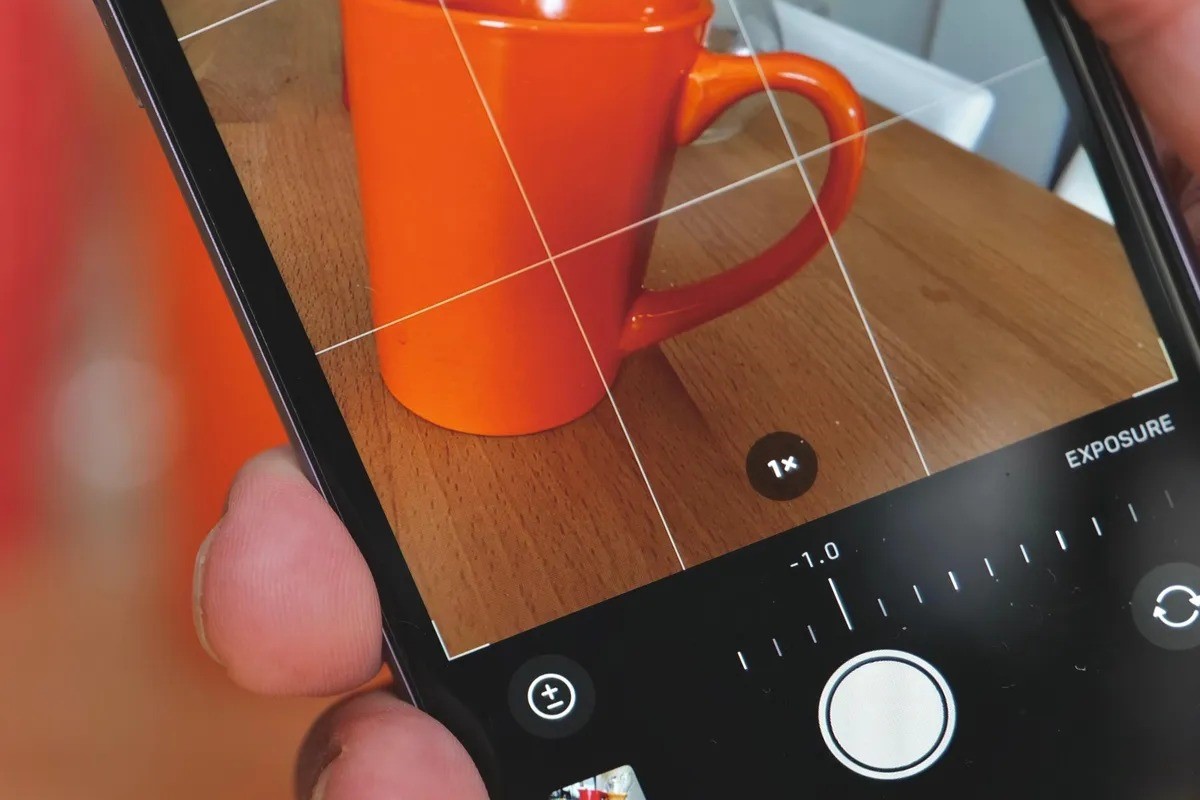Checking the Camera Settings
Before delving into the process of disabling the inverted camera on your iPhone 13, it's essential to start by checking the camera settings. This initial step ensures that you have a clear understanding of the current configuration and can make informed adjustments as needed.
-
Accessing the Settings: Begin by unlocking your iPhone 13 and locating the Settings app on the home screen. The Settings app is represented by a gear icon and serves as the control center for various device configurations.
-
Navigating to the Camera Settings: Once inside the Settings app, scroll down and look for the "Camera" option. Tapping on this will open a range of camera-specific settings that can be customized to suit your preferences.
-
Reviewing Camera Orientation: Within the Camera settings, you will find the option to review the current camera orientation. This step is crucial as it allows you to identify whether the camera is currently set to an inverted mode, which may be causing the unexpected behavior.
-
Checking for Additional Settings: While in the Camera settings, take the opportunity to explore any additional options related to camera orientation or image flipping. Some devices offer advanced settings that allow users to toggle between different camera modes, including inverted or mirrored options.
By thoroughly examining the camera settings on your iPhone 13, you gain valuable insights into the current configuration and can proceed with confidence to disable the inverted camera feature. This proactive approach sets the stage for a seamless transition to the subsequent steps, ensuring a smooth and efficient resolution to the issue at hand.
Disabling the Inverted Camera in the Settings
Disabling the inverted camera feature on your iPhone 13 involves navigating through the device's settings to locate and modify the relevant configuration. This process is straightforward and empowers you to regain control over the camera orientation, ensuring that your photos and videos are captured in the desired manner.
-
Accessing the Camera Settings: To initiate the process, unlock your iPhone 13 and locate the Settings app on the home screen. The Settings app, represented by a gear icon, serves as the gateway to a multitude of device configurations, including those related to the camera.
-
Locating the Camera Settings: Once inside the Settings app, scroll down and tap on the "Camera" option. This action opens a dedicated menu where you can explore and customize various camera-specific settings, including the option to address the inverted camera behavior.
-
Adjusting Camera Orientation: Within the Camera settings, you will find the option to modify the camera orientation. By toggling this setting, you can effectively disable the inverted camera feature, restoring the default orientation and ensuring that your photos and videos are captured in the standard mode.
-
Verifying the Changes: After making the necessary adjustments, it's advisable to test the camera to ensure that the inverted behavior has been successfully disabled. Open the camera app and capture a test photo or video to confirm that the orientation now aligns with your expectations.
-
Fine-Tuning Additional Settings: While in the Camera settings, take the opportunity to explore any supplementary options related to camera orientation or image flipping. Some devices offer advanced settings that allow users to customize the camera behavior further, providing a tailored experience based on individual preferences.
By following these steps, you can effectively disable the inverted camera feature on your iPhone 13, restoring the camera's orientation to its standard mode. This simple yet impactful adjustment ensures that your photographic endeavors are free from unexpected orientation issues, allowing you to capture moments with confidence and clarity.
Using Third-Party Camera Apps
In some cases, utilizing third-party camera apps can offer a viable solution for addressing the inverted camera behavior on your iPhone 13. These apps often provide a diverse range of features and settings that may offer greater flexibility and control over the camera's orientation, catering to individual preferences and specific use cases.
When considering the use of third-party camera apps, it's essential to explore the available options on the App Store, ensuring that the selected app aligns with your desired functionality and user experience. Here are the steps to explore and utilize third-party camera apps effectively:
-
App Store Exploration: Begin by accessing the App Store on your iPhone 13 and navigating to the "Photo & Video" category. Here, you can browse through a curated selection of third-party camera apps, each offering unique features and capabilities. Take the time to read user reviews and app descriptions to gauge the suitability of each app for your needs.
-
Feature Assessment: When evaluating third-party camera apps, pay close attention to the features related to camera orientation and image capture. Look for apps that explicitly mention the ability to customize camera settings, including the option to address inverted or mirrored camera behavior. Additionally, consider other features such as manual controls, advanced filters, and editing capabilities to enhance your overall photography experience.
-
Installation and Configuration: Once you've identified a suitable third-party camera app, proceed to install it on your iPhone 13. After installation, launch the app and navigate to the settings or preferences menu to explore the available customization options. Look for settings related to camera orientation, image flipping, or any other features that may influence the way photos and videos are captured.
-
Testing and Adjustment: After configuring the third-party camera app to align with your preferences, take the time to test its functionality. Capture sample photos and videos to assess whether the app effectively addresses the inverted camera behavior. Make any necessary adjustments within the app's settings to fine-tune the camera orientation and ensure that it meets your expectations.
-
Integration with Workflow: As you become familiar with the third-party camera app, consider its integration with your existing photography workflow. Evaluate how seamlessly it integrates with other apps or services you use for photo editing, sharing, and storage. A well-integrated app can streamline your photography process and enhance your overall creative output.
By exploring and leveraging third-party camera apps, you can potentially overcome the challenges associated with inverted camera behavior on your iPhone 13. These apps offer a complementary approach to addressing camera orientation issues, providing a diverse set of tools and features to elevate your photography experience and ensure consistent, high-quality results.