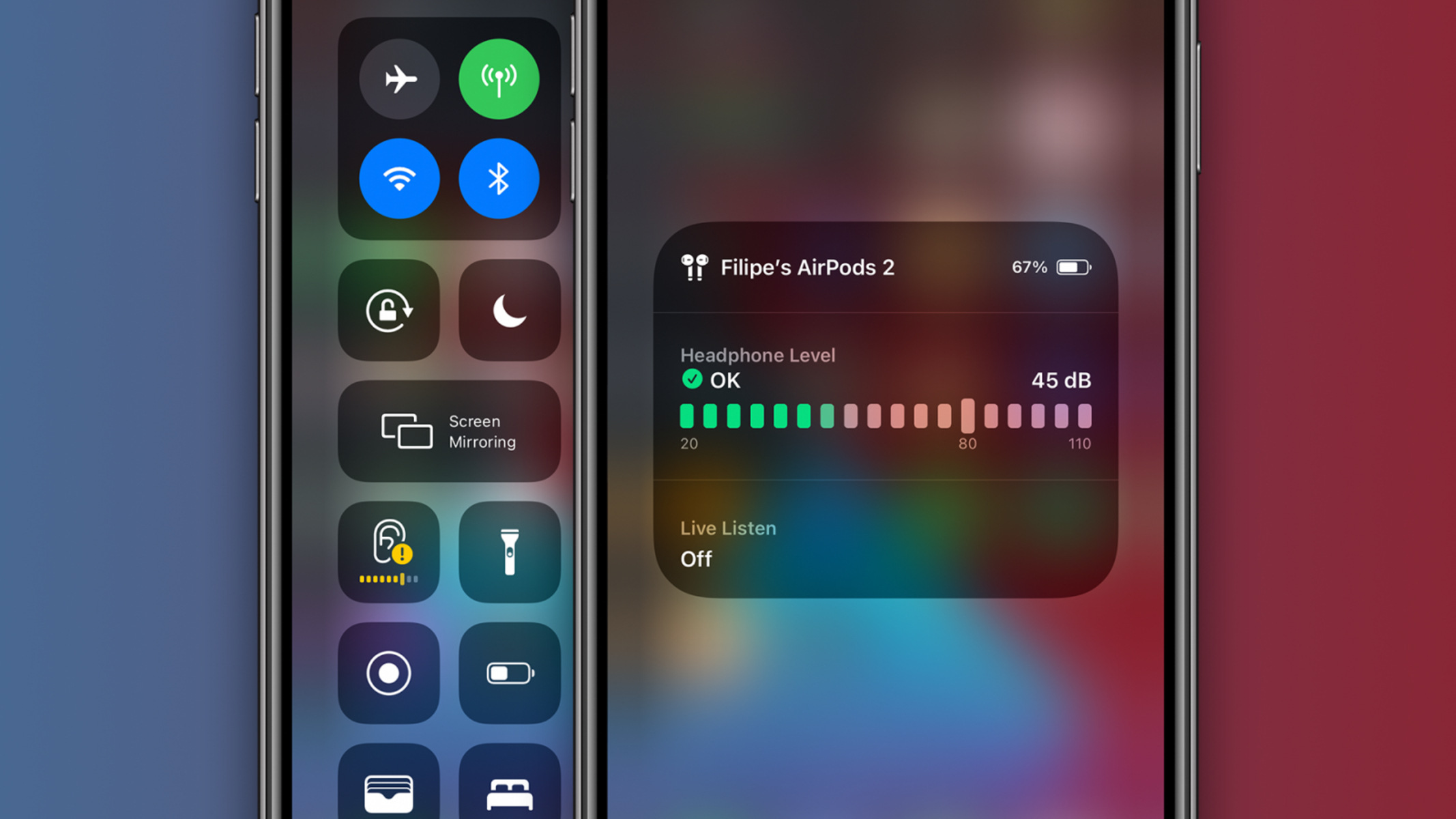Checking Current Notification Settings
Before proceeding with the process of disabling headphone notifications on your iPhone 13, it's essential to first check the current notification settings to understand how your device is configured to handle such alerts. This initial step ensures that you have a clear understanding of the existing setup and can make informed decisions about the changes you wish to implement.
To begin, unlock your iPhone 13 and navigate to the home screen. From here, locate and tap on the "Settings" app, which is represented by a gear icon. Upon entering the Settings menu, scroll down and select the "Notifications" option. This will open a comprehensive list of all the applications and system features that are capable of generating notifications on your device.
Within the Notifications settings, you will find a range of options that allow you to customize how notifications are displayed, including their appearance, sounds, and behavior. Look for the "Headphone Notifications" or a similar category to identify the specific settings related to headphone alerts. By selecting this option, you can review the current configuration and determine whether headphone notifications are enabled or disabled.
If headphone notifications are currently enabled, you may observe settings such as "Show on Lock Screen," "Show in History," and "Show as Banners." These settings dictate how the notifications are presented when your headphones are connected to the device. Additionally, you might find options related to sound and vibration preferences for headphone notifications, providing further insight into the current setup.
By thoroughly examining the existing notification settings, you gain valuable insight into how your iPhone 13 handles headphone notifications. This knowledge serves as a foundation for the subsequent steps, allowing you to make informed adjustments based on your preferences. Whether you aim to minimize distractions during headphone use or simply streamline the notification experience, understanding the current settings is crucial for achieving your desired outcome.
With a clear understanding of the current notification settings, you are now prepared to proceed to the next stage of the process, which involves accessing the iPhone settings to make the necessary adjustments. This seamless transition ensures that you are equipped with the knowledge needed to confidently navigate the settings and customize the notification behavior according to your preferences.
Accessing iPhone Settings
Accessing the settings on your iPhone 13 is a fundamental aspect of customizing and managing various features and functionalities of the device. Whether you are adjusting notification preferences, modifying display settings, or configuring security options, the Settings app serves as the central hub for tailoring your iPhone experience to align with your preferences and requirements.
To access the iPhone settings, begin by unlocking your device and navigating to the home screen. The Settings app is represented by a distinctive gear icon, making it easily recognizable amidst the array of application icons. Upon locating the Settings app, tap on it to enter the comprehensive settings menu, which provides access to a wide range of configuration options.
Upon entering the Settings menu, you are greeted with a structured interface that organizes the various settings into distinct categories, facilitating intuitive navigation and efficient customization. The categories encompass diverse aspects of the device, including connectivity, display and brightness, notifications, privacy, and more. This thoughtful categorization ensures that users can swiftly locate the specific settings they wish to modify, enhancing the overall user experience.
As you explore the Settings menu, you will encounter a wealth of options that empower you to personalize your iPhone 13 according to your unique preferences. From adjusting the device's wallpaper and display brightness to configuring sound and notification settings, the Settings app offers a comprehensive suite of customization tools. Additionally, you can manage network connections, fine-tune privacy settings, and delve into accessibility features, all within the confines of the Settings menu.
The intuitive layout of the Settings app streamlines the process of accessing and modifying various configurations, ensuring that users can effortlessly navigate through the diverse settings without feeling overwhelmed. Furthermore, the search functionality within the Settings app enables users to quickly locate specific options by entering relevant keywords, further enhancing the accessibility and user-friendliness of the settings interface.
By accessing the iPhone settings, users gain the ability to tailor their device to suit their individual preferences, creating a personalized and optimized user experience. Whether it involves adjusting notification settings, configuring accessibility features, or fine-tuning display preferences, the Settings app serves as a versatile platform for empowering users to mold their iPhone 13 into a device that seamlessly aligns with their unique needs and preferences.
With a firm grasp of how to access the iPhone settings, you are now equipped with the foundational knowledge needed to confidently navigate the settings interface and embark on the process of customizing the various aspects of your device. This seamless transition sets the stage for exploring the diverse settings and making informed adjustments to optimize your iPhone 13 according to your preferences.
Navigating to Notifications
Navigating to the notifications settings on your iPhone 13 is a pivotal step in customizing the alert preferences for various apps and system features. By accessing the notifications settings, you gain the ability to fine-tune the behavior of notifications, including their appearance, sounds, and delivery methods. This level of customization empowers you to tailor the notification experience to align with your individual preferences and usage patterns, ensuring a personalized and optimized interaction with your device.
To begin the navigation process, unlock your iPhone 13 and proceed to the home screen. From here, locate and tap on the "Settings" app, which is represented by a distinctive gear icon. Upon entering the Settings menu, you are presented with a structured interface that organizes the diverse settings into distinct categories, facilitating intuitive navigation and efficient customization.
Within the Settings menu, scroll down to locate and select the "Notifications" option. This action directs you to a comprehensive list of all the applications and system features that are capable of generating notifications on your device. The notifications settings encompass a wide array of options, allowing you to customize the behavior of notifications for each individual app and system function.
Upon entering the Notifications settings, you are greeted with a detailed overview of the notification preferences for each app, providing insight into their current configuration and behavior. The interface presents a wealth of customization options, including the ability to adjust the appearance of notifications, enable or disable sounds and badges, and specify the notification delivery method.
As you navigate through the notifications settings, you have the opportunity to delve into the specific preferences for each app, tailoring the notification behavior to suit your individual needs. Whether you aim to prioritize certain app notifications, minimize distractions during specific activities, or fine-tune the visual and auditory aspects of notifications, the notifications settings offer a versatile platform for customizing the alert experience according to your preferences.
The intuitive layout of the notifications settings ensures that users can effortlessly navigate through the diverse options, empowering them to make informed adjustments that optimize the notification experience. Additionally, the search functionality within the notifications settings enables users to quickly locate specific apps and modify their notification preferences with ease, further enhancing the accessibility and user-friendliness of the interface.
By navigating to the notifications settings, you gain the ability to exert precise control over the notification behavior of your iPhone 13, tailoring the alert preferences to align with your unique usage patterns and preferences. This level of customization ensures that the notification experience is personalized and optimized, enhancing your overall interaction with the device and minimizing distractions during critical moments.
With a clear understanding of how to navigate to the notifications settings, you are now prepared to delve into the process of customizing the notification preferences, including the specific steps to disable headphone notifications on your iPhone 13. This seamless transition sets the stage for making informed adjustments that align the notification behavior with your individual preferences and usage patterns, ensuring a tailored and optimized interaction with your device.
Disabling Headphone Notifications
Disabling headphone notifications on your iPhone 13 involves a straightforward process that allows you to tailor the notification behavior to suit your preferences, particularly during headphone use. By customizing the headphone notification settings, you can minimize distractions and streamline the alert experience, ensuring that your device operates in a manner that aligns with your individual needs and usage patterns.
To begin the process of disabling headphone notifications, unlock your iPhone 13 and navigate to the home screen. From here, access the Settings app, represented by a distinctive gear icon. Upon entering the Settings menu, scroll down to locate and select the "Notifications" option. This action directs you to a comprehensive list of all the applications and system features capable of generating notifications on your device.
Within the Notifications settings, you will find a range of options that enable you to customize the behavior of notifications for each app and system function. To disable headphone notifications, locate and select the specific app or system feature for which you wish to modify the notification settings. Once selected, navigate to the headphone notification preferences for the chosen app or feature.
Upon entering the headphone notification preferences, you will encounter a series of options that allow you to tailor the behavior of notifications when headphones are connected to your device. Look for the specific setting related to headphone notifications, which may be labeled as "Show on Lock Screen," "Show in History," or similar descriptors. By toggling off these options, you can effectively disable headphone notifications for the chosen app or system feature.
Additionally, you may find settings related to sound and vibration preferences for headphone notifications. By adjusting these settings according to your preferences, you can further customize the notification experience to align with your individual needs and usage patterns. Once you have made the necessary adjustments to the headphone notification preferences, the changes take effect immediately, ensuring that the notification behavior is tailored to your specifications.
By disabling headphone notifications on your iPhone 13, you gain the ability to minimize distractions during headphone use and streamline the alert experience according to your preferences. This level of customization ensures that your device operates in a manner that aligns with your individual needs, enhancing your overall interaction with the device and optimizing the notification experience.
With the headphone notifications successfully disabled, you can enjoy a tailored and optimized notification behavior that minimizes interruptions during critical moments and ensures a seamless interaction with your iPhone 13. This simple yet impactful customization empowers you to exert precise control over the notification behavior, creating a personalized and optimized user experience that aligns with your unique preferences and usage patterns.
Verifying Changes
Verifying the changes made to the notification settings, including the disabling of headphone notifications, is a crucial step to ensure that the modifications have been successfully implemented and are functioning as intended. This verification process provides reassurance that the notification behavior aligns with your preferences, minimizing distractions and optimizing the overall interaction with your iPhone 13.
To begin the verification process, reconnect your headphones to the device to assess the impact of the changes on the notification behavior. Upon connecting the headphones, observe the absence of any notifications specific to the apps or system features for which you have disabled headphone alerts. This visual confirmation serves as an immediate indicator of the successful implementation of the modifications, validating that the headphone notifications have been effectively disabled.
In addition to visual verification, it is essential to assess the auditory aspects of the notification behavior. With the headphones connected, pay attention to the absence of any notification sounds that were previously associated with the apps or system features for which headphone notifications have been disabled. The absence of notification sounds during headphone use serves as a tangible confirmation that the modifications have been accurately applied, aligning the notification behavior with your preferences.
Furthermore, verify the absence of vibration alerts specific to the disabled headphone notifications. By observing the lack of vibration alerts when notifications are received during headphone use, you can confirm that the modifications have effectively tailored the notification behavior to minimize distractions and optimize the alert experience according to your preferences.
As you navigate through the device while using headphones, take note of the absence of any intrusive notifications that were previously displayed on the lock screen or within the notification history for the apps or system features for which headphone notifications have been disabled. This comprehensive assessment ensures that the modifications have successfully minimized distractions during headphone use, creating a streamlined and personalized notification experience.
By verifying the changes made to the notification settings, particularly the disabling of headphone notifications, you gain the assurance that the modifications have been accurately implemented and are functioning in a manner that aligns with your preferences. This verification process serves as a pivotal step in ensuring that the notification behavior is tailored to minimize interruptions and optimize the overall interaction with your iPhone 13, creating a personalized and streamlined user experience.