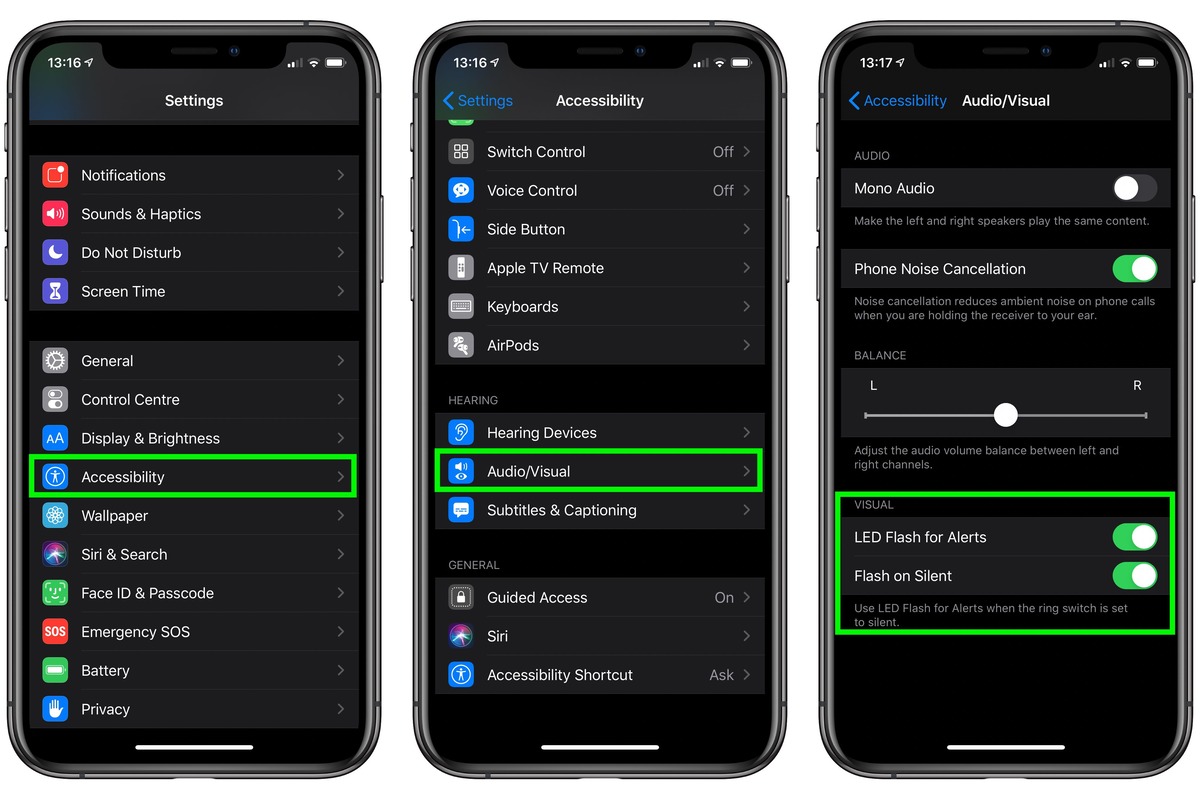Check Current Settings for Flashlight Notifications
Before making any changes to your iPhone 13's settings, it's essential to first understand the current configuration for flashlight notifications. This will allow you to determine whether the feature is already enabled and which specific apps are utilizing it. Here's how you can check the current settings for flashlight notifications on your iPhone 13:
-
Access Settings: Begin by unlocking your iPhone 13 and navigating to the home screen. Look for the "Settings" app, which is represented by a gear icon, and tap on it to open the settings menu.
-
Locate Accessibility Settings: Within the Settings menu, scroll down and tap on "Accessibility." This section houses a wide range of features designed to enhance the usability of your device, including options for visual, auditory, and physical accommodations.
-
Explore Audio/Visual Settings: Once you're in the Accessibility menu, look for the "Audio/Visual" category. Tap on it to access the settings related to visual notifications, including the flashlight feature.
-
Check Flashlight Notifications: Within the Audio/Visual settings, you should find an option related to flashlight notifications. If the feature is currently enabled, it will be indicated here. You may also see a list of specific apps that have permission to trigger flashlight notifications.
By following these steps, you can easily check the current settings for flashlight notifications on your iPhone 13. This initial assessment will provide you with valuable insight into the existing configuration, allowing you to make informed decisions when it comes to managing and customizing flashlight notifications for your device.
Turn Off Flashlight Notifications for Specific Apps
If you find that specific apps on your iPhone 13 are triggering flashlight notifications and you prefer to disable this feature for those apps, you can easily customize the settings to meet your preferences. Here's a step-by-step guide to turning off flashlight notifications for specific apps:
-
Access Settings: Begin by unlocking your iPhone 13 and locating the "Settings" app on the home screen. Once you've found it, tap to open the settings menu.
-
Navigate to Accessibility Settings: Within the Settings menu, scroll down and tap on "Accessibility." This section houses a variety of features designed to enhance the usability of your device, including options for visual, auditory, and physical accommodations.
-
Explore Audio/Visual Settings: Once you're in the Accessibility menu, look for the "Audio/Visual" category and tap on it to access the settings related to visual notifications, including the flashlight feature.
-
Manage Flashlight Notifications for Specific Apps: Within the Audio/Visual settings, you should find an option related to flashlight notifications. Look for the section that allows you to customize flashlight notifications for specific apps. This may be listed as "Flashlight Notifications for Apps" or a similar label.
-
Select Apps to Customize: Upon entering the flashlight notifications settings for specific apps, you will likely see a list of installed applications that have permission to trigger flashlight notifications. From this list, select the app or apps for which you wish to disable flashlight notifications.
-
Disable Flashlight Notifications: Once you've chosen the specific apps, you can proceed to disable flashlight notifications for each of them. This action will prevent the selected apps from utilizing the flashlight feature for notifications.
By following these steps, you can effectively turn off flashlight notifications for specific apps on your iPhone 13. This level of customization empowers you to tailor the notification experience to your preferences, ensuring that the flashlight feature is utilized only for the apps and notifications that matter most to you.
Disable Flashlight Notifications for All Apps
If you prefer to take a comprehensive approach and disable flashlight notifications for all apps on your iPhone 13, you can easily accomplish this through the device's settings. By turning off this feature globally, you can ensure that no app will trigger the flashlight for notifications, providing a consistent and tailored notification experience. Here's a detailed guide on how to disable flashlight notifications for all apps:
-
Access Settings: Begin by unlocking your iPhone 13 and locating the "Settings" app on the home screen. Once you've found it, tap to open the settings menu.
-
Navigate to Accessibility Settings: Within the Settings menu, scroll down and tap on "Accessibility." This section houses a variety of features designed to enhance the usability of your device, including options for visual, auditory, and physical accommodations.
-
Explore Audio/Visual Settings: Once you're in the Accessibility menu, look for the "Audio/Visual" category and tap on it to access the settings related to visual notifications, including the flashlight feature.
-
Manage Flashlight Notifications: Within the Audio/Visual settings, you should find an option related to flashlight notifications. Look for the section that allows you to manage flashlight notifications for all apps. This may be listed as "Flashlight Notifications for All Apps" or a similar label.
-
Disable Flashlight Notifications Globally: Upon entering the flashlight notifications settings, you will likely find a master toggle or switch that allows you to disable flashlight notifications for all apps at once. This action ensures that the flashlight feature will no longer be utilized for any app notifications on your iPhone 13.
By following these steps, you can effectively disable flashlight notifications for all apps on your iPhone 13. This global adjustment provides a streamlined notification experience, free from the use of the flashlight for any app-triggered alerts. Whether you prefer a more subdued notification approach or simply find the flashlight notifications unnecessary, this method allows you to tailor your device's settings to align with your preferences.
Taking control of your iPhone 13's notification settings empowers you to create a personalized and distraction-free user experience. By understanding and customizing features such as flashlight notifications, you can optimize your device to suit your individual needs and enhance your overall interaction with the device.