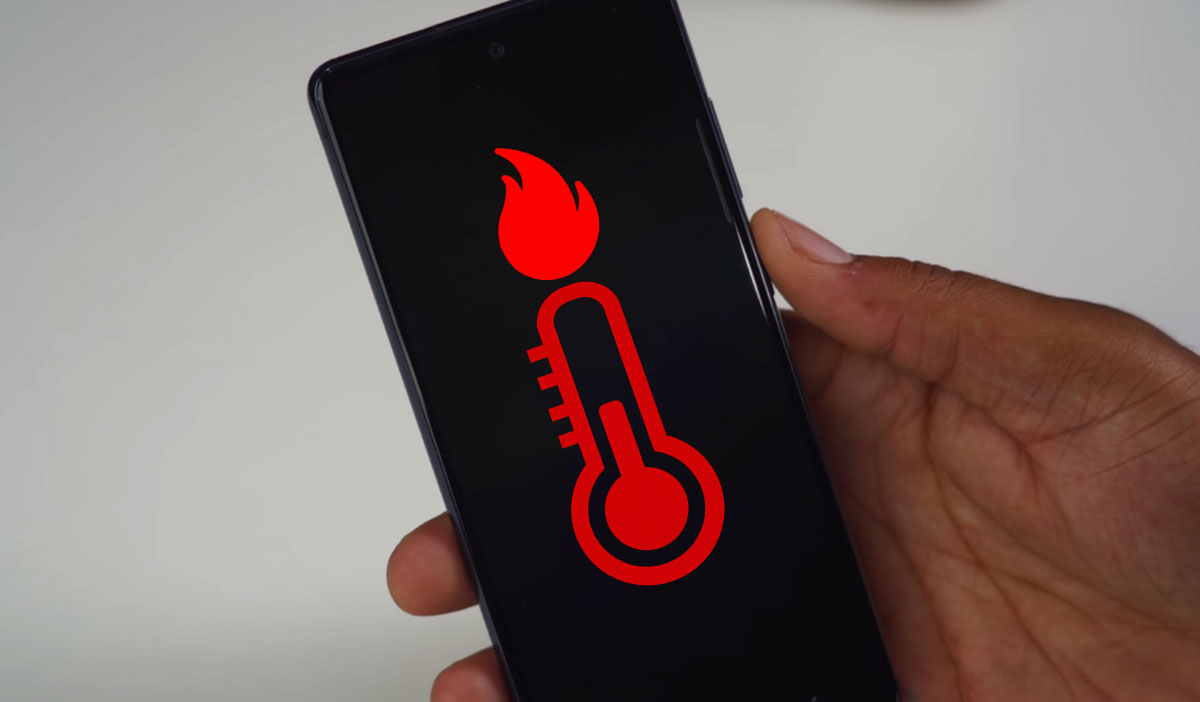Common Heating Issues with Samsung S20
The Samsung S20 is a powerful and feature-packed smartphone that can handle a wide range of tasks with ease. However, some users may encounter heating issues with their Samsung S20 devices, which can be concerning and impact the overall user experience. Understanding the common causes of heating problems is crucial for effectively diagnosing and addressing these issues.
One of the primary reasons for heating problems in the Samsung S20 is intensive usage. When the device is used for resource-heavy tasks such as gaming, video streaming, or multitasking with multiple apps running simultaneously, it can lead to increased heat generation. Additionally, environmental factors such as exposure to high temperatures or direct sunlight can exacerbate heating problems.
Another common cause of overheating is outdated software or app-related issues. If the device's operating system or individual applications are not optimized or updated, it can lead to inefficient resource management and excessive heat generation. Moreover, background apps running excessively or malfunctioning can also contribute to heating problems.
Furthermore, hardware-related issues can result in heating problems. A damaged battery, faulty charging port, or inadequate ventilation due to a damaged casing can all lead to increased heat buildup within the device. Additionally, using incompatible or damaged accessories, such as chargers or cables, can also impact the device's temperature regulation.
It's important to note that while some degree of warmth during intensive usage is normal, persistent and excessive heating can indicate underlying issues that need to be addressed.
In the following sections, we will explore various troubleshooting methods to diagnose and resolve heating issues with the Samsung S20, ranging from software optimization to hardware inspection. By implementing these solutions, users can effectively mitigate heating problems and ensure optimal performance and user experience with their Samsung S20 devices.
Checking for Software Updates
Ensuring that the Samsung S20 has the latest software updates is a fundamental step in addressing heating issues. Software updates often include bug fixes, performance enhancements, and optimizations that can significantly improve the device's efficiency and temperature regulation.
To check for software updates on the Samsung S20, users can navigate to the "Settings" app and select the "Software update" option. Here, the device will automatically check for available updates. If an update is available, users can proceed to download and install it. It's essential to ensure that the device is connected to a stable Wi-Fi network and has sufficient battery life before initiating the update process to prevent any interruptions.
By keeping the device's software up to date, users can benefit from the latest optimizations and bug fixes released by Samsung. These updates often include improvements to the device's thermal management system, ensuring more efficient heat dissipation and overall temperature control.
In addition to the device's operating system updates, it's crucial to also check for updates to individual applications. App developers frequently release updates to address performance issues and optimize resource utilization, which can directly impact the device's temperature regulation. Users can visit the Google Play Store, navigate to the "My apps & games" section, and select "Update all" to ensure that all installed apps are running the latest versions.
Regularly updating both the device's operating system and installed applications can significantly contribute to mitigating heating issues on the Samsung S20. By staying current with software updates, users can leverage the latest performance enhancements and thermal management optimizations, ultimately improving the device's overall efficiency and temperature control.
By proactively checking for and installing software updates, Samsung S20 users can effectively address heating issues and optimize the device's performance, ensuring a smoother and more enjoyable user experience.
Clearing Cache Partition
Clearing the cache partition on the Samsung S20 is a valuable troubleshooting step that can help alleviate heating issues and improve overall device performance. The cache partition stores temporary data and files that are used by the system and apps to facilitate quick access to frequently accessed information. Over time, these cached files can accumulate and potentially lead to inefficiencies, causing the device to generate excess heat as it struggles to manage the growing cache.
To clear the cache partition on the Samsung S20, users can follow a straightforward process. It's important to note that clearing the cache partition does not delete personal data or settings; rather, it focuses on removing temporary system files that may be contributing to performance issues and heating problems.
To initiate the cache partition clearing process, users can start by powering off the device. Once the device is powered off, they can proceed to press and hold the volume up button and the power button simultaneously until the Samsung logo appears on the screen. This action will boot the device into the recovery mode.
Within the recovery mode menu, users can navigate using the volume buttons to highlight the "Wipe cache partition" option. Once the option is selected, users can confirm the action by pressing the power button. The device will then proceed to clear the cache partition, a process that typically completes swiftly.
After the cache partition clearing process is finished, users can navigate back to the recovery mode menu and select the "Reboot system now" option to restart the device. Upon rebooting, the Samsung S20 will have a refreshed cache partition, potentially alleviating any performance or heating issues caused by cached data buildup.
Clearing the cache partition is a non-destructive maintenance procedure that can effectively address heating issues and improve the overall responsiveness of the Samsung S20. By periodically performing this maintenance task, users can ensure that the device's system and apps operate efficiently, contributing to a smoother and more consistent user experience.
In summary, clearing the cache partition on the Samsung S20 is a valuable step in troubleshooting heating issues. By effectively managing cached data, users can promote optimal system performance and temperature regulation, ultimately enhancing the overall usability of their Samsung S20 devices.
Monitoring Background Apps
Monitoring and managing background apps is a crucial aspect of addressing heating issues on the Samsung S20. Background apps refer to the applications that continue to run and consume system resources even when they are not actively in use. While these apps provide multitasking capabilities and quick access to information, they can also contribute to increased heat generation if they are not managed effectively.
To monitor background apps on the Samsung S20, users can utilize the device's built-in tools to gain insights into app activity and resource consumption. Navigating to the device's "Settings" and selecting the "Device care" or "Battery" option will provide users with visibility into app usage and its impact on the device's overall performance and temperature.
Within the device care or battery settings, users can access the "Battery usage" section to view a breakdown of app activity and resource consumption. This information includes details on background activity, battery usage, and power-hungry apps. By analyzing this data, users can identify apps that are consuming excessive resources in the background, potentially contributing to heating issues.
Once problematic background apps are identified, users can take proactive measures to manage their behavior. This can include restricting background activity for specific apps, force stopping misbehaving apps, or uninstalling unnecessary or resource-intensive applications. Additionally, users can explore app-specific settings to customize background activity preferences, ensuring that apps operate efficiently without unnecessarily taxing the device's resources.
Furthermore, leveraging the device's power-saving modes can help regulate background app behavior and optimize resource utilization. Activating power-saving modes can limit background activity, reduce performance overhead, and promote more efficient temperature management, particularly during prolonged usage or in demanding scenarios.
Regularly monitoring and managing background apps is essential for maintaining the Samsung S20's performance and temperature regulation. By proactively addressing excessive background activity, users can mitigate heating issues and ensure that the device operates at an optimal level of efficiency, contributing to a smoother and more consistent user experience.
In summary, monitoring and managing background apps play a pivotal role in addressing heating issues on the Samsung S20. By leveraging the device's built-in tools and taking proactive measures to regulate app behavior, users can effectively optimize resource utilization and temperature control, ultimately enhancing the overall performance and usability of their Samsung S20 devices.
Adjusting Display Settings
Adjusting the display settings on the Samsung S20 can significantly impact the device's temperature regulation and overall power consumption. The display is a fundamental component of the smartphone experience, providing visual feedback and interaction with the device's interface. However, the display's brightness, resolution, and refresh rate can directly influence the device's heat generation and battery efficiency.
One of the primary display settings to consider is brightness. The Samsung S20 features a vibrant and high-resolution display capable of delivering stunning visuals, but excessively high brightness levels can contribute to increased heat production. Users can effectively manage brightness by adjusting it to suit ambient lighting conditions. Lowering the brightness when operating the device in dimly lit environments not only reduces heat generation but also conserves battery power, promoting more sustainable and comfortable usage.
Additionally, the display's resolution and refresh rate settings can impact the device's thermal performance. The Samsung S20 offers multiple display resolution options, allowing users to choose between higher resolution for enhanced clarity or lower resolution for improved efficiency. Lowering the display resolution can reduce the device's workload, potentially leading to decreased heat output during prolonged usage. Similarly, adjusting the display's refresh rate, which determines the frequency at which the screen updates, can influence power consumption and thermal management. By selecting a lower refresh rate when engaging in less demanding tasks, users can promote more efficient heat dissipation and battery utilization.
Furthermore, exploring the device's adaptive display settings can provide an automated approach to managing display parameters based on usage patterns and environmental conditions. Adaptive brightness and refresh rate functionalities can dynamically adjust the display settings to optimize visibility and power efficiency, contributing to a balanced user experience while minimizing unnecessary heat generation.
By proactively adjusting the Samsung S20's display settings to align with specific usage scenarios and environmental factors, users can effectively mitigate heating issues and promote more sustainable battery performance. Optimizing the display's brightness, resolution, and refresh rate not only contributes to improved thermal management but also enhances the overall usability and comfort of the device, ensuring a more tailored and efficient user experience.
In summary, adjusting the display settings on the Samsung S20 represents a valuable strategy for addressing heating issues and optimizing power efficiency. By customizing the display parameters to suit individual preferences and usage conditions, users can effectively manage heat generation and promote a more balanced and sustainable smartphone experience.
Checking for Hardware Damage
Checking for hardware damage is a critical aspect of diagnosing and addressing heating issues on the Samsung S20. Hardware-related issues can significantly impact the device's temperature regulation and overall performance, making it essential to thoroughly inspect the physical components for any signs of damage or malfunction.
One of the primary hardware components to assess is the device's battery. A damaged or degraded battery can lead to irregular heat generation and suboptimal power management, potentially resulting in overheating during usage. Users can inspect the battery for physical deformities, such as bulging or discoloration, which may indicate a compromised battery. Additionally, monitoring the battery's performance, including rapid discharging or unexpected shutdowns, can provide insights into potential battery-related heating issues.
Furthermore, examining the device's charging port and cable for any signs of damage or debris accumulation is crucial. A faulty charging port or damaged cable can impede proper power delivery and charging efficiency, potentially leading to increased heat generation during charging or usage. Users should ensure that the charging port is clean and free from obstructions, and the charging cable is in good condition without any visible wear or tear.
The device's external casing and ventilation pathways also warrant attention when checking for hardware damage. Physical damage to the device's casing, such as cracks or dents, can impact its ability to dissipate heat effectively, leading to thermal buildup during intensive usage. Additionally, ensuring that the device's ventilation pathways, including speaker grilles and heat dissipation areas, are free from blockages or obstructions is essential for promoting efficient heat dissipation.
Moreover, users should inspect any additional accessories, such as chargers and external cases, for compatibility and damage. Using incompatible or damaged accessories can adversely affect the device's thermal management and power efficiency, potentially contributing to heating issues during usage.
By meticulously examining the Samsung S20's hardware components for any indications of damage or malfunction, users can effectively identify potential sources of heating issues and take appropriate measures to address them. Proactive hardware inspection is crucial for ensuring the device's optimal performance, temperature regulation, and overall user experience.
In summary, checking for hardware damage on the Samsung S20 is an integral part of troubleshooting heating issues. Thoroughly assessing the battery, charging components, external casing, ventilation pathways, and accessories can provide valuable insights into potential hardware-related factors contributing to heating problems, enabling users to implement targeted solutions and maintain the device's performance and reliability.
Resetting the Device to Factory Settings
Resetting the Samsung S20 to its factory settings is a comprehensive troubleshooting approach that can effectively address persistent heating issues and performance irregularities. This process involves restoring the device to its original state, erasing all user data, settings, and installed applications. While it is a drastic measure, it can be instrumental in resolving complex software-related issues that may be contributing to heating problems.
To initiate a factory reset on the Samsung S20, users can follow a systematic procedure to ensure a thorough and successful reset. It's crucial to back up any essential data, such as photos, documents, and personal files, as the reset process will erase all user data from the device. Once the backup is complete, users can proceed to the device's "Settings" and navigate to the "General management" or "System" section to access the "Reset" or "Factory data reset" option.
Upon selecting the factory reset option, users will be prompted to confirm the action and acknowledge the permanent deletion of all user data. Once confirmed, the device will commence the reset process, which may take several minutes to complete. It's essential to ensure that the device has sufficient battery life or is connected to a power source during the reset to prevent any interruptions.
After the factory reset is finished, the Samsung S20 will reboot into its original state, akin to when it was first unboxed. Users will need to reconfigure the device's settings, reinstall applications, and restore backed-up data to personalize the device to their preferences.
Performing a factory reset can effectively eliminate underlying software issues, corrupted data, or conflicting settings that may be contributing to heating problems. By starting afresh with a clean slate, users can potentially resolve persistent performance irregularities and promote more efficient temperature regulation within the device.
It's important to note that a factory reset should be considered as a last resort after exhausting other troubleshooting methods, as it erases all user data and settings. However, in cases where heating issues persist despite other interventions, a factory reset can serve as a comprehensive solution to restore the Samsung S20's performance and address underlying software-related factors contributing to heat generation.
In summary, resetting the Samsung S20 to its factory settings represents a powerful troubleshooting strategy for addressing persistent heating issues and software-related performance irregularities. By following a structured reset process and taking necessary precautions, users can leverage this approach to effectively mitigate heating problems and restore the device's optimal functionality and user experience.