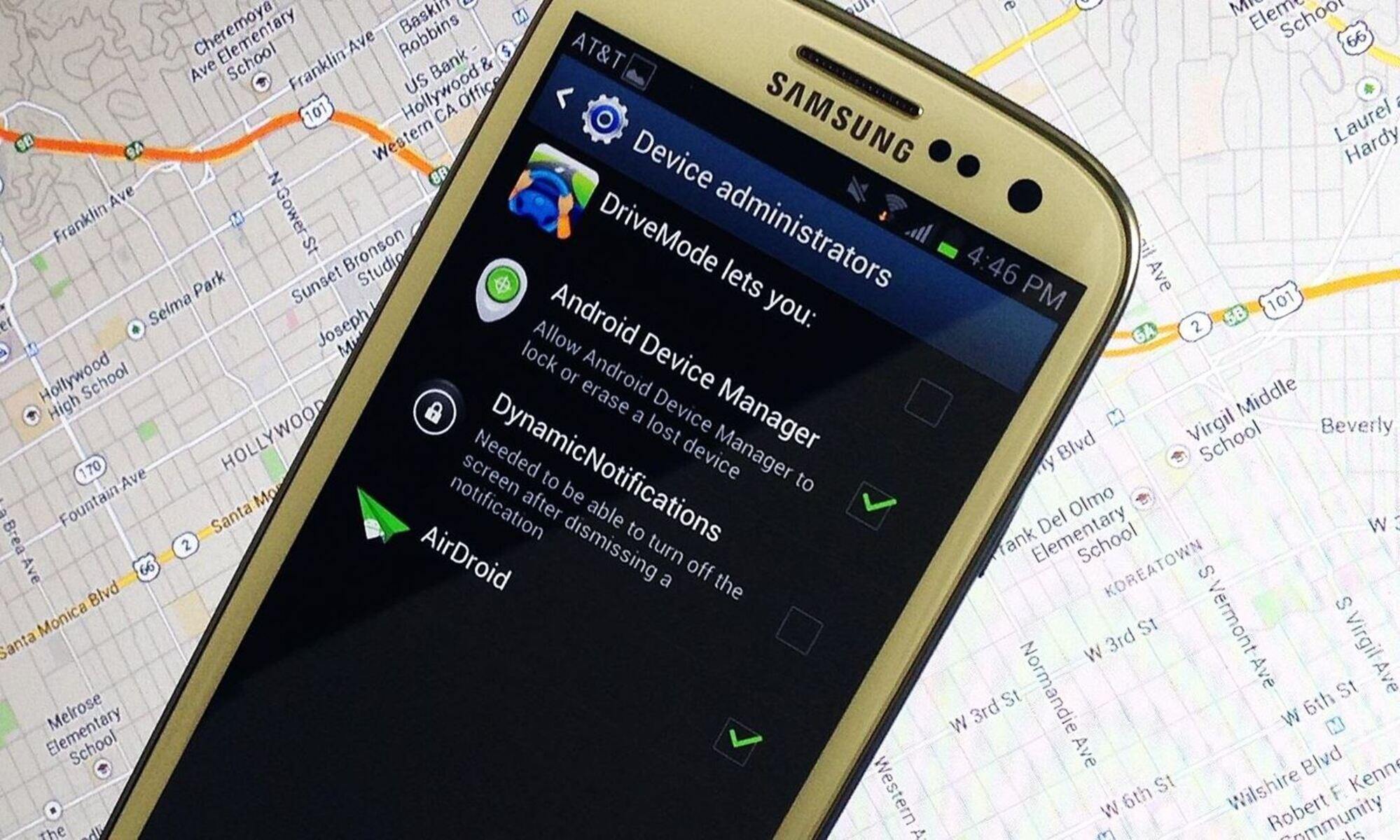What Is Device Manager?
Device Manager is a vital component of the Windows operating system that allows users to view and manage hardware devices connected to their computer. It provides a comprehensive overview of the devices installed on the system, their drivers, and their status. Whether you need to troubleshoot device issues, update drivers, or disable specific devices, Device Manager is the go-to tool that can help you accomplish these tasks with ease.
When you open Device Manager, you’ll see a list of various device categories, including display adapters, network adapters, sound and video controllers, and many more. Each category contains the specific devices associated with it. For example, the display adapters category will display the graphics card installed on your computer. By expanding each category, you can access detailed information about individual devices such as their name, manufacturer, driver version, and status.
Device Manager also provides valuable insight into the health and functionality of your hardware. It uses icons and status codes to indicate the status of each device. A green checkmark signifies that the device is working properly, while a yellow triangle with an exclamation mark indicates a potential problem. Additionally, a red X indicates that the device is currently disabled or not functioning correctly.
The primary purpose of Device Manager is to assist users in troubleshooting device-related issues. It allows you to identify faulty or outdated drivers, conflicts between devices, and other hardware-related problems. You can easily update drivers through Device Manager, ensuring that the latest versions are installed for optimal device performance and compatibility.
Device Manager also grants users the ability to disable or enable specific devices. This can be useful when troubleshooting or when you need to temporarily disable a device. For example, you might want to disable a network adapter to conserve battery life on a laptop or troubleshoot network connectivity issues. Enabling a device, on the other hand, restores its functionality.
In summary, Device Manager is a powerful tool that allows users to view, manage, and troubleshoot hardware devices on their Windows computer. Whether you need to update drivers, disable devices, or diagnose hardware issues, Device Manager provides the necessary features to efficiently handle these tasks. Understanding how to utilize Device Manager effectively can help you maintain a well-functioning and optimized system.
Accessing Device Manager in Windows
Accessing Device Manager in Windows is a straightforward process that can be done through a few different methods. Here are three commonly used ways to open Device Manager:
- Method 1: Using the Start Menu
- Method 2: Using the Run Command
- Method 3: Using Control Panel
To access Device Manager through the Start menu, click on the Start button, typically located in the bottom-left corner of the screen. In the search bar, type “Device Manager” and select the relevant search result. This will open Device Manager in a new window.
Press the Windows key + R to open the Run dialog box. Type “devmgmt.msc” in the box and click OK. This action will launch Device Manager.
Open the Control Panel by clicking on the Start button and typing “Control Panel” in the search bar. Select the Control Panel option from the search results. In the Control Panel window, locate and click on the “Device Manager” link. This will open Device Manager.
After using any of these methods, the Device Manager window will appear, displaying a list of all the hardware devices connected to your computer. You can expand each device category to view the individual devices within it. From here, you can begin managing and troubleshooting your devices.
It’s worth mentioning that the steps to access Device Manager may vary slightly depending on your specific version of Windows. However, the methods outlined above should work on most Windows operating systems, including Windows 7, 8, and 10.
Device Manager is a powerful tool that gives users full control over their computer’s hardware. By accessing Device Manager, you can stay on top of any issues that may arise and ensure that your devices are running smoothly. Whether you need to update drivers, disable devices, or troubleshoot hardware problems, Device Manager is an essential resource for Windows users.
Viewing and Managing Devices
Once you have successfully accessed Device Manager, you can begin viewing and managing the devices connected to your computer. Here’s how you can navigate and interact with Device Manager to make the most of its functionalities:
When you open Device Manager, you’ll see a list of device categories, such as Display Adapters, Network Adapters, Sound, Video, and Game Controllers, and more. To expand a category and view the devices within it, simply click on the small arrow icon next to the category name. This will reveal a list of devices associated with that category.
By default, Device Manager displays devices in a hierarchical structure, but you can also switch to a flat view by clicking on the “View” menu at the top and selecting “Devices by Connection”. This view allows you to see how devices are connected to each other, providing a deeper understanding of your system’s hardware configuration.
To access specific properties and information about a device, right-click on it and select “Properties” from the context menu. In the Device Properties window, you can view details such as the device status, driver information, and even change device settings if applicable.
Managing devices within Device Manager is also quite straightforward. For instance, if you want to update a device driver, right-click on the device and select “Update driver”. Windows will prompt you to choose between automatically searching for updated drivers online or manually selecting a driver from your computer. Following the necessary steps, Windows will then update the device driver to the latest version.
In some cases, after installing a new driver, you may encounter compatibility issues or experience device malfunctions. In such situations, Device Manager allows you to perform a rollback by right-clicking on the device and selecting “Roll Back Driver”. This reverts the driver back to its previous version, potentially resolving any compatibility problems.
If you come across a device that you want to temporarily disable, right-click on it and choose “Disable device”. This can be useful when troubleshooting or if you need to deactivate a specific device temporarily. To re-enable the device, follow the same steps and select “Enable device”.
Lastly, if you no longer require a device or want to remove it from your system, you can uninstall it through Device Manager. Right-click on the device and choose “Uninstall device”. Windows will prompt you to confirm the uninstallation, and once confirmed, the device will be removed from your computer.
By effectively navigating and managing devices using Device Manager, you can keep track of your hardware, update drivers, troubleshoot issues, and optimize your system’s performance. It provides a centralized location to handle all your device-related tasks, making it an essential tool for Windows users.
Updating Device Drivers
Keeping your device drivers up to date is crucial for ensuring optimal performance, stability, and compatibility with your hardware. Device Manager provides a convenient and straightforward way to update drivers for devices connected to your computer. Here’s how you can update device drivers using Device Manager:
To begin, open Device Manager by following the steps outlined in the previous section. Once Device Manager is open, locate the device for which you want to update the driver. Right-click on the device and select “Update driver” from the context menu.
Windows will provide two options for updating device drivers: “Search automatically for updated driver software” and “Browse my computer for driver software”. The first option allows Windows to search online for the latest driver updates, while the second option enables you to manually select a driver stored on your computer or external media.
If you choose the first option, Windows will connect to the internet and search for the most recent driver software for the selected device. If a newer driver is found, Windows will download and install it automatically. If no updates are available or if Windows can’t find a suitable driver, it will inform you accordingly.
In cases where you have previously downloaded a specific driver for the device, selecting the second option will allow you to manually browse your computer for the driver software. Click on the “Browse” button and navigate to the location where the driver is stored. Once you’ve selected the driver, click “Next” to begin the installation process.
Throughout the driver update process, Windows may prompt you with additional instructions or warnings. It’s important to read and follow these prompts to ensure a successful update. Once the update is complete, you may be prompted to restart your computer for the changes to take effect. It’s recommended to restart your computer to ensure the driver update is applied correctly.
Updating device drivers through Device Manager can help resolve issues related to compatibility, performance, and security. It’s a good practice to periodically check for driver updates, especially after installing new hardware or experiencing problems with existing devices.
By staying up to date with the latest device drivers, you can enjoy improved functionality, enhanced performance, and a more stable computing experience. Device Manager simplifies the driver update process, making it accessible to users of all levels of technical expertise.
Rollback Device Drivers
There may be instances where updating a device driver can lead to unexpected issues or conflicts. In such cases, Device Manager allows you to rollback to a previous version of the driver, which can help resolve compatibility problems and restore the proper functioning of the device. Here is how you can rollback device drivers using Device Manager:
To initiate the rollback process, open Device Manager by following the steps mentioned earlier. Locate the device for which you want to rollback the driver, right-click on it, and select “Properties” from the context menu. In the Device Properties window, navigate to the “Driver” tab.
Within the “Driver” tab, you will find the “Roll Back Driver” button. If the button is grayed out, it means that there is no previous version of the driver available to rollback to. In this case, the option is not available. However, if the button is clickable, you can proceed with the rollback process.
Clicking on the “Roll Back Driver” button will prompt Windows to confirm your decision. You may be asked to provide a reason for the rollback, although this step is optional. After confirming the rollback, Windows will uninstall the current driver and replace it with the previously installed version.
It’s important to note that not all devices maintain the previous versions of their drivers. Therefore, if a device doesn’t have a previous version stored, the rollback option won’t be available. In such cases, you may need to search for an older version of the driver manually or seek assistance from the device’s manufacturer.
After completing the rollback process, it’s recommended to restart your computer to ensure that the changes take effect properly. Once the computer restarts, the device should be using the previous driver version, and any issues caused by the update should be resolved.
Rollback device driver functionality in Device Manager provides a safety net in case an updated driver causes unexpected problems. It allows users to revert to a previous working version of the driver quickly, avoiding extended periods of troubleshooting or instability.
Remember, before initiating a rollback, carefully consider whether the issues you are experiencing are truly driver-related. In some cases, problems may be caused by other factors unrelated to device drivers. If you’re uncertain, it’s always a good idea to seek advice from technical support or consult relevant online resources.
Disabling and Enabling Devices
Device Manager provides users with the ability to disable and enable specific devices connected to their computer. Disabling a device temporarily stops it from functioning, while enabling it restores its functionality. This feature can be useful in various scenarios, such as troubleshooting issues or managing power consumption. Here’s how you can disable and enable devices using Device Manager:
To get started, open Device Manager by following the steps mentioned earlier. Once Device Manager is open, navigate to the device you wish to disable or enable. Right-click on the device and select “Disable device” from the context menu.
A warning message will appear, notifying you that disabling the device may cause it to stop functioning. Read the message carefully and ensure that you want to proceed with disabling the device. If you are certain, click “Yes” to disable the device.
Once disabled, the device will be grayed out in Device Manager, indicating that it is currently not functioning. Disabling a device can be beneficial in situations where you need to troubleshoot a device-related issue or when you want to temporarily deactivate a particular device without removing it from your system completely.
To re-enable a disabled device, right-click on the device in Device Manager and select “Enable device” from the context menu. Windows will activate the device again, restoring its functionality. Enabled devices in Device Manager are denoted by their regular appearance, without any grayed-out elements.
Disabling and enabling devices can be particularly useful in managing power consumption for laptop users. For example, if you are low on battery and want to conserve power, you can disable devices like Wi-Fi or Bluetooth adapters temporarily. Once you are ready to use these features again, you can easily re-enable them through Device Manager.
Do keep in mind that not all devices will have the option to be disabled or enabled. Some devices, such as the system’s primary hard drive or essential system components, cannot be disabled as doing so would render the system inoperable.
By utilizing the disable and enable functionality in Device Manager, you have a flexible way to control and manage the devices connected to your computer. Whether it’s for troubleshooting purposes or power management, Device Manager provides a convenient interface for temporarily adjusting device functionality to suit your needs.
Uninstalling Devices
Uninstalling a device through Device Manager allows you to permanently remove a device and its associated drivers from your computer. This feature is especially useful when you no longer need a particular device or when you want to troubleshoot issues related to the device. Here’s how you can uninstall devices using Device Manager:
First, open Device Manager as outlined in the previous sections. Locate the device you want to uninstall from the list of devices. Right-click on the device and select “Uninstall device” from the context menu.
A confirmation dialog will appear, asking if you want to uninstall the device. Read the message carefully and make sure you want to proceed with the uninstallation. If you are certain, click “Uninstall” to continue.
Windows will then begin the uninstallation process. It will remove the device and its corresponding drivers from your computer. The progress of the uninstallation will be displayed in the Device Manager window.
After the uninstallation is complete, you may be prompted to restart your computer to finalize the removal. It’s recommended to restart your computer to ensure that the device and its drivers are completely removed from the system.
It’s worth noting that uninstalling a device in Device Manager removes the device and its drivers from your computer, but it may not physically disconnect the device. For example, if you uninstall a USB device, the physical device will still remain connected to your computer, but it will no longer function or appear in Device Manager.
In certain cases, you may need to reinstall a device or its drivers if you decide to use it again in the future. When reinstalling, Windows will typically detect the device and attempt to install the appropriate drivers automatically. Alternatively, you may need to install the drivers manually using the installation media provided by the device’s manufacturer.
Uninstalling devices through Device Manager provides a convenient way to manage your hardware and remove devices that are no longer required or causing issues. Just remember to uninstall devices with caution and ensure that you are not removing an essential component of your computer system.
By utilizing the uninstallation feature in Device Manager, you can effectively declutter your device list, troubleshoot problematic devices, and ensure optimal performance for your computer.
Scanning for Hardware Changes
Scanning for hardware changes in Device Manager is a useful feature that allows you to detect and install any new devices that may have been recently connected to your computer. It can be particularly handy when you plug in a new device, such as a USB drive or a printer, and you want to ensure that your computer recognizes and installs it correctly. Here’s how you can scan for hardware changes using Device Manager:
To initiate a scan for hardware changes, open Device Manager by following the steps outlined earlier. Once Device Manager is open, go to the top menu and click on “Action”. From the drop-down menu, select “Scan for hardware changes”.
After initiating the scan, Device Manager will go through a process of detecting any newly connected devices as well as identifying any hardware changes that may have occurred. Once the scan is complete, Device Manager will update the device list to reflect any newly detected devices.
During the scanning process, Windows may automatically install drivers for the detected devices. This is typically done through Windows Update, which can search for the latest compatible drivers and install them for the newly detected hardware. In some cases, you may be prompted to provide drivers manually if Windows Update cannot find suitable ones.
Scanning for hardware changes can also be useful when you suspect a device is not functioning correctly or is not appearing in Device Manager. By performing a scan, you give Windows the opportunity to detect and resolve any issues related to the device’s recognition and driver installation.
It’s important to note that the scanning process may take a few moments to complete, especially if you have multiple devices connected to your computer or if you are using a slower system. During this time, it’s best to avoid making any changes or modifications within Device Manager until the scan has finished.
Scanning for hardware changes in Device Manager is a convenient way to ensure that your computer recognizes newly connected devices and installs the appropriate drivers for them. By regularly performing scans, you can keep your device list up to date, troubleshoot unrecognized devices, and ensure optimal compatibility and performance.
Whether you add new devices frequently or encounter devices that are not recognized, the scan for hardware changes feature in Device Manager helps you maintain an accurate and reliable inventory of your computer’s hardware.
Troubleshooting Device Issues
Device Manager provides several built-in features that can help you troubleshoot and resolve common device-related issues. Whether you are experiencing hardware conflicts, driver problems, or malfunctioning devices, Device Manager offers a range of tools to assist you in diagnosing and resolving these issues. Here’s how you can troubleshoot device issues using Device Manager:
One of the first steps in troubleshooting device issues is to ensure that the device is properly connected to your computer. Check the physical connections and cables to make sure everything is securely in place. If the device is external, such as a printer or scanner, try disconnecting and reconnecting it.
Once you have confirmed the device’s connection, open Device Manager by following the steps mentioned earlier. Look for any devices with warning symbols, such as a yellow triangle with an exclamation mark. These symbols indicate potential problems with the device.
If you see a device with an exclamation mark, right-click on it and select “Properties” from the context menu. In the device’s Properties window, navigate to the “General” tab, where you may find helpful information about the issue. You can also try clicking on the “Troubleshoot” button to let Windows attempt to resolve the problem automatically.
If the troubleshoot option doesn’t resolve the issue, you can try updating the device driver. Right-click on the device and select “Update driver” from the context menu. Windows will search for the latest driver software and install it if available. This can often address compatibility issues or fix bugs in the current driver.
If updating the driver doesn’t resolve the problem, you can try rolling back the driver to a previous version. Right-click on the device and select “Properties”. Go to the “Driver” tab and click on the “Roll Back Driver” button if it is available. This will revert the driver to a previously installed version.
In some cases, conflicts between devices can cause issues. To check for conflicts, expand the device categories in Device Manager and look for any devices with a yellow exclamation mark or a red X. These symbols indicate conflicts. Right-click on the conflicting device and select “Update driver” or “Disable device” to resolve the conflict.
If none of the above troubleshooting steps resolve the issue, you can try uninstalling the device and then reinstalling it. Right-click on the device and select “Uninstall device”. After the device is uninstalled, restart your computer and let Windows reinstall the device automatically. This can often resolve more complex issues.
If all else fails, you may need to seek assistance from the device manufacturer’s support website or contact their customer support for further guidance. They may be able to provide specific troubleshooting steps or offer driver updates tailored to your device.
Device Manager’s troubleshooting features give you the tools to address common device issues and restore proper functionality. By utilizing these features, you can often resolve problems without the need for advanced technical knowledge or external interventions.