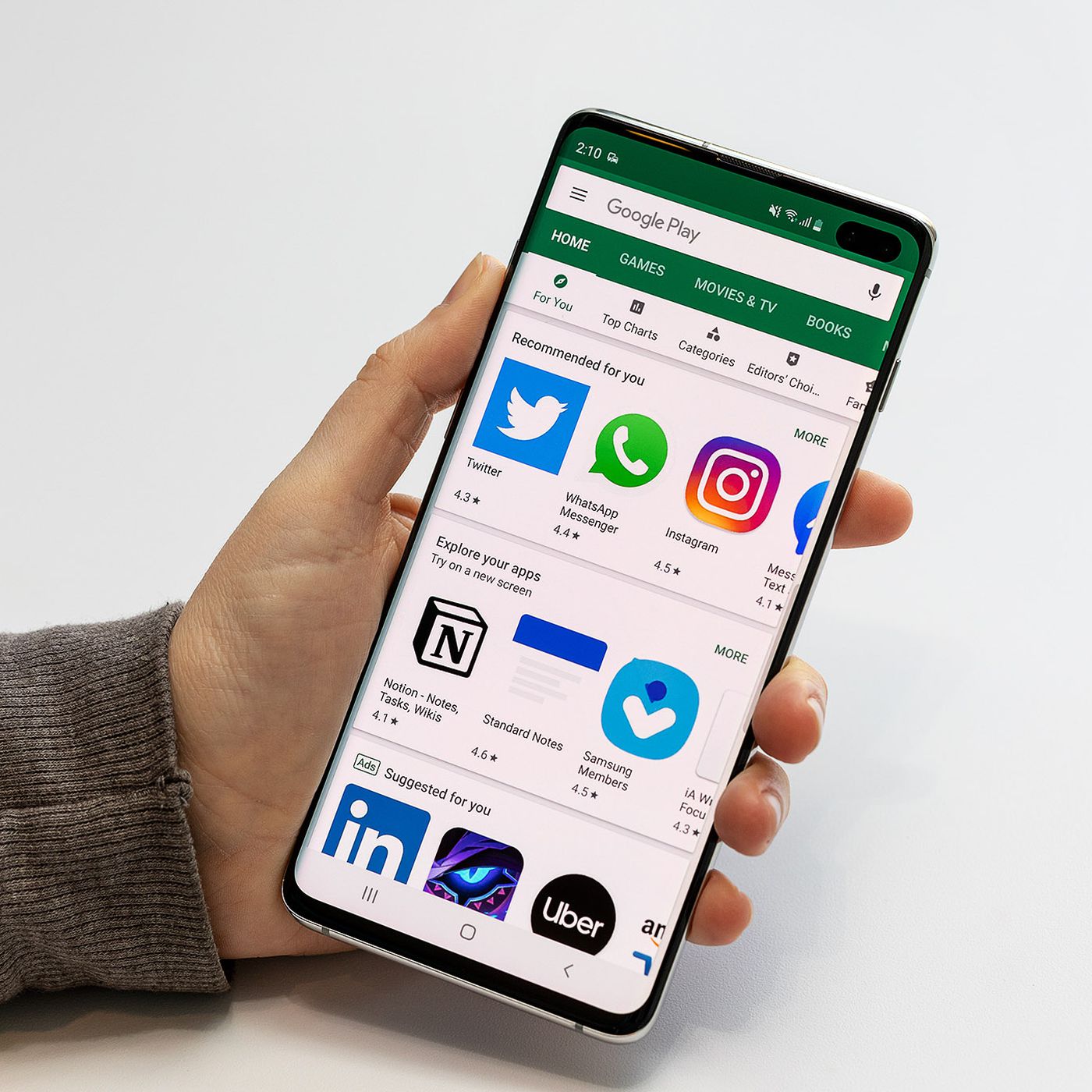Backing Up Your Files
Backing up your files is a crucial step before deleting any data on your Google Pixel 4. It ensures that you don't lose any important information and can restore it if needed. Fortunately, Google provides a seamless way to back up your data, making the process straightforward and stress-free.
-
Google Account Sync: The first and most important step is to ensure that your Google account is set to sync your data. This includes your contacts, app data, calendar events, and more. To check this, go to "Settings" on your Pixel 4, tap on "Accounts," select "Google," and ensure that the toggle for "Sync" is enabled.
-
Google Drive Backup: Google Drive is a powerful tool for backing up your files. It allows you to store your photos, videos, and documents securely in the cloud. To back up your files to Google Drive, open the "Google Drive" app, tap the "+" button, and select the files you want to back up. You can also set up automatic backups by going to "Settings" > "Backup and reset" > "Back up my data."
-
Photos and Videos: Google Photos is an excellent platform for backing up your photos and videos. Once you've installed the Google Photos app, it will automatically back up your media to the cloud. To ensure this feature is enabled, open the Google Photos app, tap on your profile picture, select "Photos settings," and then "Back up & sync." Here, you can choose the quality of your backups and manage your storage settings.
-
Other Backup Options: Additionally, you can use third-party apps or services to back up specific data, such as SMS messages, call logs, and app data. There are numerous apps available on the Google Play Store that offer comprehensive backup solutions for different types of data.
By following these steps to back up your files, you can proceed with confidence when deleting data from your Google Pixel 4, knowing that your important information is securely stored and easily retrievable if needed.
Accessing the File Manager
Accessing the file manager on your Google Pixel 4 is essential for managing and deleting files stored on your device. The file manager provides a convenient way to navigate through your internal storage, access various types of files, and perform actions such as copying, moving, and deleting. Here's how you can access the file manager on your Pixel 4:
-
Using the Files App: The Files app is the native file manager for Pixel devices. To access it, simply locate the Files app icon on your home screen or app drawer and tap to open it. Once inside the app, you'll be presented with a user-friendly interface that allows you to explore the contents of your device's storage.
-
Navigating Through Folders: Upon opening the Files app, you'll see a list of available storage locations, including internal storage and any external SD cards if applicable. Tapping on "Internal storage" will grant you access to the various folders and files stored on your device. You can navigate through the folders to locate the specific files you wish to manage or delete.
-
Searching for Files: The file manager also provides a search function, allowing you to quickly locate specific files by entering keywords or file names into the search bar. This is particularly useful when dealing with a large number of files and folders.
-
Sorting and Viewing Options: Within the file manager, you can sort files by name, date, size, or type, making it easier to organize and manage your data. Additionally, you can switch between different viewing options, such as list view or grid view, based on your preference.
-
Accessing Downloads and Recent Files: The file manager provides quick access to your downloaded files and recent items, simplifying the process of locating recently acquired content or files that you've downloaded from the internet.
By accessing the file manager on your Google Pixel 4, you gain the ability to efficiently manage your files, delete unnecessary data, and organize your storage space. This ensures that your device remains clutter-free and optimized for performance, while also allowing you to maintain control over your digital content.
Selecting and Deleting Files
Managing the files on your Google Pixel 4 involves the important task of selecting and deleting unnecessary or outdated data. Whether it's freeing up storage space, organizing your content, or removing redundant files, the process of selecting and deleting files is essential for maintaining an efficient and clutter-free device.
Selecting Files
When it comes to selecting files for deletion, the Files app on your Pixel 4 offers intuitive and straightforward methods to help you identify and mark the files you want to remove. Here's how you can select files effectively:
-
Long-Press Selection: By long-pressing on a file, you can initiate the selection mode, allowing you to choose multiple files by tapping on them. This method is particularly useful when you want to delete several files at once.
-
Using Checkboxes: The Files app provides checkboxes next to each file, enabling you to individually select specific items for deletion. This precise selection method ensures that you can target only the files you no longer need.
-
Selecting All: If you need to delete a large number of files within a particular folder, the option to "Select all" simplifies the process, saving you time and effort.
Deleting Files
Once you've selected the files you wish to delete, the deletion process is a seamless and quick operation within the Files app. Here's how you can proceed with deleting the selected files:
-
Tap the Delete Button: After marking the files for deletion, tapping the delete button, often represented by a trash can icon, initiates the removal process. A confirmation prompt may appear to ensure that you intend to delete the selected files.
-
Reviewing Selected Files: Before confirming the deletion, it's advisable to review the list of selected files to ensure that you're not deleting any important or irreplaceable data.
-
Emptying the Trash: Deleted files are typically moved to the trash or recycle bin within the Files app. To complete the deletion process and free up the associated storage space, you can empty the trash to permanently remove the deleted files from your device.
By effectively selecting and deleting files on your Google Pixel 4, you can optimize your device's storage, enhance its performance, and maintain a well-organized digital environment. This process allows you to retain control over your data while ensuring that your device operates efficiently and remains free from unnecessary clutter.
Deleting Photos and Videos from Google Photos
Managing your photo and video collection is an important aspect of maintaining storage space and organizing your digital content. Google Photos provides a convenient platform for storing, managing, and sharing your media, including photos and videos captured on your Google Pixel 4. When it comes to deleting photos and videos from Google Photos, the process is straightforward and can be efficiently executed using the following steps:
-
Accessing Google Photos: To begin the process of deleting photos and videos from Google Photos, open the Google Photos app on your Pixel 4. The app provides a user-friendly interface that allows you to navigate through your media collection and perform various actions, including deletion.
-
Selecting Photos and Videos: Once inside the Google Photos app, you can scroll through your photo and video library to identify the items you wish to delete. To select multiple items for deletion, you can tap and hold on a photo or video to initiate the selection mode. Alternatively, you can use the checkboxes provided next to each item to mark them for deletion.
-
Initiating Deletion: After selecting the photos and videos you no longer need, tap on the delete button, often represented by a trash can icon. This action prompts a confirmation dialog to ensure that you intend to remove the selected items from your Google Photos library.
-
Reviewing Deleted Items: Google Photos includes a "Trash" feature, where deleted photos and videos are temporarily stored before being permanently removed. You can access the "Trash" section to review the deleted items and, if necessary, restore any mistakenly removed media before they are permanently erased.
-
Permanently Deleting Items: To free up storage space and permanently remove the deleted photos and videos from your Google Photos library, you have the option to empty the "Trash." This action ensures that the selected items are irreversibly deleted, reclaiming the associated storage space on your Google Pixel 4.
By following these steps, you can efficiently manage your photo and video collection within Google Photos, ensuring that your digital media remains organized and clutter-free. This process allows you to optimize storage space on your device while retaining the flexibility to preserve and share your most cherished memories.
Clearing Cache and App Data
Clearing cache and app data on your Google Pixel 4 can help resolve various issues related to app performance, storage space, and overall device functionality. Over time, apps accumulate temporary files and data, known as cache, which can impact the performance and efficiency of both individual apps and the device as a whole. Additionally, app data may grow significantly, consuming valuable storage space and potentially leading to issues such as app crashes or sluggish behavior. Fortunately, the Pixel 4 provides simple methods to clear cache and app data, allowing you to optimize your device's performance and reclaim storage space.
Clearing App Cache
-
Accessing App Settings: To clear the cache for a specific app, navigate to the device's settings and select "Apps & notifications." From the list of installed apps, choose the app for which you want to clear the cache.
-
Clearing Cache: Within the app's settings, you will find the option to clear the cache. Tapping on this option initiates the process of removing temporary files associated with the app. Clearing the cache can help resolve issues such as app slowdowns, excessive storage usage, or unexpected behavior.
-
Benefits of Cache Clearing: By clearing the cache for specific apps, you can free up storage space, improve app responsiveness, and address potential performance issues. This can be particularly beneficial for apps that heavily rely on cached data, such as web browsers, social media platforms, and messaging apps.
Clearing App Data
-
Understanding App Data: App data includes various types of information stored by an app, such as user preferences, login credentials, and locally saved files. Clearing app data essentially resets the app to its initial state, removing all personalized settings and stored data.
-
Accessing App Settings: Similar to clearing the cache, accessing the app settings via the device's settings menu allows you to manage an app's data. Selecting the desired app and navigating to the storage section provides the option to clear app data.
-
Considerations before Clearing App Data: Before clearing app data, it's important to understand that doing so will reset the app to its default state. This means that any personalized settings, login information, and locally stored files will be removed. Therefore, it's advisable to backup any important data associated with the app before proceeding with the data clearing process.
-
Benefits of App Data Clearing: Clearing app data can be beneficial when an app is experiencing persistent issues, such as frequent crashes, login problems, or significant performance degradation. By resetting the app to its initial state, you can potentially resolve these issues and start afresh with a clean app environment.
By regularly clearing cache and app data on your Google Pixel 4, you can ensure that your device operates smoothly, apps perform optimally, and storage space is efficiently managed. These maintenance tasks contribute to a seamless and enjoyable user experience, allowing you to make the most of your Pixel 4's capabilities.