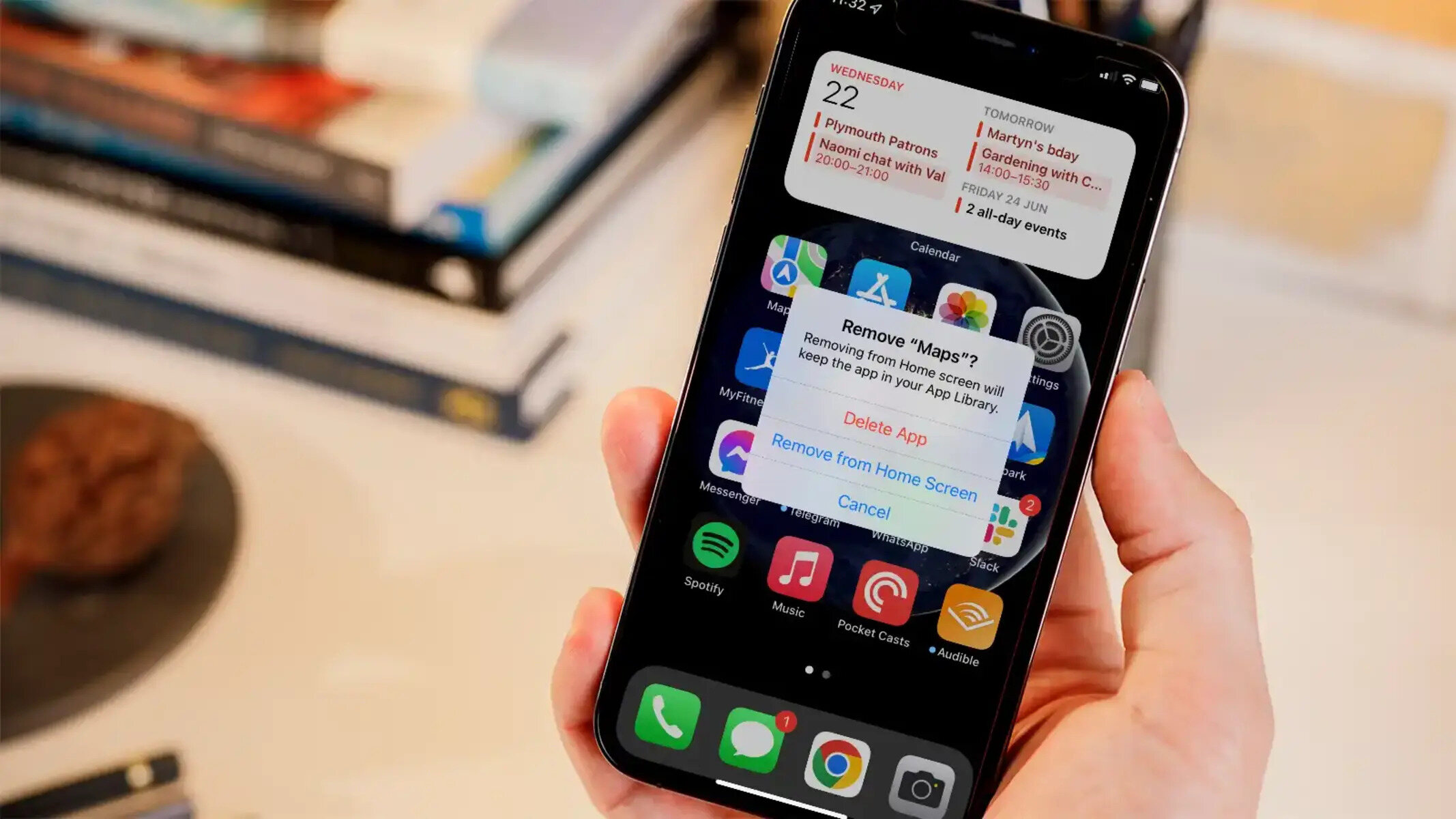Checking Available Storage Space
Before you begin deleting apps on your iPhone 13 Pro, it's essential to check the available storage space on your device. This step is crucial as it helps you identify which apps are consuming the most space and need to be removed to free up storage.
To check the available storage space on your iPhone 13 Pro, follow these simple steps:
-
Open Settings: Locate the Settings app on your home screen and tap to open it.
-
Select General: Scroll down and tap on "General" to access the general settings of your device.
-
Tap on iPhone Storage: In the General settings, you will find "iPhone Storage" or "iPad Storage" depending on your device. Tap on it to view a detailed breakdown of your device's storage usage.
-
Review Storage Usage: Here, you will see a visual representation of your device's storage usage, including the space occupied by apps, photos, media, messages, and other data. You can also view a list of installed apps and the amount of storage each app is using.
-
Identify Apps Consuming the Most Space: Take note of the apps that are consuming a significant amount of storage. This information will help you prioritize which apps to delete to free up space on your device.
By following these steps, you can quickly assess the storage status of your iPhone 13 Pro and make informed decisions about which apps to delete. This proactive approach ensures that you can optimize your device's storage capacity and enhance its overall performance.
Checking the available storage space on your iPhone 13 Pro is the first step towards managing your device's storage effectively. Once you have a clear understanding of the apps consuming the most space, you can proceed to the next steps of identifying and deleting unnecessary apps to create more room for new content and improved functionality.
Finding the App to Delete
When it comes to optimizing the storage space on your iPhone 13 Pro, identifying the apps that you can do without is a crucial step. With the multitude of apps available on the App Store, it's common for users to accumulate a collection of apps over time, some of which may no longer serve a purpose or have become redundant. Here's how you can efficiently find the apps to delete:
1. Assess App Usage
Begin by evaluating your app usage patterns. Take a moment to reflect on the apps you frequently use and those that have been dormant for an extended period. Apps that have fallen into disuse or have been replaced by more feature-rich alternatives are prime candidates for deletion. Consider the apps that you haven't opened in weeks or months, as they are likely consuming valuable storage space without contributing to your daily digital experience.
2. Review Storage Consumption
Navigate to the "iPhone Storage" section in your device settings to gain insights into the storage consumption of individual apps. This feature provides a comprehensive breakdown of the space occupied by each app, making it easier to pinpoint the ones that are disproportionately consuming storage. Identify apps that are unexpectedly large in size or are occupying a significant portion of your device's storage without delivering substantial utility.
3. Prioritize Apps for Deletion
Prioritize apps that serve a singular function and are seldom used. For instance, standalone apps designed for specific events, seasonal purposes, or one-time tasks may no longer be relevant and can be safely removed. Additionally, consider apps that have web-based alternatives, as removing the app does not necessarily mean losing access to the service or functionality.
4. Consider Redundant Apps
Evaluate apps that duplicate the functionality of built-in iOS features. With the advancements in iOS, many third-party apps have been rendered redundant by the native capabilities of the operating system. Identifying and removing such apps not only reclaims storage space but also streamlines your digital experience by reducing clutter and simplifying app management.
By following these steps, you can systematically identify the apps that are ripe for deletion, thereby streamlining your device's app collection and optimizing its storage capacity. This proactive approach ensures that the apps on your iPhone 13 Pro align with your current needs and usage patterns, fostering a more efficient and organized digital environment.
Deleting Apps from the Home Screen
Deleting apps directly from the home screen of your iPhone 13 Pro is a straightforward process that allows you to swiftly remove unwanted apps and free up valuable storage space. Follow these simple steps to declutter your home screen and optimize your device's app collection:
-
Locate the App to Delete: Begin by navigating to the home screen of your iPhone 13 Pro. Scan through the app icons and identify the app that you want to delete. Once you have located the app, proceed to the next step.
-
Enter Jiggle Mode: Press and hold the app icon that you wish to delete. After a brief moment, the app icons on the home screen will enter "jiggle mode," indicated by the icons wiggling slightly. This signifies that the apps are now editable, allowing you to rearrange or delete them.
-
Tap the 'X': While in jiggle mode, a small 'X' icon will appear in the top-left corner of the app icons. Tap on the 'X' icon associated with the app you want to delete. A confirmation prompt will appear, asking if you want to delete the app and all its data. Select "Delete" to proceed with the deletion.
-
Exit Jiggle Mode: Once you have deleted the desired app, exit jiggle mode by pressing the home button or swiping up from the bottom of the screen, depending on your device model. This will stop the app icons from jiggling and finalize the deletion process.
By following these steps, you can efficiently remove apps directly from the home screen of your iPhone 13 Pro, streamlining your app collection and reclaiming storage space with ease. This intuitive process empowers you to curate your home screen to reflect your current app preferences and usage patterns, ensuring a clutter-free and personalized digital experience.
Deleting apps from the home screen of your iPhone 13 Pro is a user-friendly and effective way to manage your app inventory, allowing you to maintain a well-organized and optimized device. This streamlined approach not only enhances the performance of your device but also fosters a tailored and efficient app ecosystem that aligns with your evolving digital needs.
Deleting Apps from Settings
Deleting apps from the Settings menu of your iPhone 13 Pro provides an alternative method for managing your app collection and freeing up storage space. This approach offers a systematic way to review and remove apps, ensuring that your device remains optimized and tailored to your current digital needs. Follow these steps to delete apps from the Settings menu:
-
Open Settings: Begin by locating the Settings app on your home screen and tapping to open it. The Settings app serves as the central hub for customizing various aspects of your device, including app management and storage settings.
-
Navigate to General: Within the Settings menu, scroll down and tap on "General" to access the general settings of your iPhone 13 Pro. This section encompasses a wide range of device management options, including storage and app-related settings.
-
Select iPhone Storage: In the General settings, tap on "iPhone Storage" to delve into the detailed breakdown of your device's storage usage. This feature provides valuable insights into the space occupied by apps, allowing you to identify and manage app storage efficiently.
-
Review App List: Within the iPhone Storage section, you will find a comprehensive list of installed apps along with the amount of storage each app is using. This visual representation enables you to assess the storage impact of individual apps and prioritize them for deletion based on their storage consumption.
-
Choose App for Deletion: Scroll through the list of apps and select the app that you want to delete. Tapping on an app will reveal additional details, including the app size, documents and data associated with the app, and the option to offload or delete the app.
-
Delete the App: Within the app details, tap on the "Delete App" option to initiate the deletion process. A confirmation prompt will appear, asking if you want to delete the app and all its data. Select "Delete App" to confirm the deletion.
By leveraging the app management capabilities within the Settings menu, you can efficiently delete apps, reclaim storage space, and streamline your device's app collection. This method offers a comprehensive overview of app storage usage and provides a structured approach to app deletion, empowering you to maintain an organized and optimized device.
Deleting apps from the Settings menu of your iPhone 13 Pro is a valuable tool for managing your app inventory and ensuring that your device's storage is utilized efficiently. This method complements the intuitive app deletion process and empowers you to curate a personalized and streamlined app ecosystem that aligns with your evolving digital preferences.