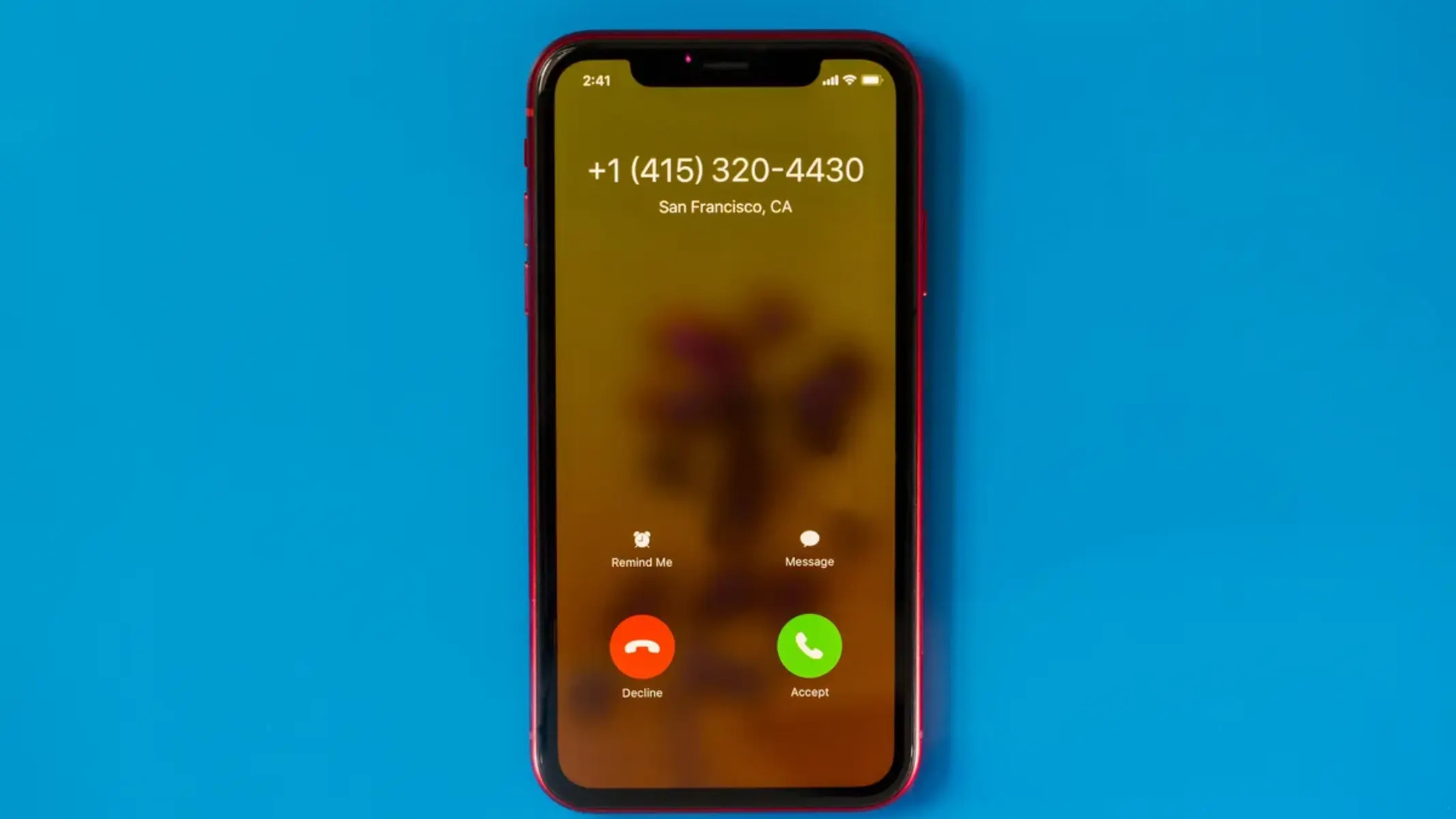Checking Call Settings
When you're experiencing issues with declining calls on your iPhone 13, the first step is to check your call settings. This simple yet crucial task can often resolve the problem without the need for more complex troubleshooting.
Here's a quick guide to checking your call settings:
-
Do Not Disturb (DND) Mode: Start by ensuring that your iPhone is not in Do Not Disturb mode. This feature, when activated, silences calls and notifications, which could be the reason for declined calls. To check this, swipe down from the top-right corner of the screen to access the Control Center. If the crescent moon icon is highlighted, Do Not Disturb is enabled. Simply tap the icon to turn it off.
-
Call Forwarding: Check if call forwarding is enabled. This feature redirects incoming calls to another number. To review this setting, go to "Settings" > "Phone" > "Call Forwarding" and ensure that it is turned off unless you intentionally set it up.
-
Airplane Mode: Verify that Airplane Mode is disabled. When this mode is active, all wireless connections, including cellular calls, are turned off. To check, go to "Settings" and ensure that Airplane Mode is toggled off.
-
Silent Mode: It's also important to confirm that your iPhone is not in silent mode. Check the physical switch on the side of your device. If the switch shows an orange indicator, silent mode is activated. Simply flip the switch to turn off silent mode.
-
Network Connection: Ensure that your iPhone has a stable network connection. Weak or fluctuating network signals can lead to call-related issues. You can check the signal strength by looking at the signal bars in the top-left corner of the screen.
By following these steps to check your call settings, you can quickly identify and address any potential issues that may be causing your iPhone 13 to decline calls unexpectedly. If the problem persists, you can move on to the next troubleshooting steps to resolve the issue and get back to seamless call functionality.
Adjusting Volume and Ringer Settings
Ensuring that the volume and ringer settings on your iPhone 13 are properly configured is essential for managing incoming calls effectively. Issues with declining calls can sometimes be attributed to incorrect volume or ringer settings. By adjusting these settings, you can potentially resolve call-related issues and improve your overall calling experience.
Volume Adjustment
The volume controls on your iPhone 13 allow you to adjust the sound output for various functions, including calls. If you find that you are missing calls or unable to hear the ringer, it's important to check and adjust the volume settings accordingly.
To adjust the volume:
-
Physical Buttons: The left side of your iPhone 13 features physical volume buttons. Press the upper button to increase the volume and the lower button to decrease it. While adjusting the volume, a volume indicator will appear on the screen, providing a visual representation of the current volume level.
-
Volume Slider: You can also adjust the volume using the on-screen volume slider. Simply access the Control Center by swiping down from the top-right corner of the screen and adjust the volume slider to your preferred level.
Ringer Settings
The ringer settings on your iPhone 13 determine how incoming calls are signaled. If the ringer volume is too low or the ringer is muted, you may inadvertently miss important calls. Here's how to manage your ringer settings:
-
Ringer Volume: To adjust the ringer volume, go to "Settings" > "Sounds & Haptics" and use the slider to set the ringer volume to your desired level. You can also test the ringer volume by tapping on "Ringtone" and listening to the sample sound.
-
Vibration Settings: In addition to adjusting the ringer volume, you can customize the vibration settings for incoming calls. Within the "Sounds & Haptics" settings, you can choose different vibration patterns or enable/disable vibration for calls.
Customizing Ringtone
Personalizing your ringtone can also enhance your call management experience. By selecting a distinct and easily recognizable ringtone, you can quickly identify incoming calls. To customize your ringtone, navigate to "Settings" > "Sounds & Haptics" > "Ringtone" and choose from the available options or select a custom ringtone from your music library.
By ensuring that your volume and ringer settings are appropriately configured, you can mitigate the risk of missed calls and effectively manage incoming call notifications on your iPhone 13. These simple adjustments can significantly improve your calling experience and help you stay connected without interruptions.
Updating iOS Software
Keeping your iPhone 13's iOS software up to date is crucial for maintaining optimal performance and addressing potential issues, including call-related issues such as declining calls. Apple regularly releases software updates that not only introduce new features but also include bug fixes and enhancements to improve device stability.
To update your iOS software, follow these steps:
-
Check for Updates: Start by ensuring that your iPhone 13 is connected to a stable Wi-Fi network. Once connected, go to "Settings" > "General" > "Software Update." Your device will then check for available updates. If an update is available, you will be prompted to download and install it.
-
Download and Install: If an update is available, tap "Download and Install" to begin the update process. Depending on the size of the update and your internet connection speed, the download may take some time. It's recommended to perform the update when your device is sufficiently charged or connected to a power source to prevent any interruptions during the installation.
-
Install Now or Later: After the update is downloaded, you will have the option to install it immediately or choose "Later" and schedule the installation for a more convenient time. If you opt to install the update later, ensure that you do not postpone it for an extended period to avoid missing out on important improvements and fixes.
-
Enter Passcode: If prompted, enter your device passcode to initiate the installation process. The update will then be installed, and your iPhone 13 will restart to complete the process.
By regularly updating your iPhone 13's iOS software, you can benefit from performance enhancements, security patches, and bug fixes that contribute to a more reliable and efficient device. Additionally, software updates often address known issues, including those related to call management and connectivity, thereby potentially resolving the issue of declining calls.
It's important to note that staying up to date with iOS software not only ensures a smoother calling experience but also enhances the overall functionality and security of your iPhone 13. Therefore, making it a habit to check for and install software updates can significantly contribute to the seamless operation of your device.
Resetting Network Settings
Resetting the network settings on your iPhone 13 can serve as a powerful troubleshooting step to address various connectivity issues, including problems with declining calls. This process essentially clears all network-related configurations and resets them to their default state, potentially resolving underlying issues that may be affecting call functionality.
To initiate the network settings reset, follow these steps:
-
Accessing Network Settings: Begin by navigating to the "Settings" app on your iPhone 13. From there, tap on "General" and then select "Reset."
-
Selecting Network Reset: Within the "Reset" menu, locate and tap on "Reset Network Settings." Upon selecting this option, you may be prompted to enter your device passcode to confirm the action.
-
Confirmation and Restart: After entering the passcode, a confirmation dialog will appear, indicating that resetting network settings will clear all network configurations and return them to their default state. Confirm the action, and your iPhone 13 will proceed to reset the network settings. Once completed, the device will automatically restart.
It's important to note that resetting network settings will erase saved Wi-Fi networks, Bluetooth devices, VPN configurations, and cellular settings. Therefore, it's advisable to make a note of any essential network information, such as Wi-Fi passwords, before proceeding with the reset.
By resetting the network settings, you essentially clear any potential network-related glitches or misconfigurations that may be impacting call reception and connectivity. This process can effectively address issues related to call drops, poor call quality, and other call-related anomalies that stem from network irregularities.
After the network settings reset and device restart, you can reconfigure your Wi-Fi, Bluetooth, and cellular settings as needed. Additionally, reconnecting to Wi-Fi networks and re-pairing Bluetooth devices will be necessary following the reset.
Overall, resetting network settings on your iPhone 13 can serve as a valuable troubleshooting step to rectify call-related issues stemming from network irregularities. By restoring network configurations to their default state, you can potentially resolve connectivity issues and ensure a smoother calling experience on your device.
Contacting Apple Support
If you've exhausted the troubleshooting steps and are still encountering persistent issues with declining calls on your iPhone 13, reaching out to Apple Support can provide valuable assistance in resolving the underlying issues. Apple offers various avenues for support, ensuring that users can seek guidance and technical expertise to address complex device-related concerns.
Apple Support Website
The Apple Support website serves as a comprehensive resource for troubleshooting, product information, and support services. By visiting the official Apple Support site, you can access a wealth of knowledge articles, user guides, and troubleshooting tips tailored to address specific issues related to the iPhone 13 and its calling functionality. The website also features community forums where users can engage with fellow Apple product owners and seek advice from experienced community members.
Contacting Apple Support via Phone
For personalized assistance, contacting Apple Support directly via phone can provide tailored guidance and troubleshooting support. Apple's customer support representatives are equipped to address a wide range of technical issues, including those related to call management and connectivity. By dialing the official Apple Support phone number, you can connect with a support specialist who can walk you through advanced troubleshooting steps and provide personalized recommendations to resolve the declining call issue on your iPhone 13.
Apple Store Genius Bar
Visiting an Apple Store and scheduling an appointment at the Genius Bar allows you to receive in-person technical support from Apple's team of experts. The Genius Bar staff are well-versed in diagnosing and resolving hardware and software issues, making them an invaluable resource for addressing complex iPhone 13 call-related concerns. Whether it's a hardware malfunction or a software-related anomaly impacting call functionality, the Genius Bar technicians can provide hands-on support to diagnose and address the issue effectively.
Apple Support App
The Apple Support app offers a convenient way to access support resources and connect with Apple's support team directly from your iPhone 13. Through the app, you can initiate a chat session with a support representative, schedule a call back for personalized assistance, or browse through troubleshooting articles tailored to address specific issues with your device. The app streamlines the support process, allowing you to seek assistance and guidance without leaving the comfort of your home.
Support Communities and Social Media
Engaging with Apple's support communities on platforms such as Reddit, Twitter, and other social media channels can provide an avenue for seeking advice from fellow Apple product users and accessing insights from community moderators. These platforms often host dedicated support threads and discussions where users can share their experiences and seek guidance on resolving technical issues, including those related to declining calls on the iPhone 13.
By leveraging the various support channels offered by Apple, you can access the expertise and guidance needed to address the declining call issue on your iPhone 13 effectively. Whether it's through online resources, direct communication with support representatives, or in-person assistance at an Apple Store, Apple's robust support ecosystem ensures that users can receive the necessary help to resolve complex technical issues and optimize their device's performance.