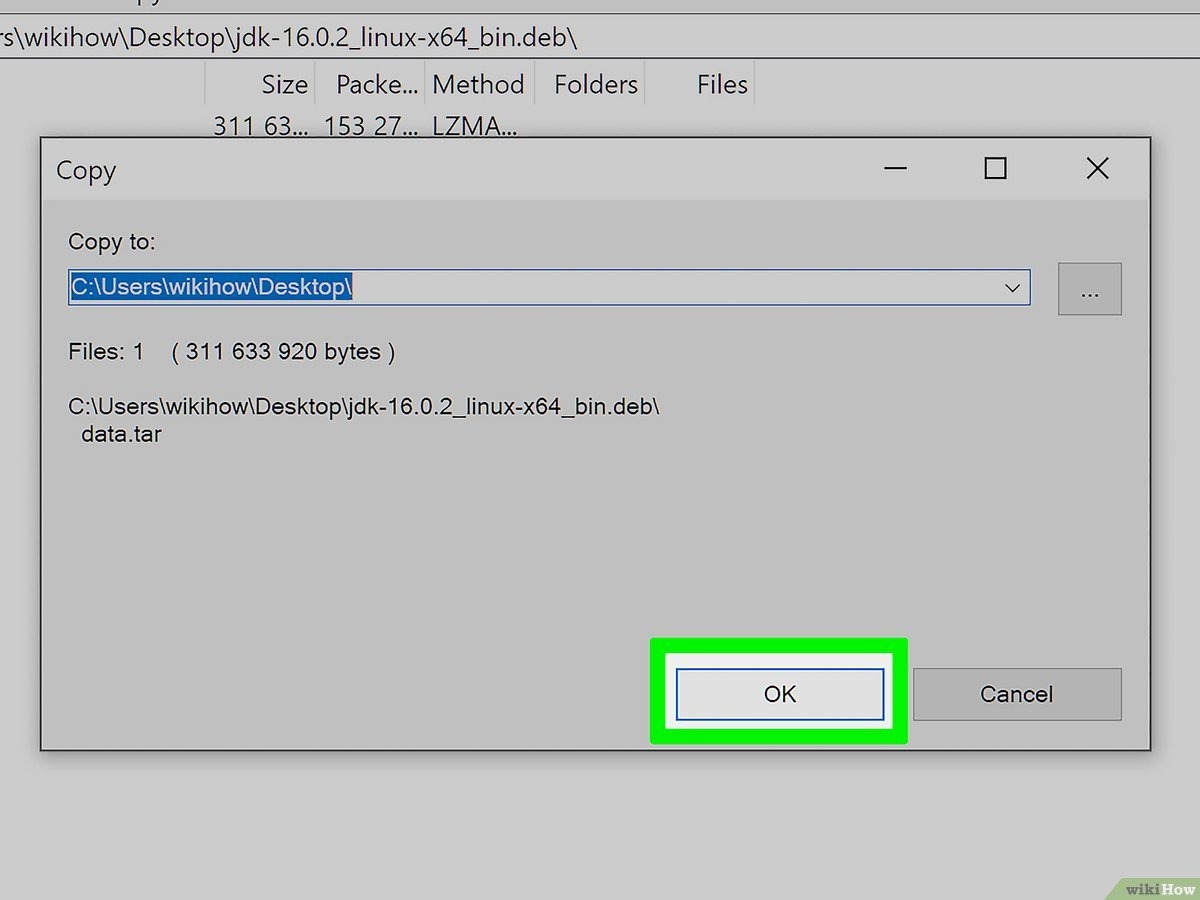What is a DEB file?
A DEB file is a software package for Linux-based operating systems that use the Debian package management system. It contains a collection of files and metadata required to install a software application on a Debian-based system. DEB files are the standard package format for Debian and its derivatives, such as Ubuntu.
These files are created using the dpkg-deb tool, which compiles and compresses the necessary files into a single package. DEB files have the extension “.deb” and can be easily recognized by their icon on Linux systems.
DEB files are similar to the RPM (Red Hat Package Manager) files used in RPM-based Linux distributions. However, they differ in terms of file organization, package management tools, and specific file formats.
DEB files consist of metadata, control scripts, and the actual software files. The metadata includes information such as the package name, version number, dependencies, and maintainer details. Control scripts are used for pre-installation and post-installation tasks, enabling smooth installation and configuration of the software.
DEB files offer several advantages for software distribution. They provide a standardized format for packaging software, ensuring easy installation, updates, and removal of applications. DEB files also allow for dependency tracking, ensuring that all necessary libraries and packages are installed before the software is installed.
One of the key benefits of DEB files is the ability to install software offline. Users can download the DEB package and install it on a system without an internet connection, making it convenient for those in remote or restricted environments.
How to Open a DEB File on Linux
Opening a DEB file on Linux is a straightforward process. There are two common methods to open a DEB file: using the command line or utilizing a package manager. Here’s how to do it:
Using the Command Line to Install a DEB File:
- Open the terminal by pressing
Ctrl + Alt + Ton the keyboard. - Navigate to the directory where the DEB file is located using the
cdcommand. - Run the following command to install the DEB file:
sudo dpkg -i filename.deb
Replacefilename.debwith the actual name of the DEB file. - Enter your password when prompted. This is required as the
sudocommand grants administrative privileges. - Wait for the installation to complete. You will see progress information in the terminal.
- Once the installation is finished, you can find and run the installed application from the application menu or by typing the application name in the terminal.
Using a Package Manager to Open a DEB File:
- Open the software package manager for your Linux distribution. For example, on Ubuntu, you can use the Ubuntu Software Center or the Synaptic Package Manager.
- Search for the DEB file by its name or browse to the location where the file is stored.
- Select the file and click on the “Install” or “Apply” button to begin the installation process.
- Depending on the package manager, you may need to enter your password to authenticate the installation.
- Once the installation is complete, you can access the installed application from the application menu.
Opening a DEB file on Linux gives you the ability to install new software or update existing applications with ease. By following these simple steps, you can take full advantage of the software packages provided in the DEB format.
Using the Command Line to Install a DEB File
Installing a DEB file on Linux using the command line offers more control and flexibility. By following these steps, you can easily install a DEB package using the terminal:
- Open a terminal window by pressing
Ctrl + Alt + Ton your keyboard. - Navigate to the directory where the DEB file is located using the
cdcommand. For example, if the DEB file is in the “Downloads” folder, run:
cd ~/Downloads - Type the following command to install the DEB file:
sudo dpkg -i filename.deb
Make sure to replacefilename.debwith the actual name of the DEB file. - Enter your password when prompted. This is necessary because the
sudocommand grants administrative privileges. - Wait for the installation process to complete. The terminal will display progress information, indicating the installation status.
- Once the installation is finished, you can find and run the installed application either from the application menu or by typing the application name in the terminal.
Using the command line to install a DEB file provides more granular control over the installation process. You can easily specify advanced options and manage any dependencies that may be required for the software package.
Please note that installing a DEB file manually via the command line may not automatically resolve and install the dependencies required by the software. In case of missing dependencies, you may need to install them separately before installing the DEB file to ensure its proper functioning.
If you encounter any errors during the installation, it is recommended to check the official documentation or the software developer’s website for troubleshooting guidelines specific to the DEB package you are trying to install.
Overall, using the command line to install a DEB file gives you greater control and flexibility, allowing you to manage software installations on your Linux system with precision.
Using a Package Manager to Open a DEB File
Opening and installing a DEB file on Linux using a package manager is a convenient and user-friendly approach. The package manager simplifies the installation process and automatically handles dependencies. Here’s how to open a DEB file using a package manager:
- Open the software package manager for your Linux distribution. The package manager may have different names depending on the Linux distribution you are using. For example, on Ubuntu, you can use the Ubuntu Software Center or the Synaptic Package Manager.
- In the package manager interface, search for the DEB file you want to open by its name or browse to the location where the file is stored on your system.
- Select the DEB file from the search results or file browser.
- Click on the “Install” or “Apply” button to start the installation process.
- Depending on the package manager, you may need to enter your password to authenticate the installation. The package manager will prompt you for administrator privileges to install the software.
- Wait for the installation to complete. The package manager will display progress information, ensuring that all necessary dependencies are downloaded and installed as well.
- Once the installation is finished, you can access the newly installed application from the application menu, typically located in the taskbar or launcher.
Using a package manager to open a DEB file streamlines the installation process and takes care of resolving any dependencies required by the software. It eliminates the need for manual dependency management, making it easier for users to install and manage software packages.
Please note that depending on the Linux distribution and the package manager you are using, the package manager’s interface and operation might vary. It is recommended to consult your distribution’s documentation or online resources for specific instructions on using the package manager for DEB file installation.
In addition to installing DEB files from the package manager, you can also use the package manager to update, remove, or search for software packages to enhance your Linux experience.
By leveraging the power of the package manager, you can effortlessly open and utilize DEB files, ensuring a seamless software installation and management process on your Linux-based system.
How to Open a DEB File on Windows
Opening a DEB file on Windows can be a bit more challenging since the DEB file format is primarily associated with Linux-based operating systems. However, there are a couple of methods you can use to open a DEB file on Windows:
Using a Third-Party Program to Open a DEB File on Windows:
- Download and install a third-party program that supports opening DEB files on Windows. One example is 7-Zip, a free and open-source file archiver.
- Once the program is installed, locate the DEB file you want to open.
- Right-click on the DEB file and select the option to “Open with” or “Extract” using the third-party program you installed.
- Follow the prompts to extract the contents of the DEB file.
- Once extracted, you can access the extracted files and folders to view their contents.
It’s important to note that opening a DEB file on Windows with a third-party program only allows you to access the files within the DEB package. It does not install the software contained in the DEB file on your Windows system.
Using a Virtual Machine or Linux Environment:
- If you require running software from a DEB file on Windows, you can set up a virtual machine using virtualization software such as VirtualBox or VMware.
- Install a Linux operating system within the virtual machine environment.
- Once Linux is installed, follow the instructions provided in the Linux section to open and install the DEB file.
This method provides a more comprehensive solution for running software packaged in DEB format on a Windows system. However, setting up a virtual machine and installing Linux requires more technical expertise and the necessary resources.
While opening a DEB file on Windows may be more complex compared to Linux systems, utilizing third-party programs or creating a virtual machine with Linux can provide access to the contents of the DEB file and, in some cases, even enable software execution.
Using a Third-Party Program to Open a DEB File on Windows
Opening a DEB file on Windows can be accomplished with the help of third-party programs that provide support for this specific file format. Although DEB files are primarily associated with Linux-based systems, there are a few options available for Windows users. Here’s how you can use a third-party program to open a DEB file on Windows:
- Choose and download a third-party program that supports DEB files on Windows. One popular option is 7-Zip, a free and open-source file archiver program.
- Install the third-party program on your Windows computer by running the downloaded installer.
- Locate the DEB file you want to open on your Windows system. It is usually saved in the Downloads folder or the directory where you saved the file.
- Right-click on the DEB file, and from the context menu, select “Open with” and choose the third-party program you installed, such as 7-Zip.
- The third-party program will open the DEB file, allowing you to view its contents, including the files and directories it contains.
- If you want to extract the contents of the DEB file, select the files and folders you wish to extract, and click on the “Extract” or similar button within the third-party program. Specify the location where you want to save the extracted files.
- Once the extraction is complete, you can access the extracted files and folders to view their contents or use them as needed.
It’s important to note that using a third-party program to open a DEB file on Windows only allows you to access the files within the DEB package. It does not actually install the software contained in the DEB file on your Windows system. If the DEB file contains a software application, you may need to consider alternative methods like using a virtual machine or Linux environment to run the software on Windows.
By utilizing a third-party program like 7-Zip, Windows users can open and extract the contents of a DEB file, providing access to the files and directories stored within. This method facilitates the exploration and possible utilization of the data present in the DEB file.
How to Open a DEB File on Mac
Opening a DEB file on a Mac can be a bit challenging, as DEB files are primarily associated with Linux-based operating systems. However, with the help of a third-party program, you can still access the contents of a DEB file on your Mac. Here’s how you can open a DEB file on a Mac:
Using a Third-Party Program to Open a DEB File on Mac:
- Download and install a third-party program that supports opening DEB files on Mac. One popular option is a program called Pacifist, which allows you to extract the contents of a DEB file.
- Once the program is installed, locate the DEB file you want to open on your Mac.
- Right-click on the DEB file and select the option to “Open with” or “Open using” the third-party program you installed, such as Pacifist.
- The third-party program will open the DEB file, allowing you to view its contents, including the files and directories it contains.
- If you want to extract the contents of the DEB file, select the files and folders you wish to extract and click on the “Extract” or similar button within the third-party program. Specify the location where you want to save the extracted files.
- Once the extraction is complete, you can access the extracted files and folders to view their contents or use them as needed.
It’s important to note that opening a DEB file on a Mac using a third-party program only allows you to access the files within the DEB package. It does not install the software contained in the DEB file on your Mac system. If the DEB file contains a software application, you may need to consider alternative methods like using a virtual machine or finding a Mac-compatible version of the software.
By utilizing a third-party program like Pacifist, Mac users can open and extract the contents of a DEB file, providing access to the individual files and directories stored within. While it may not allow you to directly install software from a DEB file on a Mac system, this method enables you to explore and utilize the data contained within the DEB package.
Using a Third-Party Program to Open a DEB File on Mac
Opening a DEB file on a Mac can be a challenge since DEB files are primarily associated with Linux-based systems. However, with the help of a third-party program, you can access the contents of a DEB file on your Mac. Here’s how you can open a DEB file on a Mac using a third-party program:
- Choose and download a third-party program that supports opening DEB files on Mac. One popular option is Pacifist, a program that allows you to extract the contents of DEB files.
- Install the third-party program on your Mac by running the downloaded installer package.
- Locate the DEB file you want to open on your Mac.
- Right-click on the DEB file and select the option to “Open with” or “Open using” the third-party program you installed, such as Pacifist.
- The third-party program will open the DEB file, allowing you to view its contents, including the files and directories it contains.
- If you wish to extract the contents of the DEB file, select the files and folders you want to extract and click on the “Extract” or similar button within the third-party program. Choose the location where you want to save the extracted files.
- Once the extraction is complete, you can access the extracted files and folders to view their contents or use them as needed.
It’s important to note that opening a DEB file on a Mac using a third-party program only gives you access to the files within the DEB package. It does not install the software contained in the DEB file on your Mac system. If the DEB file contains a software application, you may need to consider alternative methods such as finding a Mac-compatible version of the software or using a virtual machine.
With the help of a third-party program like Pacifist, Mac users can open and extract the contents of a DEB file, providing access to the individual files and directories stored within the package. While this method does not allow direct installation of software from a DEB file on a Mac, it enables users to explore and utilize the data contained within the DEB package.
Common Issues with Opening DEB Files and How to Resolve Them
While opening DEB files on Linux, Windows, or Mac systems is generally straightforward, there may be some common issues that you might encounter. Here are a few common problems with opening DEB files and possible solutions:
1. Unable to Find a Compatible Program:
If you’re unable to find a compatible program to open DEB files, first ensure that you have a program installed on your system that supports DEB files. On Linux, use the command line or package manager; on Windows, consider third-party software like 7-Zip; and on Mac, utilize tools like Pacifist.
2. Permission Denied or Insufficient Privileges:
On Linux and Mac systems, you may encounter “permission denied” errors when trying to open or install a DEB file. In such cases, try using the “sudo” command with administrative privileges, which allows you to perform the operation as a superuser.
3. Missing Dependencies:
One common issue when opening DEB files is missing dependencies. These are additional software or libraries required by the package. To resolve this, you can use a package manager to automatically handle and install the necessary dependencies, ensuring successful installation of the DEB file.
4. Corrupted or Incomplete DEB File:
If you encounter errors or are unable to open the DEB file due to corruption or incompleteness, try re-downloading the file from a reliable source. It’s essential to ensure the integrity of the DEB file before attempting to open or install it.
5. Compatibility Issues:
DEB files are primarily designed for Linux-based systems, meaning there is a possibility of compatibility issues when trying to open them on Windows or Mac. In such cases, consider using a virtual machine or finding a compatible version of the software developed specifically for your operating system.
6. Invalid or Unsupported DEB File:
If the DEB file you have is not valid or is not supported by your system, you may encounter difficulties opening it. Make sure you have the correct file extension and that the DEB file is compatible with your operating system before attempting to open it.
When facing any of these issues, it is advisable to consult online resources, official documentation, or relevant forums to find detailed troubleshooting steps specific to your situation. These resources can often provide guidance on resolving specific issues related to opening DEB files and ensure a smooth experience when handling these package files.