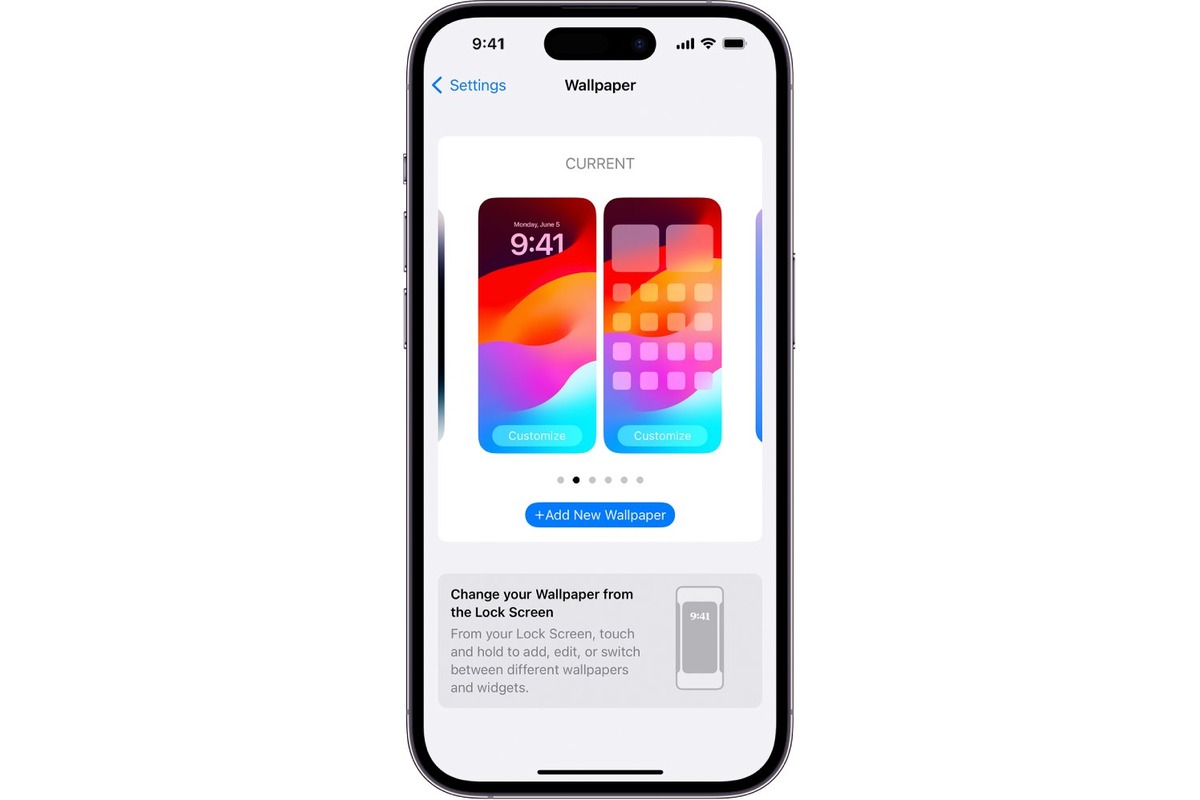Setting up the Home Screen
Setting up the home screen on your iPhone 13 is the first step to personalizing your device and making it work for you. With a few simple tweaks, you can organize your apps, add widgets, and create a layout that suits your needs and style. Here's a quick guide to help you get started.
1. Organizing App Icons
The first step in setting up your home screen is organizing your app icons. You can move them around to create a layout that makes the most sense for you. To do this, simply press and hold any app icon until it starts to jiggle, then drag it to a new location. You can also create folders to group similar apps together, making it easier to find what you need.
2. Customizing Wallpaper
Personalizing your home screen with a custom wallpaper can add a touch of personality to your device. To change your wallpaper, go to Settings > Wallpaper > Choose a New Wallpaper. You can select from Apple's preloaded options or use your own photos.
3. Adding Widgets
Widgets are a great way to get quick access to information without having to open an app. To add a widget to your home screen, press and hold on an empty area of the screen until the apps start jiggling, then tap the "+" icon in the top left corner. From there, you can select the widget you want to add and customize its size and layout.
4. Accessing App Library
The App Library is a convenient feature that automatically organizes your apps into categories, making it easier to find what you need. To access the App Library, simply swipe left on your home screen until you reach the end.
5. Customizing Dock
The dock at the bottom of your home screen is a convenient place to store your most-used apps. You can customize it by dragging apps in and out of the dock to suit your preferences.
By following these simple steps, you can set up your iPhone 13 home screen to reflect your personal style and optimize your daily usage. Whether you prefer a minimalist layout or a more vibrant display, customizing your home screen can enhance your overall iPhone experience.
Rearranging App Icons
Rearranging app icons on your iPhone 13 allows you to personalize the layout of your home screen, making it more intuitive and efficient for your daily use. With a few simple steps, you can create a custom arrangement that suits your preferences and enhances your overall user experience.
To rearrange app icons, simply press and hold any app icon on the home screen until it starts to jiggle. This indicates that the icons are in editing mode, allowing you to move them around. Once the icons are jiggling, you can drag them to a new location on the screen. This flexibility enables you to organize your apps based on frequency of use, category, or any other criteria that aligns with your preferences.
Creating folders is another useful method for organizing app icons. By dragging one app icon onto another, you can create a folder and assign it a name that represents the category of apps it contains. For example, you can create a folder for social media apps, productivity tools, or entertainment apps. This helps reduce clutter on your home screen and makes it easier to locate specific apps.
Furthermore, you can also move app icons to the dock at the bottom of the screen for quick access. The dock allows you to store your most frequently used apps, ensuring that they are readily available whenever you need them. This feature is particularly useful for apps that you use on a daily basis, such as messaging, email, or calendar apps.
By rearranging app icons on your iPhone 13, you can create a personalized layout that aligns with your unique preferences and usage patterns. Whether you prefer a minimalist approach with essential apps prominently displayed or a more organized structure with categorized folders, the ability to rearrange app icons empowers you to optimize your home screen for maximum efficiency and convenience.
Creating App Folders
Creating app folders on your iPhone 13 is a practical way to declutter your home screen and streamline access to your apps. By grouping similar apps together, you can enhance the organization and efficiency of your device, making it easier to locate and launch specific applications. The process of creating app folders is straightforward and can be customized to suit your individual preferences.
To create an app folder, start by pressing and holding an app icon on the home screen until it enters editing mode. Once the icons begin to jiggle, drag one app icon onto another to initiate the folder creation process. As the two icons converge, a folder will automatically form, and you can release the app icons to complete the action. The folder will then appear on the home screen, and you can assign a name to it based on the category of apps it will contain.
Naming your app folders is a crucial step in the organization process. It allows you to quickly identify the contents of each folder, making it easier to locate specific apps when needed. For example, you can create folders for social media apps, productivity tools, games, or photography apps, depending on your usage patterns and preferences. This personalized categorization simplifies app management and reduces the time spent searching for individual apps.
Once you have created an app folder, you can further customize it by adding or removing apps as needed. To add more apps to a folder, simply drag and drop them into the folder while in editing mode. Conversely, if you wish to remove an app from a folder, enter editing mode, open the folder, and then drag the app out of the folder and onto the home screen.
By creating app folders on your iPhone 13, you can optimize the layout of your home screen and tailor it to your specific needs. This organizational approach not only reduces visual clutter but also enhances the accessibility and usability of your apps. Whether you prefer a minimalist home screen with a few carefully curated folders or a more comprehensive organization with various categories, creating app folders empowers you to personalize your device and improve your overall user experience.
Adding Widgets to the Home Screen
Adding widgets to the home screen of your iPhone 13 is a powerful way to personalize and enhance the functionality of your device. Widgets provide at-a-glance information and quick access to app features, allowing you to customize your home screen with valuable, real-time content. By incorporating widgets, you can create a dynamic and efficient user experience tailored to your specific needs and preferences.
To add a widget to your home screen, begin by pressing and holding on an empty area of the screen until the apps start jiggling. Next, tap the "+" icon in the top left corner to enter the widget gallery. Here, you will find a diverse selection of widgets from various apps installed on your device. These widgets offer a range of functionalities, such as displaying the weather, upcoming calendar events, news headlines, fitness metrics, and more.
Once in the widget gallery, you can browse through the available options and select the widget that best suits your needs. After choosing a widget, you can customize its size and layout to seamlessly integrate it into your home screen. This customization allows you to prioritize the information that is most relevant to you, ensuring that the widget serves as a valuable and personalized tool for quick access to important data.
Widgets can be positioned and resized to fit your desired layout, providing flexibility in how you organize and display them on your home screen. Whether you prefer a large widget that prominently showcases information or a smaller widget that conserves space, the ability to customize widget sizes empowers you to curate a home screen that aligns with your visual and functional preferences.
By adding widgets to your home screen, you can elevate the usability of your iPhone 13 by accessing key information and app features at a glance. This feature not only enhances the visual appeal of your home screen but also streamlines your interaction with essential data and functionalities. Whether you prioritize productivity, fitness, communication, or entertainment, incorporating widgets enables you to tailor your home screen to support your daily activities and interests.
Customizing App Library
The App Library on the iPhone 13 serves as a centralized hub for all installed apps, offering a convenient way to access and organize your applications. Customizing the App Library allows you to tailor this feature to your specific preferences, making it easier to navigate and locate apps based on your usage patterns and priorities.
One of the key aspects of customizing the App Library is the ability to hide specific app pages. This feature enables you to declutter the App Library by concealing app categories that you may not frequently access. By hiding app pages, you can streamline the visual presentation of the App Library, focusing on the categories that are most relevant to your daily activities. This customization option empowers you to create a more personalized and efficient App Library layout that aligns with your app usage habits.
Furthermore, the ability to rearrange app categories within the App Library provides additional flexibility in customizing this feature. You can prioritize the placement of app categories based on your preferences, ensuring that the most frequently used or essential app categories are prominently displayed for quick access. This customization empowers you to optimize the organization of your App Library, enhancing its usability and relevance to your specific needs.
In addition to hiding app pages and rearranging app categories, the App Library also offers a search bar at the top, allowing you to quickly locate specific apps by entering their names. This search functionality simplifies app retrieval, especially when dealing with a large number of installed apps. By customizing the App Library to suit your preferences, you can leverage its search feature as a powerful tool for efficiently accessing apps based on your immediate requirements.
Customizing the App Library on your iPhone 13 empowers you to create a tailored app management experience that reflects your individual app usage and organizational preferences. By leveraging the customization options available within the App Library, you can optimize its layout and functionality to align with your specific needs, ultimately enhancing the overall usability and efficiency of your device's app management capabilities.
Changing App Icon and Name
Customizing the app icons and names on your iPhone 13 offers a unique opportunity to personalize the visual presentation of your apps, adding a touch of creativity and individuality to your device. With the latest iOS updates, Apple has introduced the ability to change app icons and names, allowing users to tailor the appearance of their apps to better align with their personal preferences and style.
To change the app icon and name, you can utilize the Shortcuts app, which is pre-installed on your iPhone. This powerful tool enables you to create custom shortcuts for various actions, including the ability to change app icons and names. By leveraging the Shortcuts app, you can redefine the visual representation of your apps, giving them a distinct look and feel that resonates with your aesthetic preferences.
The process of changing app icons and names involves creating a new shortcut for the desired app and customizing its appearance. After opening the Shortcuts app, you can select the "Create Shortcut" option and then choose the app for which you want to change the icon and name. Once the app is selected, you can tap the ellipsis (…) in the top right corner to access the shortcut settings. Here, you can assign a custom name to the shortcut, effectively changing the displayed name of the app on your home screen.
Furthermore, to change the app icon, you can tap the ellipsis (…) and select "Add to Home Screen." This action allows you to customize the shortcut's icon by choosing an image from your photo library or selecting an icon from the Shortcuts app's built-in icon gallery. This level of customization empowers you to infuse your apps with a personalized visual identity, reflecting your unique style and preferences.
By changing app icons and names, you can curate a home screen that is not only functional but also visually appealing and reflective of your individuality. Whether you prefer a cohesive theme across all app icons or wish to create distinct visual representations for specific apps, the ability to customize app icons and names through the Shortcuts app provides a creative outlet for personalizing your iPhone 13 experience.
In summary, the option to change app icons and names using the Shortcuts app offers a compelling way to infuse your device with a personalized touch, allowing you to tailor the visual presentation of your apps to align with your unique style and preferences. This level of customization enhances the overall aesthetic appeal of your home screen and empowers you to create a more personalized and visually engaging user experience.