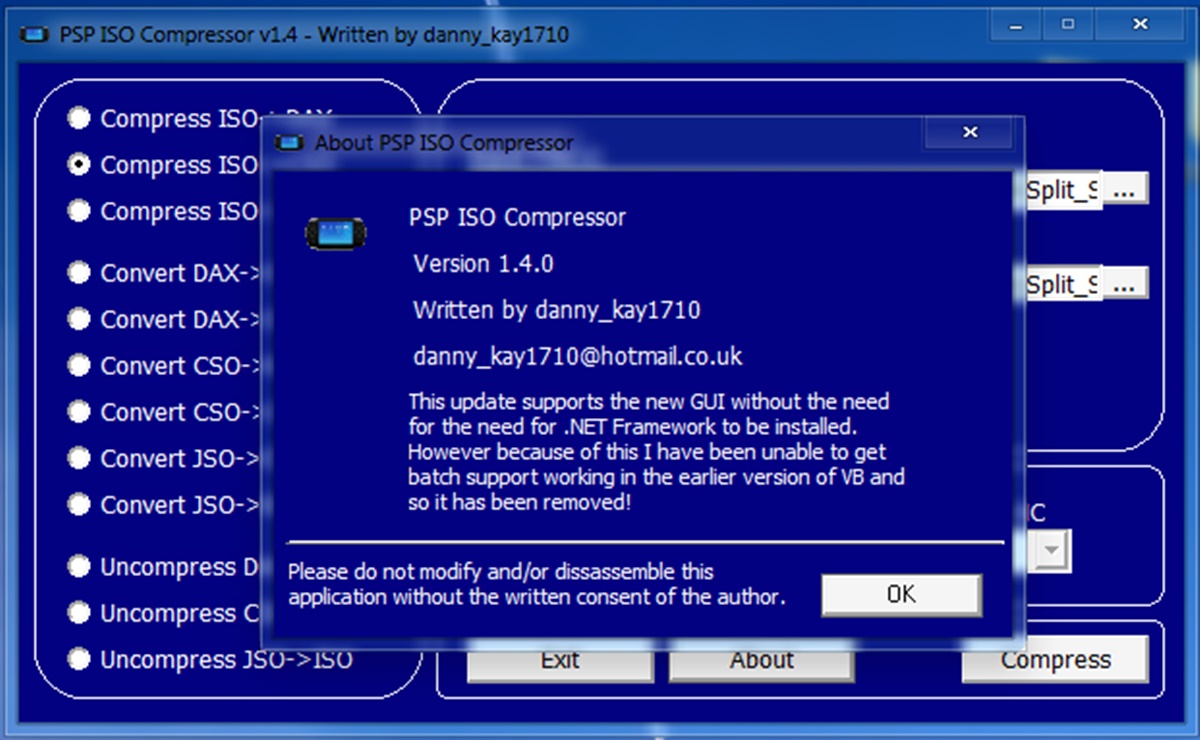What is a CSO file?
A CSO file, short for Compressed ISO, is a file format commonly used for compressing PlayStation Portable (PSP) game data. The PSP, developed by Sony, uses ISO files to store game data, which can take up a considerable amount of storage space. CSO files are compressed versions of ISO files, allowing users to save storage space on their PSP’s memory stick.
CSO files preserve the original game data while reducing the file size through compression algorithms. By compressing the ISO files, CSO files make it easier to store and transfer games, especially for PSP users with limited storage capacity.
CSO files work by compressing the ISO file using algorithms that remove redundant and repetitive data. The compressed file can then be extracted and used on the PSP with the help of specific software or tools.
It’s important to note that CSO files are specific to the PSP console and cannot be used for other purposes or on other devices without converting them back to ISO files.
CSO files have become quite popular among the PSP gaming community due to their ability to save space without compromising the game’s performance or quality. With a CSO file, PSP users can store multiple games on their memory stick and easily switch between them whenever they want.
Opening and working with CSO files requires specific software or tools. The methods for opening CSO files vary depending on the operating system you are using. In the following sections, we will explore how to open a CSO file on different platforms, including Windows, Mac, Linux, Android, and iOS.
How to Open a CSO File on Windows
If you have a CSO file and want to open it on your Windows computer, you have a few options available. Here are the methods you can try:
- Using a PSP Emulator: One of the most common ways to open a CSO file on Windows is by using a PSP emulator. Emulators mimic the functionality of a PSP console on your computer. You can download and install a PSP emulator such as PPSSPP from the official website. Once installed, simply open the emulator, go to the “File” menu, and select “Load” to browse and open your CSO file.
- Using File Compression Software: Another way to open a CSO file on Windows is by using file compression software like 7-Zip or WinRAR. These tools allow you to extract the contents of the CSO file, similar to how you would extract files from a ZIP archive. Simply right-click on the CSO file, select “Extract” or “Extract Here,” and the contents of the CSO file will be extracted to a specified folder.
- Converting to ISO: If you prefer working with ISO files instead of CSO files, you can convert the CSO file to ISO format. There are dedicated conversion tools available, such as UMDGen or CISO GUI, which allow you to convert the CSO file to ISO format. Once converted, you can use ISO-compatible software or emulators to open and play the game.
It’s important to note that in order to use a PSP emulator or convert a CSO file to ISO format, you will still need the original game files. CSO files don’t contain the complete game data; they are compressed versions of the ISO file. Therefore, make sure you have the necessary game files before attempting to open a CSO file on Windows.
By following these methods, you should be able to successfully open and use CSO files on your Windows computer. Whether you prefer using a PSP emulator or extracting the contents with file compression software, these options provide flexibility and convenience for PSP game enthusiasts.
How to Open a CSO File on Mac
If you have a CSO file and you’re using a Mac, there are a couple of methods you can try to open and work with the file. Here are the steps to open a CSO file on macOS:
- Using a PSP Emulator: One way to open a CSO file on Mac is by using a PSP emulator such as OpenEmu. OpenEmu is a popular emulator that supports multiple gaming consoles, including the PlayStation Portable (PSP). To open a CSO file with OpenEmu, you need to download and install the emulator from the official website. Once installed, launch OpenEmu, go to the “File” menu, select “Add Files,” and navigate to the location of the CSO file. OpenEmu will recognize the CSO file and allow you to play the game.
- Using Archive Utility: Another method to open a CSO file on Mac is by using the built-in Archive Utility. The Archive Utility can be used to extract the contents of a CSO file, similar to extracting files from a ZIP archive. To do this, simply right-click on the CSO file and select “Open With” and then choose “Archive Utility” from the dropdown menu. The Archive Utility will automatically extract the contents of the CSO file and create a new folder with the extracted files.
- Converting to ISO: If you prefer working with ISO files rather than CSO files, you can convert the CSO file to ISO format on your Mac. There are various third-party tools available for converting CSO files to ISO format on macOS, such as CISOConverter or PlayStation ISO Converter. These tools allow you to convert the CSO file to ISO format, which can then be used with compatible software or emulators.
It’s important to note that when using a PSP emulator or converting the CSO file to ISO, you will still need the original game files. CSO files simply compress the ISO file, and they don’t contain the complete game data. Therefore, make sure to have the necessary game files alongside the CSO file before attempting to open it.
By utilizing these methods, you’ll be able to successfully open and enjoy CSO files on your Mac. Whether you choose to use a PSP emulator like OpenEmu or extract the contents using the Archive Utility, these options provide flexibility and convenience for PSP gaming enthusiasts on macOS.
How to Open a CSO File on Linux
If you’re using a Linux operating system and have a CSO file that you want to open, there are a few methods you can try. Here’s how you can open a CSO file on Linux:
- Using a PSP Emulator: One way to open a CSO file on Linux is by using a PSP emulator. PPSSPP is a popular PSP emulator that is compatible with Linux systems. To open a CSO file with PPSSPP, you’ll need to download and install the emulator from the official website or through your package manager. Once installed, launch PPSSPP and go to the “File” menu. From there, select “Load” and browse to the location of your CSO file. PPSSPP will recognize the CSO file and allow you to play the game.
- Using File Compression Software: Another method to open a CSO file on Linux is through file compression software like 7-Zip or p7zip. These tools allow you to extract the contents of the CSO file, similar to extracting files from a ZIP archive. To do this, open your terminal and install either 7-Zip or p7zip using your package manager. Once installed, navigate to the directory where the CSO file is located and use the appropriate command-line tool to extract the contents. For example, with 7-Zip, you would use the command “7z x [filename.cso]”.
- Converting to ISO: If you prefer to work with ISO files instead of CSO files, you can convert the CSO file to ISO format on your Linux system. There are various tools available for converting CSO files to ISO format, such as UMDGen or ciso. These tools allow you to convert the CSO file to ISO format, which can then be used with ISO-compatible software or emulators.
It’s important to note that when using a PSP emulator or converting the CSO file to ISO, you will still need the original game files. The CSO file is a compressed version of the ISO file and does not contain the complete game data. Therefore, ensure that you have the necessary game files alongside the CSO file before attempting to open it.
By utilizing these methods, you can open and enjoy CSO files on your Linux system. Whether you choose to use a PSP emulator like PPSSPP or extract the contents using file compression software, these options provide flexibility and convenience for PSP gaming enthusiasts on Linux.
How to Open a CSO File on Android
If you have a CSO file and you want to open it on your Android device, there are a few methods you can try. Here’s how to open a CSO file on Android:
- Using a PSP Emulator: One of the most popular ways to open a CSO file on Android is by using a PSP emulator app. There are several PSP emulator apps available on the Google Play Store, such as PPSSPP and RetroArch. Simply download and install the emulator of your choice from the Play Store. Once installed, open the emulator and navigate to the location of your CSO file. You can then select the CSO file to start playing the game on your Android device.
- Using File Compression Apps: Another method to open a CSO file on Android is by using file compression apps that support extracting CSO files. Apps like ZArchiver or RAR can extract the contents of the CSO file, similar to extracting files from a ZIP archive. Simply download and install the file compression app of your choice from the Play Store. Once installed, open the app, navigate to the directory where the CSO file is located, and select the CSO file to extract its contents into a folder.
- Converting to ISO: If you prefer working with ISO files instead of CSO files on your Android device, you can convert the CSO file to ISO format using certain conversion tools. There are dedicated apps available, such as CISO or CSO Converter, that allow you to convert CSO files to ISO format. After converting the CSO file to ISO, you can use ISO-compatible apps or emulators to open and play the game.
It’s worth noting that when using a PSP emulator or converting the CSO file to ISO, you will still need the original game files. The CSO file is a compressed version of the ISO file and doesn’t contain the complete game data. Therefore, make sure to have the necessary game files alongside the CSO file before attempting to open it.
By utilizing these methods, you can successfully open and enjoy CSO files on your Android device. Whether you choose to use a PSP emulator app or extract the contents using file compression apps, these options provide convenience and flexibility for PSP gaming enthusiasts on Android.
How to Open a CSO File on iOS
If you have a CSO file and want to open it on your iOS device, there are a few methods you can try. Here’s how to open a CSO file on iOS:
- Using a PSP Emulator: One of the most common ways to open a CSO file on iOS is by using a PSP emulator app. There are several PSP emulator apps available on the App Store, such as PPSSPP and RetroArch. Simply download and install the emulator of your choice from the App Store. Once installed, open the emulator and navigate to the location of your CSO file. You can then select the CSO file to start playing the game on your iOS device.
- Using File Compression Apps: Another method to open a CSO file on iOS is by using file compression apps that support extracting CSO files. Apps like iZip or WinZip can extract the contents of the CSO file, similar to extracting files from a ZIP archive. Simply download and install the file compression app of your choice from the App Store. Once installed, open the app, navigate to the directory where the CSO file is located, and select the CSO file to extract its contents into a folder.
- Converting to ISO: If you prefer working with ISO files instead of CSO files on your iOS device, you can convert the CSO file to ISO format using certain conversion tools. There are dedicated apps available, such as CISO or CSO Converter, that allow you to convert CSO files to ISO format. After converting the CSO file to ISO, you can use ISO-compatible apps or emulators to open and play the game.
It’s worth noting that when using a PSP emulator or converting the CSO file to ISO, you will still need the original game files. The CSO file is a compressed version of the ISO file and doesn’t contain the complete game data. Therefore, ensure that you have the necessary game files alongside the CSO file before attempting to open it.
By utilizing these methods, you can successfully open and enjoy CSO files on your iOS device. Whether you choose to use a PSP emulator app or extract the contents using file compression apps, these options provide convenience and flexibility for PSP gaming enthusiasts on iOS.
How to Extract a CSO File Using a Compression Tool
If you have a CSO file and want to extract its contents, you can use a compression tool to do so. Here’s how to extract a CSO file using a compression tool:
- Download and Install a Compression Tool: First, you’ll need to download and install a compression tool that supports CSO file extraction. Examples of popular compression tools that can handle CSO files include 7-Zip, WinRAR, and WinZip. Visit the official website of the compression tool you prefer and download the appropriate version for your operating system.
- Open the Compression Tool: Once the compression tool is installed, open it on your computer. The interface of the compression tool may vary, but the steps are generally similar across different tools.
- Locate and Select the CSO File: Within the compression tool, navigate to the location where the CSO file is stored on your computer. Once you’ve found the CSO file, select it by either double-clicking on it or highlighting it and clicking on the “Open” button.
- Extract the Contents: After selecting the CSO file, you’ll need to extract its contents. In the compression tool’s interface, look for the extract or extract all option. This option may be visible as an icon, a menu item, or a button. Click on it to initiate the extraction process.
- Choose the Extraction Destination: The compression tool will prompt you to choose a destination folder where the extracted contents will be saved. Select a folder on your computer where you want the extracted files to be placed.
- Begin the Extraction: Once you’ve chosen the extraction destination, click on the “Extract” or “OK” button to start the extraction process. The compression tool will then proceed to extract the contents of the CSO file to the selected folder.
- Access the Extracted Files: Once the extraction process is complete, you can navigate to the destination folder you selected earlier. The extracted files will be available in that folder, ready for you to use.
By following these steps, you can easily extract the contents of a CSO file using a compression tool. Whether you use 7-Zip, WinRAR, or WinZip, these tools provide a convenient way to extract the compressed data within the CSO file and access the original files it contains.
How to Convert a CSO File to ISO Format
If you have a CSO file and you prefer working with ISO files instead, you can easily convert the CSO file to ISO format. Converting a CSO file to ISO allows you to use it with ISO-compatible software and emulators. Here’s how to convert a CSO file to ISO format:
- Download and Install a Conversion Tool: First, you’ll need to download and install a CSO to ISO conversion tool. There are several dedicated tools available for this purpose, such as UMDGen, CISO GUI, or CSO Converter. Visit the official website of the conversion tool you prefer and download the appropriate version for your operating system.
- Open the Conversion Tool: Launch the conversion tool on your computer. The interface of the tool may vary depending on which one you choose, but the steps for conversion are generally similar.
- Import the CSO File: Within the conversion tool’s interface, locate the option to import or open a CSO file. This may be in the form of a file menu, a “Browse” button, or a drag-and-drop area. Click on the appropriate option and navigate to the location where the CSO file is stored on your computer. Select the CSO file to import it into the conversion tool.
- Choose the Conversion Output: Next, you’ll need to specify the output format as ISO. Look for the option to select the output format within the conversion tool. Choose ISO as the desired format for the conversion process.
- Specify the Output Location: Select the destination folder where you want the converted ISO file to be saved. This is usually done through a “Save” or “Browse” option within the conversion tool.
- Start the Conversion Process: Once you’ve specified the output format and destination, initiate the conversion process by clicking on the “Convert”, “Begin”, or “OK” button. The conversion tool will then convert the CSO file to ISO format.
- Access the Converted ISO File: After the conversion process is complete, you can navigate to the output destination folder. The converted ISO file will be available in that folder, ready for use with ISO-compatible software and emulators.
By following these steps, you can easily convert a CSO file to ISO format using a dedicated conversion tool. Whether you use UMDGen, CISO GUI, or CSO Converter, these tools provide a straightforward way to convert your CSO files to ISO and expand the compatibility of the game files you are working with.
Other Tools for Working with CSO Files
In addition to the methods mentioned earlier, there are other tools available that can help you work with CSO files and enhance your experience. Here are some additional tools that can be useful when dealing with CSO files:
- PSP ISO Compressor: PSP ISO Compressor is a tool specifically designed for compressing and decompressing PSP ISO and CSO files. This tool allows you to compress ISO files into CSO format or decompress CSO files back into ISO format. PSP ISO Compressor provides customizable compression settings and a user-friendly interface, making it an effective tool for managing CSO files.
- PSP ISO Renamer: PSP ISO Renamer is a tool that allows you to rename and organize your PSP game files. With this tool, you can easily change the names of your CSO or ISO files to your preferred titles, making it easier to navigate and locate specific games on your PSP console or emulator.
- PSP ISO Tools: PSP ISO Tools is a collection of various utilities designed for working with PSP ISO and CSO files. It includes tools for creating, extracting, and managing ISO and CSO files. PSP ISO Tools provides advanced features, such as the ability to merge multiple ISO or CSO files into one, or split a large ISO or CSO file into smaller parts for easier storage or transfer.
- PSP CISO Converter: PSP CISO Converter is a tool specifically designed for converting PSX disc images to the CISO format, which is compatible with PSP consoles. While not dedicated to CSO files, PSP CISO Converter can be useful if you have PSX game ISOs that you want to convert to a format that can be played directly on your PSP.
These tools provide additional functionality and flexibility for working with CSO files and PSP game data. They can help you compress, extract, rename, manage, and convert your CSO files to enhance your gaming experience on PSP consoles or emulators.
When using these tools, it’s important to ensure that you have the necessary game files and legal rights to the games you are working with. Respect copyright laws and only use these tools for legitimate purposes.