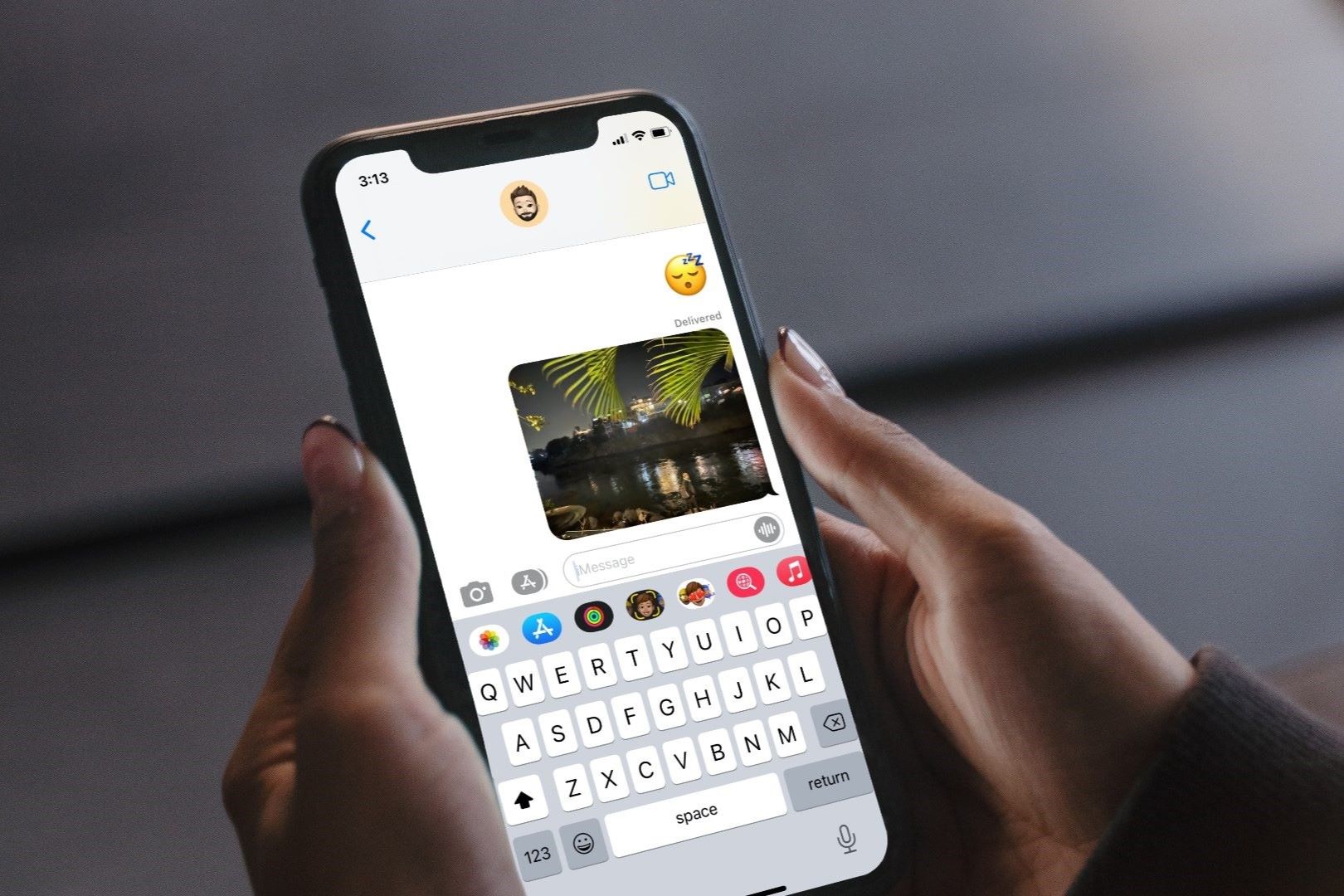Choosing the Right Video Editing App
When it comes to adding text to videos on your iPhone 13, selecting the right video editing app is crucial. With a plethora of options available on the App Store, it's essential to choose an app that aligns with your specific needs and skill level. Here are some factors to consider when selecting the ideal video editing app for adding text to your videos:
-
User-Friendly Interface: Look for an app with an intuitive and user-friendly interface. This is especially important if you're new to video editing. A straightforward interface can streamline the process of adding text to your videos and make the overall editing experience more enjoyable.
-
Text Customization Options: The ability to customize text is a key feature to consider. Look for apps that offer a wide range of fonts, colors, sizes, and styles. This allows you to tailor the text to suit the tone and style of your videos, enhancing their visual appeal.
-
Transitions and Effects: A good video editing app should provide a variety of transitions and effects to complement your text. Smooth transitions and engaging effects can elevate the impact of the text in your videos, making them more dynamic and visually captivating.
-
Compatibility with iPhone 13 Features: Ensure that the app is optimized for the advanced features of the iPhone 13, such as high-resolution video capabilities and the A15 Bionic chip. This compatibility can enhance the overall performance and output quality of your edited videos.
-
Export Options: Consider the export options offered by the app. Look for apps that support high-quality video exports in various formats, allowing you to seamlessly share your edited videos on different platforms.
By carefully evaluating these factors, you can make an informed decision when choosing the right video editing app for adding text to your videos on the iPhone 13. Each app has its unique features and capabilities, so it's essential to select one that best aligns with your editing requirements and creative vision.
Adding Text to Videos Using iMovie
iMovie, a powerful video editing app developed by Apple, offers a seamless and intuitive platform for adding text to videos on the iPhone 13. Whether you want to include captions, titles, or subtitles, iMovie provides a range of text customization options and user-friendly tools to elevate the visual storytelling in your videos.
To begin adding text to your videos using iMovie on the iPhone 13, follow these simple steps:
-
Open iMovie: Launch the iMovie app on your iPhone 13 to access the video editing interface.
-
Import Your Video: Select the video to which you want to add text from your camera roll or capture new footage directly within the app.
-
Navigate to the Text Tool: Once your video is loaded into the timeline, tap on the "T" icon to access the text tool within iMovie.
-
Add and Customize Text: Choose the type of text you want to add, such as titles, subtitles, or captions. iMovie offers a variety of fonts, colors, sizes, and styles to customize the text according to your preferences.
-
Adjust Text Duration and Placement: Drag and drop the text to the desired location on the video timeline. You can also adjust the duration of the text display to synchronize with specific scenes or transitions in your video.
-
Apply Transitions and Effects: Enhance the visual impact of your text by incorporating transitions and effects. iMovie provides a selection of dynamic transitions and effects to complement the text in your videos.
-
Preview and Fine-Tune: Preview the video with the added text to ensure it aligns with your creative vision. Make any necessary adjustments to the text placement, timing, or visual effects.
-
Export Your Edited Video: Once you are satisfied with the text integration, export the edited video in high resolution to share it across various platforms and with your audience.
iMovie simplifies the process of adding text to videos on the iPhone 13, making it accessible to both beginners and experienced video creators. Its seamless integration with the iPhone 13's advanced features, such as high-quality video capture and the A15 Bionic chip, ensures a smooth and efficient editing experience.
By leveraging iMovie's text customization options, transitions, and effects, you can elevate the storytelling in your videos, engage your audience, and convey your message effectively through visually compelling text elements. Whether you're creating vlogs, promotional content, or personal videos, iMovie empowers you to infuse your videos with captivating and professionally designed text, enhancing their overall impact and visual appeal.
Adding Text to Videos Using InShot
InShot, a popular video editing app for iPhone 13, offers a comprehensive suite of tools for seamlessly integrating text into videos. Whether you want to add titles, captions, or dynamic text overlays, InShot provides a user-friendly interface and a diverse range of customization options to elevate the visual storytelling in your videos.
To add text to your videos using InShot on the iPhone 13, follow these simple steps:
-
Open InShot: Launch the InShot app on your iPhone 13 to access the video editing interface.
-
Import Your Video: Select the video to which you want to add text from your camera roll or capture new footage directly within the app.
-
Access the Text Tool: Once your video is loaded into the timeline, tap on the "Text" icon to access the text tool within InShot.
-
Add and Customize Text: Choose the type of text you want to add, such as titles, subtitles, or captions. InShot offers a wide variety of fonts, colors, sizes, and styles to customize the text according to your preferences.
-
Adjust Text Duration and Placement: Drag and drop the text to the desired location on the video timeline. You can also adjust the duration of the text display to synchronize with specific scenes or transitions in your video.
-
Apply Transitions and Effects: Enhance the visual impact of your text by incorporating transitions and effects. InShot provides a selection of dynamic transitions and effects to complement the text in your videos.
-
Preview and Fine-Tune: Preview the video with the added text to ensure it aligns with your creative vision. Make any necessary adjustments to the text placement, timing, or visual effects.
-
Export Your Edited Video: Once you are satisfied with the text integration, export the edited video in high resolution to share it across various platforms and with your audience.
InShot's intuitive interface and robust text customization options make it an ideal choice for adding text to videos on the iPhone 13. The app's seamless integration with the advanced features of the iPhone 13, such as high-resolution video capabilities and the A15 Bionic chip, ensures a smooth and efficient editing experience.
By leveraging InShot's text customization features, transitions, and effects, you can enhance the storytelling in your videos, engage your audience, and convey your message effectively through visually compelling text elements. Whether you're creating social media content, tutorials, or personal videos, InShot empowers you to infuse your videos with captivating and professionally designed text, enhancing their overall impact and visual appeal.
Adding Text to Videos Using LumaFusion
LumaFusion stands out as a versatile and feature-rich video editing app for iPhone 13, offering a comprehensive set of tools for seamlessly integrating text into videos. Whether you aim to add titles, captions, or dynamic text overlays, LumaFusion provides a user-friendly interface and an extensive range of customization options to elevate the visual storytelling in your videos.
To add text to your videos using LumaFusion on the iPhone 13, follow these straightforward steps:
-
Open LumaFusion: Launch the LumaFusion app on your iPhone 13 to access the video editing interface.
-
Import Your Video: Select the video to which you want to add text from your camera roll or capture new footage directly within the app.
-
Access the Text Tool: Once your video is loaded into the timeline, tap on the "T" icon to access the text tool within LumaFusion.
-
Add and Customize Text: Choose the type of text you want to add, such as titles, subtitles, or captions. LumaFusion offers an extensive library of fonts, colors, sizes, and styles to customize the text according to your preferences.
-
Adjust Text Duration and Placement: Drag and drop the text to the desired location on the video timeline. You can also adjust the duration of the text display to synchronize with specific scenes or transitions in your video.
-
Apply Transitions and Effects: Enhance the visual impact of your text by incorporating transitions and effects. LumaFusion provides a diverse selection of dynamic transitions and effects to complement the text in your videos.
-
Preview and Fine-Tune: Preview the video with the added text to ensure it aligns with your creative vision. Make any necessary adjustments to the text placement, timing, or visual effects.
-
Export Your Edited Video: Once you are satisfied with the text integration, export the edited video in high resolution to share it across various platforms and with your audience.
LumaFusion's intuitive interface and robust text customization options make it an ideal choice for adding text to videos on the iPhone 13. The app's seamless integration with the advanced features of the iPhone 13, such as high-resolution video capabilities and the A15 Bionic chip, ensures a smooth and efficient editing experience.
By leveraging LumaFusion's text customization features, transitions, and effects, you can enhance the storytelling in your videos, engage your audience, and convey your message effectively through visually compelling text elements. Whether you're creating professional content, documentaries, or personal videos, LumaFusion empowers you to infuse your videos with captivating and professionally designed text, enhancing their overall impact and visual appeal.
Tips for Effective Text Placement and Design
When adding text to videos on your iPhone 13, the placement and design of the text play a pivotal role in enhancing the overall visual appeal and conveying your message effectively. Here are valuable tips to ensure the effective placement and design of text in your videos:
1. Consider Visual Hierarchy
Establish a visual hierarchy for your text elements to guide the viewer's attention. Use larger or bolder fonts for main titles and headings, while employing smaller and subtler fonts for secondary information or captions. This hierarchy helps viewers prioritize the information presented in your videos.
2. Align with Composition
Align the text with the composition of your video to create a harmonious visual balance. Consider the rule of thirds and place text elements in areas that complement the overall composition. This ensures that the text integrates seamlessly with the visual content, enhancing the viewer's engagement.
3. Contrast for Readability
Ensure that the text contrasts effectively with the background to guarantee readability. Use light text on dark backgrounds and vice versa to maintain clarity. Additionally, consider adding a subtle shadow or outline to the text to make it stand out against varying backgrounds within the video.
4. Timing and Duration
Sync the timing and duration of the text with the flow of your video. Avoid overcrowding the screen with excessive text, and ensure that each text element appears at the right moment to convey the intended message. Smooth transitions in and out of the text can enhance the overall viewing experience.
5. Complement with Motion
Explore the use of subtle motion effects for text elements to add dynamism to your videos. Consider gentle animations, such as fades, slides, or subtle movements, to draw attention to the text without overwhelming the visual narrative. Motion can effectively emphasize key points and maintain viewer engagement.
6. Maintain Consistency
Consistency in text design and placement across your video series or brand content fosters a cohesive visual identity. Use consistent fonts, colors, and text placement to reinforce brand recognition and create a unified viewing experience for your audience.
7. Test for Mobile Viewing
Given the prevalence of mobile viewing, ensure that your text remains legible on smaller screens. Test the video on various mobile devices to confirm that the text is easily readable and does not lose its impact when viewed on smartphones or tablets.
By implementing these tips for effective text placement and design, you can elevate the visual storytelling in your videos, engage your audience, and convey your message with clarity and impact. Thoughtful consideration of text placement and design enhances the overall viewing experience, making your videos visually compelling and engaging for your audience.