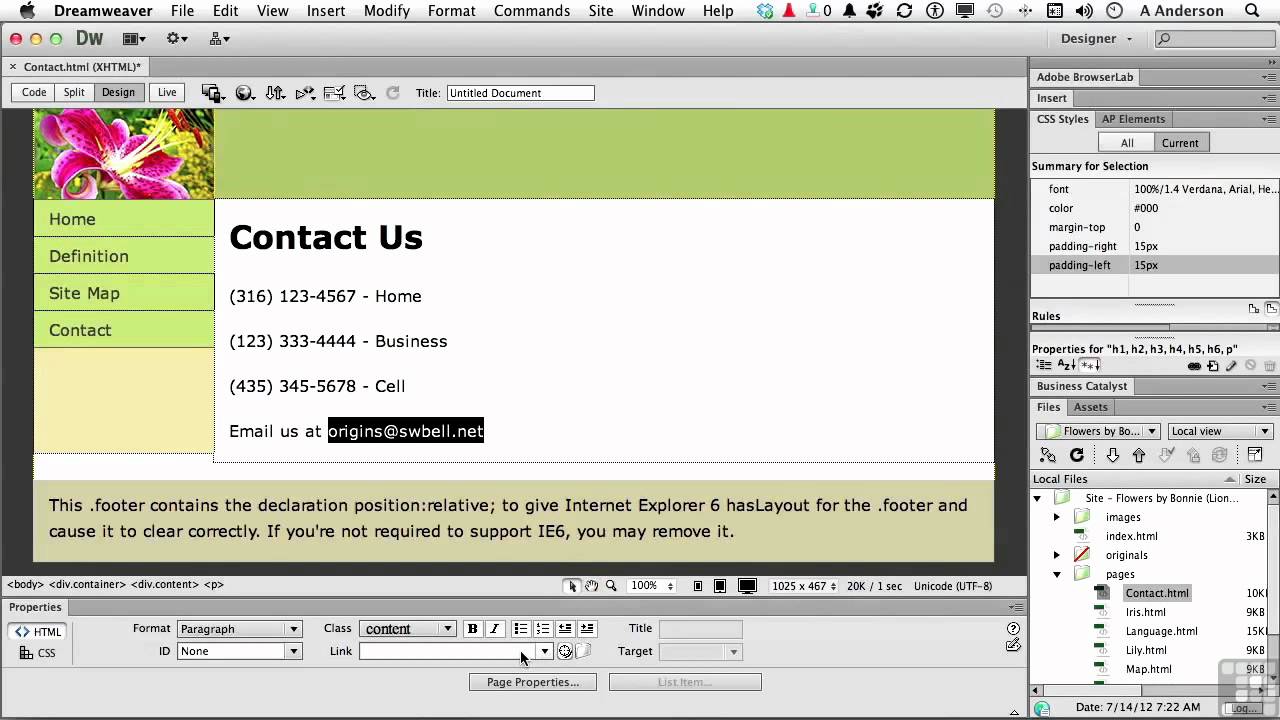Step 1: Setting up the HTML page
When creating a ‘mailto’ email form in Dreamweaver, the first step is to set up the HTML page. This involves creating a new HTML file or opening an existing one in Dreamweaver.
To start, open Dreamweaver and select ‘File’ from the top menu. Choose ‘New’ and then ‘HTML’ to create a new HTML document. Alternatively, you can select ‘Open’ and navigate to an existing HTML file to work with.
Once the HTML file is open, ensure that the DOCTYPE declaration is correctly set at the top of the document. The DOCTYPE declaration tells the browser which version of HTML you are using and helps ensure proper rendering of the page.
Next, set up the basic structure of the HTML page by adding the necessary tags. The opening and closing HTML tags (‘‘ and ‘‘) enclose the entire HTML document. Inside the HTML tags, add the head and body sections.
The head section contains metadata and other information about the document, while the body section holds the visible content of the page. Between the opening and closing body tags, you’ll add the form that will capture the user’s input and send it via email.
It’s also a good practice to include a title for the page within the head section. This title appears in the browser’s title bar and is used for search engine indexing.
Ensure that the HTML file is saved with an appropriate file name and the ‘.html’ extension. This will make it easier to locate and work on the file in the future.
In this initial step, you have successfully set up the HTML page for creating a ‘mailto’ email form. Now you can move on to the next step, which involves creating the form structure.
Step 2: Creating the form structure
After setting up the HTML page, the next step in creating a ‘mailto’ email form in Dreamweaver is to create the form structure. This involves adding the necessary HTML tags to build the form elements.
To start, place the form element within the body section of the HTML page. The form element acts as a container for all the form inputs and allows users to input their information.
Within the opening and closing form tags, you’ll insert the different form elements such as text fields, checkboxes, radio buttons, and a submit button. These form elements will vary depending on the information you want to collect from the user.
To add a text field, use the input tag with the attribute ‘type=”text”‘. This creates a single-line text field where users can enter their information. For example, to create an input field for the user’s name, you can use the following code:
html
Similarly, you can add other form elements such as checkboxes and radio buttons using the input tag with the appropriate ‘type’ attribute. For checkboxes, use ‘type=”checkbox”‘, and for radio buttons, use ‘type=”radio”‘. Remember to include label tags to provide descriptive text for each form element.
Once you have added the necessary form inputs, ensure that each input has a unique ‘id’ attribute and a corresponding ‘name’ attribute. The ‘id’ attribute helps with styling and JavaScript manipulation, while the ‘name’ attribute is important for form submission.
By creating the form structure, you have laid the foundation for collecting user input in the ‘mailto’ email form. In the next step, you will learn how to add form inputs and labels to make the form more user-friendly.
Step 3: Adding form inputs and labels
Now that you have created the basic structure of the form, it’s time to add form inputs and labels to make the ‘mailto’ email form more user-friendly and accessible.
Start by adding a label for each form input to provide a descriptive text that indicates what information the user should enter in the corresponding input field. This improves the usability of the form and makes it more accessible to users with disabilities.
To create a label element, use the label tag and set the ‘for’ attribute to match the ‘id’ attribute of the input field it belongs to. For example, if you have an input field with ‘id=”name”‘, the corresponding label code would be:
html
You can add labels for all the form inputs in a similar manner. This ensures that users know what information is expected in each input field.
Next, insert the form inputs within the form element. Use the appropriate input type based on the information you want to collect. For example, if you want to collect the user’s email address, you can use the ‘type=”email”‘ attribute:
html
Similarly, you can add other form inputs such as text areas, checkboxes, radio buttons, and select elements using the appropriate input types and HTML tags. Remember to include the corresponding labels for each input field.
Adding form inputs and labels ensures that users understand what information is required, enhancing the user experience and reducing errors. In the next step, you will learn how to style the form using CSS to make it visually appealing.
Step 4: Styling the form with CSS
Once you have created the form structure and added the necessary form inputs and labels, it’s time to style the ‘mailto’ email form to make it visually appealing and match your website’s design. This can be done using CSS (Cascading Style Sheets).
Start by linking an external CSS file to your HTML document. Within the head section of your HTML file, add the following code:
html
Next, create a new CSS file with the name ‘styles.css’ and save it in the same directory as your HTML file.
In the CSS file, you can target the form and its elements using their HTML tags, IDs, or class names.
For example, to style the form inputs, you can use the following CSS code:
css
input {
margin-bottom: 10px;
padding: 8px;
border: 1px solid #ddd;
border-radius: 4px;
}
input[type=”submit”] {
background-color: #ff6600;
color: #fff;
border: none;
padding: 10px 20px;
cursor: pointer;
}
This is just a basic example, but you can customize the CSS further to match your desired design.
You can also add CSS rules for labels, adjust the spacing between form elements, change colors, font styles, and more. Experiment with different CSS properties and values to achieve the desired visual effects.
By styling the form with CSS, you can create a visually appealing ‘mailto’ email form that aligns with your overall website design. In the next step, you’ll learn how to add validation to the form using JavaScript.
Step 5: Adding validation with JavaScript
Adding form validation using JavaScript is crucial to ensure that the data submitted through the ‘mailto’ email form is valid and to provide helpful feedback to the user in case of errors or missing information. In this step, we will implement basic form validation using JavaScript.
Start by creating a new JavaScript file with the name ‘script.js’. Link this file to your HTML document by adding the following code within the head section:
html
In the ‘script.js’ file, you can add event listeners to the form and its inputs to trigger form validation.
For example, let’s add a simple validation rule to check if the name field is empty before submitting the form:
javascript
document.getElementById(‘myForm’).addEventListener(‘submit’, function(event) {
var nameInput = document.getElementById(‘name’);
if (nameInput.value === ”) {
alert(‘Please enter your name.’);
event.preventDefault();
}
});
In this code, we use the ‘addEventListener’ method to listen for the form’s ‘submit’ event. When the form is submitted, the JavaScript function specified will be executed.
Inside the function, we retrieve the value of the name input field and check if it is empty. If it is, we display an alert message and prevent the form from being submitted by calling ‘event.preventDefault()’.
You can add additional validation rules for other form fields such as email validation, password strength checks, or any other specific requirements for your form.
Remember to handle form submission and sending the email in the JavaScript file as well, utilizing the ‘mailto’ action to send the form data to the desired email address.
By adding validation with JavaScript, you can ensure that the ‘mailto’ email form is more secure and user-friendly. In the next step, we will learn how to configure the ‘mailto’ action to send the form data via email.
Step 6: Configuring the ‘mailto’ action
Configuring the ‘mailto’ action is a crucial step in setting up the ‘mailto’ email form. This step allows you to specify the recipient’s email address, subject line, and the content of the email.
To configure the ‘mailto’ action, you will need to add the necessary attributes to the form element in your HTML code. These attributes define the recipient email address, subject line, and other optional fields.
Start by adding the ‘action’ attribute to the form element and set its value to ‘mailto:recipient@example.com’. Replace ‘recipient@example.com’ with the actual email address where you want the form submissions to be sent.
Next, you can customize the subject line of the email by adding the ‘subject’ attribute to the form element. For example:
html
In addition to the recipient and subject, you can also pre-fill the email body by adding the ‘body’ attribute to the form element. This allows you to include specific information or instructions in the email message.
html
By configuring the ‘mailto’ action, you have specified the recipient, subject, and the content of the email that will be sent when the form is submitted. In the next step, we will cover testing and troubleshooting the form to ensure its functionality.
Step 7: Testing and troubleshooting the form
After configuring the ‘mailto’ action and setting up the form, it’s crucial to thoroughly test and troubleshoot the form to ensure its smooth functionality and proper submission of data. In this step, we will cover some testing and troubleshooting techniques for the ‘mailto’ email form.
Start by testing the form in different browsers to ensure cross-browser compatibility. This will help identify any browser-specific issues or inconsistencies that may affect the form’s functionality or appearance.
Fill in the form fields and submit the form. Check if the email is sent successfully to the specified recipient email address. Verify that the subject line and body are correctly included in the email.
Make sure to test different scenarios, such as submitting the form with valid data, empty fields, and invalid data, to ensure that the form behaves as expected and provides appropriate error messages or validations.
It’s also important to validate and sanitize the form input on the server-side to prevent any malicious or unwanted data from being processed or causing potential vulnerabilities. Implement appropriate server-side validation to ensure that only valid and safe data is being sent via email.
If you encounter any issues during testing, check the console for any JavaScript errors or warning messages that may indicate a problem. Verify that the JavaScript code is correctly written and functioning as expected.
Inspect the HTML and CSS code to identify any structural or styling issues that may affect the form’s appearance or behavior. Ensure that the form elements are correctly structured and that the CSS styles are applied as intended.
Lastly, consider seeking feedback from users or conducting user testing to get insights into their experience with the ‘mailto’ email form. This can help identify any usability issues or improvements that can be made to enhance the overall user experience.
By thoroughly testing and troubleshooting the form, you can ensure that it functions correctly and provides a seamless experience for users. In the next step, we will explore how to improve the user experience with additional features.
Step 8: Improving user experience with additional features
Enhancing the user experience of the ‘mailto’ email form can be achieved by adding additional features that improve usability, provide feedback, and make the form more engaging. In this step, we will explore some ways to improve the user experience with additional features.
One way to enhance the user experience is by implementing form validation in real-time. Rather than waiting for the form to be submitted, you can use JavaScript to validate the form inputs as the user enters the data. This can help prevent errors and guide users to correct any mistakes immediately.
Consider implementing features like auto-suggestion or auto-complete for commonly entered information such as email addresses or names. This can save users time and effort, making the form filling process more convenient.
Additionally, you can provide visual feedback to users by using CSS to highlight input fields with errors or show validation messages next to the corresponding field. This helps users easily identify and correct any issues before submitting the form.
Another way to improve the user experience is by adding conditional form fields. These are form inputs that are dynamically displayed or hidden based on the user’s selection. For example, if the user selects a specific option, additional input fields related to that option can be shown.
Consider enhancing the form’s accessibility by using ARIA (Accessible Rich Internet Applications) attributes. These attributes can improve the experience for users with disabilities by providing additional information and interaction support for assistive technologies.
If the form contains a large number of fields, consider breaking it down into multiple sections or steps. This helps users to focus on one part at a time and reduces the perceived complexity of the form, improving the overall user experience.
Finally, consider adding progress indicators or a progress bar to show users how far they have progressed in filling out the form. This provides a sense of accomplishment and encourages users to complete the form.
By adding these additional features, you can greatly enhance the user experience of the ‘mailto’ email form, making it more user-friendly, engaging, and efficient. In the final step, we will focus on finalizing the email form design.
Step 9: Finalizing the email form design
When finalizing the design of the ‘mailto’ email form, the goal is to create a visually appealing and cohesive form that aligns with your overall website design. In this step, we will focus on some considerations to help you finalize the email form design.
Start by reviewing the form’s layout and structure. Ensure that the form elements are properly aligned, visually balanced, and easy to understand. Use whitespace effectively to improve readability and create a clean and organized appearance.
Consider applying consistent typography and color choices that match your website’s style and branding. Use appropriate font sizes, line heights, and colors to make the form content easily readable and visually engaging.
Use CSS to customize the form’s appearance further. Apply styles to form inputs, labels, buttons, and any other elements to match your desired design. Experiment with different color schemes, background patterns, or border styles that complement your overall website aesthetics.
Ensure the form is mobile-friendly and responsive. Take into account different screen sizes and devices, and make sure the form design adapts appropriately. Test the form on various mobile devices to ensure a smooth and seamless user experience.
Incorporate visual cues and indicators to guide users through the form filling process. Use arrows, icons, or progress bars to show users their current position in the form and the steps remaining. This helps users understand the form’s overall structure and reduces confusion.
Consider the user flow and logical organization of the form fields. Group related fields together and use section headings or subheadings to clearly outline different sections of the form. This improves the overall usability and helps users navigate through the form more easily.
Finally, run usability tests or seek feedback from users to assess the effectiveness of the email form design. Pay attention to user feedback on the form’s clarity, ease of use, and overall satisfaction. Use this feedback to make any necessary adjustments or improvements to the form’s design.
By finalizing the design of the ‘mailto’ email form, you can create a visually appealing, user-friendly, and cohesive form that seamlessly integrates with your website. With these steps completed, you are now ready to implement the form and start capturing user input via email.