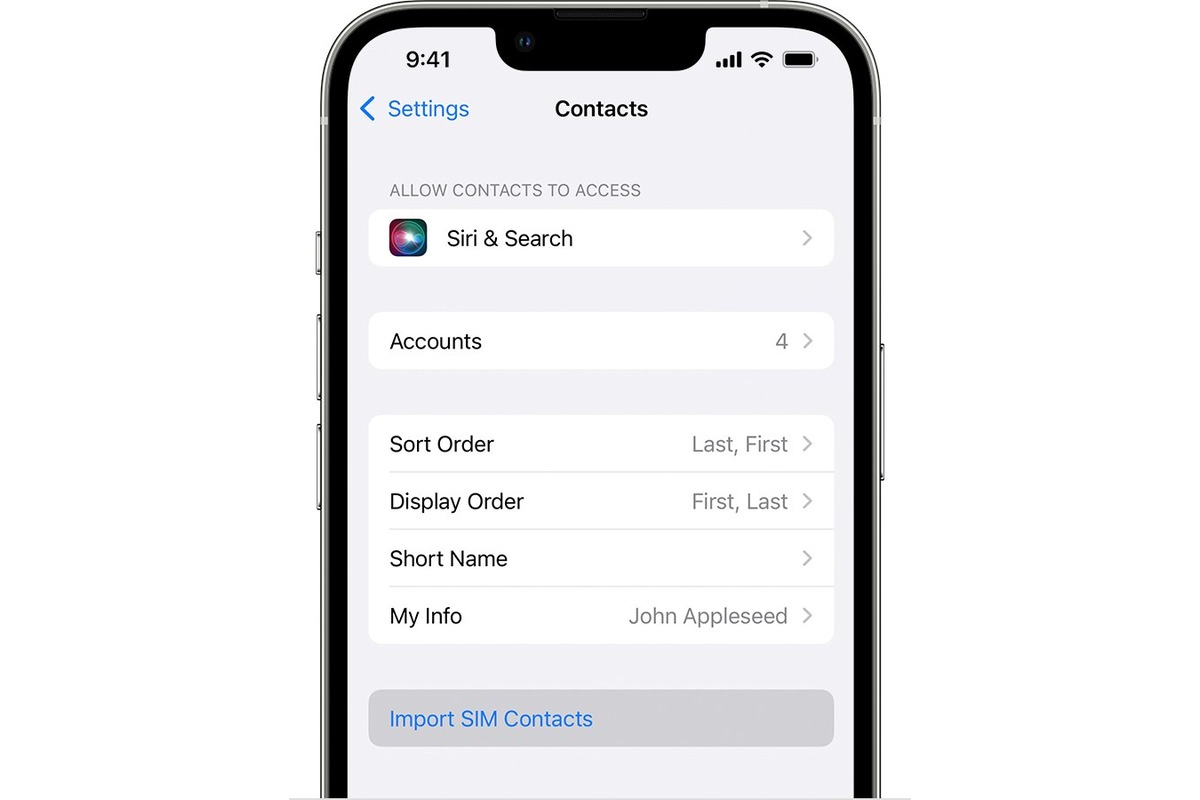How to Add Contacts Manually
Adding contacts to your iPhone 11 manually is a simple and straightforward process. Whether you want to save a new friend's number, a business associate's email, or a family member's address, the iPhone 11 makes it easy to keep your contacts organized and accessible. Here's how to do it:
-
Open the Contacts App: Locate and tap the "Contacts" app on your iPhone 11's home screen. The app icon features a silhouette of a person against a gray background.
-
Tap the "+" Symbol: In the top-right corner of the Contacts app, you'll see a "+" symbol. Tap on it to begin adding a new contact.
-
Enter Contact Details: You'll be presented with a form where you can input the contact's information. Start by entering the person's name in the appropriate fields. You can also add their phone number, email address, physical address, and other details such as their birthday or a custom label for their contact information.
-
Add Additional Fields: If you need to include more information, such as a second phone number or an alternate email address, tap on "add phone" or "add email" to create additional fields for these details.
-
Save the Contact: Once you've entered all the necessary information, tap "Done" in the top-right corner to save the contact. The new contact will now be added to your iPhone 11's address book.
By following these simple steps, you can effortlessly add contacts to your iPhone 11 manually. This ensures that you have all the important contact information at your fingertips, making it easier to stay connected with the people who matter most to you.
How to Add Contacts from Phone Calls
Adding contacts to your iPhone 11 directly from phone calls is a convenient way to ensure that you never lose track of important numbers. Whether it's a new business lead, a potential client, or a friend you've just spoken to, the process of saving their contact details from a recent call is quick and seamless. Here's how you can do it:
-
Access Recent Calls: Start by opening the "Phone" app on your iPhone 11. At the bottom of the screen, you'll see several tabs, including "Favorites," "Recents," "Contacts," and "Keypad." Tap on the "Recents" tab to view your recent call history.
-
Identify the Contact: Scroll through the list of recent calls to find the number you want to save as a contact. Once you've located the number, tap on the "i" icon next to it. This will take you to the details screen for that specific call.
-
Add to Contacts: On the details screen, you'll see an option to "Create New Contact" or "Add to Existing Contact." If the number is from a new contact, tap "Create New Contact." If it's from an existing contact, tap "Add to Existing Contact."
-
Enter Contact Details: After selecting "Create New Contact," you'll be prompted to enter the person's name and any additional information you want to include, such as their email address or physical address. Once you've filled in the details, tap "Done" to save the new contact.
-
Verify the Contact: Once the contact is saved, you can return to the "Contacts" app to ensure that the new contact has been successfully added to your address book.
By following these steps, you can efficiently add contacts to your iPhone 11 directly from recent phone calls. This method eliminates the need to manually input contact details, saving you time and ensuring that important numbers are always at your fingertips.
Adding contacts from phone calls is a valuable feature of the iPhone 11, streamlining the process of organizing and managing your contacts. Whether it's for personal or professional purposes, this functionality enhances the overall user experience, allowing you to stay connected with ease.
How to Add Contacts from Messages
Adding contacts to your iPhone 11 from messages is a convenient way to quickly save the contact details of someone you've been communicating with. Whether it's a new friend, a colleague, or a business contact, the process of adding a contact from a message is simple and efficient. Here's how you can do it:
-
Open the Messages App: Begin by opening the "Messages" app on your iPhone 11. This app features a speech bubble icon and is where all your text conversations are stored.
-
Select the Message: Scroll through your conversations and select the message from the person whose contact details you want to save. Tap on the message to open the conversation.
-
Tap on the Contact's Name: Within the message, you'll see the contact's name displayed at the top of the conversation. Tap on the name to access the contact details.
-
View Contact Information: After tapping on the contact's name, a window will appear displaying their contact information. This includes their phone number, email address, and any other details they have shared.
-
Add to Contacts: In the top-right corner of the contact information window, you'll see an "i" icon. Tap on it to access additional options related to the contact.
-
Create New Contact: From the options menu, select "Create New Contact." This will prompt you to enter the contact's name and any additional information you want to include, such as their email address or physical address.
-
Save the Contact: Once you've filled in the contact details, tap "Done" to save the new contact. The contact will now be added to your iPhone 11's address book.
By following these steps, you can efficiently add contacts to your iPhone 11 from messages. This method eliminates the need to manually input contact details, saving you time and ensuring that important contacts are readily accessible.
Adding contacts from messages streamlines the process of organizing and managing your contacts, enhancing the overall user experience. Whether it's for personal or professional purposes, this functionality allows you to stay connected with ease, ensuring that you have all the important contact information at your fingertips.
How to Add Contacts from Email
Adding contacts to your iPhone 11 from email is a convenient way to ensure that you have the contact details of important individuals readily available in your address book. Whether it's a new client, a colleague, or a friend you've been corresponding with via email, the process of adding a contact from an email is straightforward and efficient. Here's how you can do it:
-
Open the Mail App: Begin by opening the "Mail" app on your iPhone 11. This app features an envelope icon and is where all your email conversations and correspondence are stored.
-
Select the Email: Scroll through your inbox and select the email from the person whose contact details you want to save. Tap on the email to open it and view the content.
-
Identify the Sender's Information: Within the email, you'll find the sender's name and email address displayed at the top of the message. Tap on the sender's name or email address to access their contact information.
-
View Contact Information: After tapping on the sender's name or email address, a window will appear displaying their contact information. This includes their email address and any other details they have included in their email signature.
-
Add to Contacts: In the top-right corner of the contact information window, you'll see an "i" icon. Tap on it to access additional options related to the contact.
-
Create New Contact: From the options menu, select "Create New Contact." This will prompt you to enter the contact's name and any additional information you want to include, such as their phone number or physical address.
-
Save the Contact: Once you've filled in the contact details, tap "Done" to save the new contact. The contact will now be added to your iPhone 11's address book.
By following these steps, you can efficiently add contacts to your iPhone 11 from email. This method eliminates the need to manually input contact details, saving you time and ensuring that important contacts are readily accessible.
Adding contacts from email streamlines the process of organizing and managing your contacts, enhancing the overall user experience. Whether it's for personal or professional purposes, this functionality allows you to stay connected with ease, ensuring that you have all the important contact information at your fingertips.
How to Add Contacts from Social Media
Adding contacts to your iPhone 11 from social media platforms is a valuable way to seamlessly integrate your online connections with your device's address book. Whether it's a new professional contact from LinkedIn, a friend from Facebook, or a follower from Twitter, the ability to import contact information from social media simplifies the process of staying connected. Here's how you can do it:
-
Access the Social Media App: Begin by opening the social media app from which you want to add a contact. Whether it's LinkedIn, Facebook, Twitter, or any other platform, navigate to the profile of the person whose contact details you want to save.
-
Locate Contact Information: Once you're on the individual's profile, look for their contact information. This may include their email address, phone number, or any other details they have chosen to share on their profile.
-
Save Contact Information: Depending on the social media platform, there may be different ways to save the contact information. Some platforms offer direct options to save a contact to your device's address book, while others may require you to manually input the information into your contacts app.
-
Verify the Contact: After saving the contact information, navigate to your iPhone 11's address book to ensure that the new contact has been successfully added.
By following these steps, you can seamlessly add contacts to your iPhone 11 from various social media platforms. This integration streamlines the process of organizing and managing your contacts, ensuring that you have all the important contact information at your fingertips.
Adding contacts from social media enhances the overall user experience, allowing you to stay connected with ease. Whether it's for personal or professional purposes, this functionality simplifies the task of keeping your contacts up to date and easily accessible.
How to Edit Contact Information
Editing contact information on your iPhone 11 is a crucial aspect of maintaining an accurate and up-to-date address book. Whether you need to modify a contact's phone number, update their email address, or add additional details, the iPhone 11 makes it easy to make these adjustments. Here's a step-by-step guide on how to edit contact information:
-
Open the Contacts App: Begin by locating and tapping the "Contacts" app on your iPhone 11's home screen. The app icon features a silhouette of a person against a gray background.
-
Select the Contact to Edit: Once you're in the Contacts app, scroll through your list of contacts and select the contact whose information you want to edit. Tap on the contact to open their details.
-
Tap "Edit": In the top-right corner of the contact's details screen, you'll see an "Edit" button. Tap on it to enter the editing mode for that contact.
-
Modify Contact Details: You can now make the necessary changes to the contact's information. This may include editing their name, phone number, email address, physical address, or any other details associated with the contact.
-
Add or Remove Fields: If you need to include additional information that wasn't previously saved for the contact, tap on "add phone" or "add email" to create new fields for these details. Similarly, you can remove any outdated or irrelevant information by tapping on the red minus (-) button next to the field.
-
Save the Changes: Once you've made the required edits, tap "Done" in the top-right corner to save the updated contact information.
By following these steps, you can efficiently edit contact information on your iPhone 11, ensuring that your address book remains accurate and reflective of the latest details for your contacts. This functionality empowers you to keep your contacts organized and up to date, ultimately enhancing your ability to stay connected with the important individuals in your life.
The ability to edit contact information directly on your iPhone 11 provides a seamless and user-friendly experience, allowing you to effortlessly manage and maintain your contacts with precision and ease.
How to Delete Contacts
Deleting contacts from your iPhone 11 is a straightforward process that allows you to declutter and maintain an organized address book. Whether you want to remove outdated information, streamline your contact list, or simply eliminate duplicate entries, the iPhone 11 provides a simple method for deleting contacts. Here's a step-by-step guide on how to delete contacts from your device:
-
Open the Contacts App: Begin by locating and tapping the "Contacts" app on your iPhone 11's home screen. The app icon features a silhouette of a person against a gray background.
-
Select the Contact to Delete: Once you're in the Contacts app, scroll through your list of contacts and select the contact you want to delete. Tap on the contact to open their details.
-
Tap "Edit": In the top-right corner of the contact's details screen, you'll see an "Edit" button. Tap on it to enter the editing mode for that contact.
-
Scroll Down and Tap "Delete Contact": As you scroll through the contact's details in the editing mode, you'll reach the bottom of the screen where the option to "Delete Contact" is located. Tap on this option to initiate the deletion process.
-
Confirm Deletion: A confirmation prompt will appear, asking if you want to delete the contact. Tap "Delete Contact" to confirm and remove the contact from your address book.
By following these simple steps, you can efficiently delete contacts from your iPhone 11, ensuring that your address book remains organized and free from unnecessary or outdated entries. This functionality empowers you to maintain a streamlined and accurate list of contacts, ultimately enhancing your ability to stay connected with the important individuals in your life.
The ability to delete contacts directly on your iPhone 11 provides a seamless and user-friendly experience, allowing you to effortlessly manage and maintain your contacts with precision and ease. Whether it's for personal or professional purposes, the option to delete contacts ensures that your address book reflects the most relevant and up-to-date information, enabling you to stay connected with confidence.