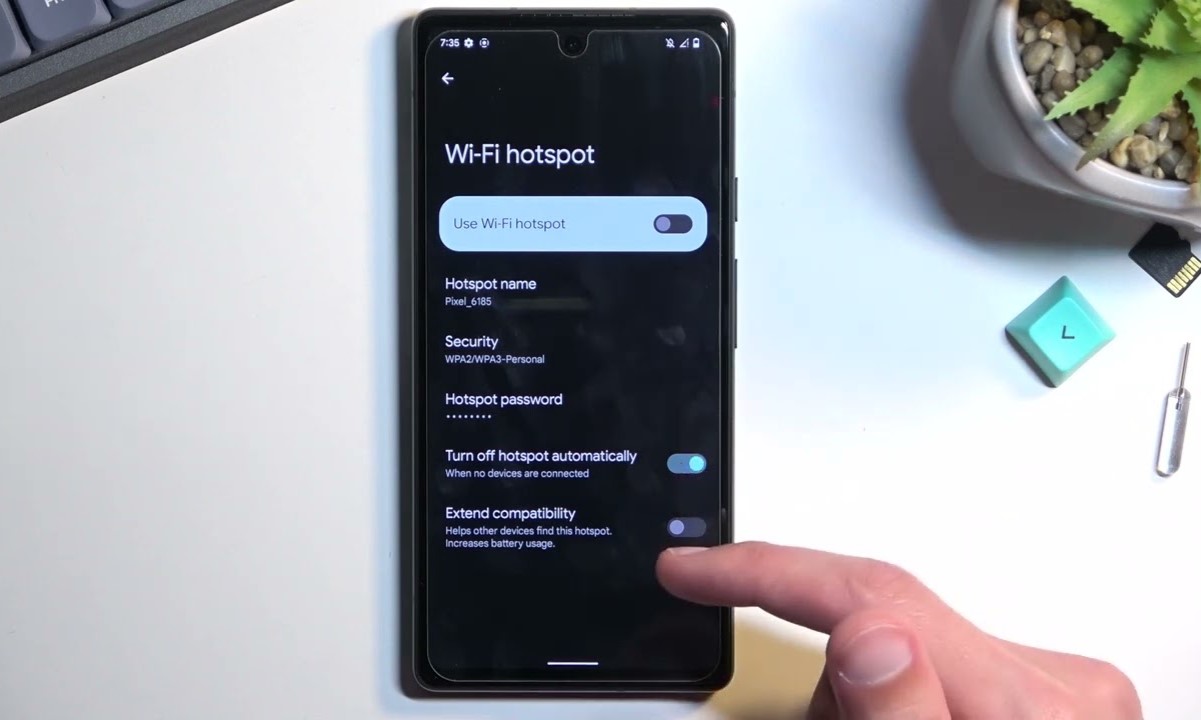What is a Hotspot?
A hotspot is a feature that allows you to share your smartphone's internet connection with other devices, such as laptops, tablets, or other smartphones. It acts as a portable Wi-Fi network, enabling you to connect multiple devices to the internet even when you're away from traditional Wi-Fi networks. This functionality is particularly useful when you're in a location with no available Wi-Fi or when you need a secure connection on the go.
By enabling the hotspot feature on your Pixel 6, you can essentially turn your smartphone into a mobile Wi-Fi hotspot, providing internet access to other devices through its cellular data connection. This can be incredibly convenient in various situations, such as when you need to work on your laptop in a place without Wi-Fi, or when you want to share your internet connection with friends or family members.
The hotspot feature on the Pixel 6 is especially valuable for individuals who need to stay connected while traveling or working remotely. It offers a practical solution for accessing the internet on devices that don't have their own cellular data connection, allowing for increased productivity and connectivity in diverse environments.
In essence, a hotspot serves as a bridge between your smartphone's cellular network and other devices, offering a seamless way to extend internet access beyond the confines of traditional Wi-Fi networks. With the Pixel 6 hotspot feature, you can create a secure and reliable connection for your other devices, ensuring that you stay connected wherever you go.
Using Hotspot on Pixel 6
Enabling the hotspot feature on your Pixel 6 is a straightforward process that empowers you to share your device's internet connection with other gadgets. Whether you're in a location without Wi-Fi or simply need to provide internet access to other devices, the Pixel 6 hotspot functionality offers a convenient solution.
To activate the hotspot feature on your Pixel 6, begin by navigating to the device's settings. From there, select the "Network & internet" option, followed by "Hotspot & tethering." Once inside this menu, you will find the "Wi-Fi hotspot" feature, which you can toggle on to initiate the hotspot functionality. Upon activation, your Pixel 6 will begin broadcasting a Wi-Fi network, allowing other devices to connect and utilize its cellular data connection.
After turning on the hotspot, you can customize the network name and password to ensure security and ease of access for other devices. This step is crucial in safeguarding your hotspot network from unauthorized users while simplifying the connection process for trusted devices.
Once your hotspot is active and configured, other devices can connect to it by locating the network name (SSID) you've designated and entering the password you've set. This seamless process allows laptops, tablets, or other smartphones to access the internet through your Pixel 6's cellular data connection, providing a reliable and secure means of connectivity on the go.
Utilizing the hotspot feature on your Pixel 6 offers flexibility and convenience in various scenarios. Whether you need to work on a laptop in a location without Wi-Fi, share your internet connection with friends, or ensure connectivity for other devices while traveling, the Pixel 6 hotspot functionality serves as a valuable tool for extending internet access beyond traditional Wi-Fi networks.
By understanding and leveraging the hotspot feature on your Pixel 6, you can harness the full potential of your smartphone as a portable Wi-Fi hotspot, enabling seamless internet connectivity for your other devices in diverse environments. This capability enhances your productivity and connectivity, ensuring that you stay connected wherever you go, regardless of traditional Wi-Fi availability.
Setting up a Hotspot on Pixel 6
Setting up a hotspot on your Pixel 6 is a straightforward process that allows you to share your device's internet connection with other devices. This feature can be incredibly useful when you're in a location without Wi-Fi or when you need to provide internet access to other gadgets. To begin, access the settings on your Pixel 6 and navigate to "Network & internet." From there, select "Hotspot & tethering." Inside this menu, you will find the "Wi-Fi hotspot" feature, which you can toggle on to activate the hotspot functionality.
Once the hotspot is activated, you can customize the network name (SSID) and password to ensure security and simplify the connection process for other devices. This step is essential for protecting your hotspot network from unauthorized users while allowing trusted devices to connect seamlessly.
Customizing the network name allows you to create a recognizable and personalized identifier for your hotspot, making it easier for other devices to locate and connect to it. Additionally, setting a strong and unique password ensures that only authorized users can access your hotspot, safeguarding your internet connection from potential security threats.
After configuring the network name and password, your Pixel 6 will begin broadcasting a Wi-Fi network, enabling other devices to connect and utilize its cellular data connection. When a device attempts to connect to your hotspot, it will need to enter the designated password, providing a secure and controlled access point for internet connectivity.
By leveraging the hotspot feature on your Pixel 6, you can extend internet access to devices such as laptops, tablets, or other smartphones, even when traditional Wi-Fi networks are unavailable. This capability empowers you to stay connected and productive in various scenarios, whether you're working on the go, sharing your internet connection with friends, or ensuring connectivity for other devices while traveling.
Overall, setting up a hotspot on your Pixel 6 is a simple yet powerful way to enhance your connectivity options. By following these steps and customizing your hotspot settings, you can create a secure and reliable Wi-Fi network that extends the internet access of your Pixel 6 to other devices, providing flexibility and convenience in diverse environments.
Managing Hotspot Settings
Managing the hotspot settings on your Pixel 6 allows you to customize and control various aspects of the hotspot functionality, ensuring a seamless and secure internet-sharing experience. Once your hotspot is active, accessing the hotspot settings provides you with the flexibility to tailor the network to your preferences and manage its usage effectively.
Customizing Network Name and Password
One of the key aspects of managing hotspot settings is customizing the network name (SSID) and password. By personalizing the network name, you can create a recognizable identifier for your hotspot, making it easier for other devices to locate and connect to it. This customization enhances the accessibility and user experience of your hotspot network.
Similarly, setting a strong and unique password is crucial for securing your hotspot and preventing unauthorized access. By managing the password, you can ensure that only trusted devices can connect to your hotspot, safeguarding your internet connection and data privacy. This level of control over network security is essential for maintaining a protected and reliable hotspot environment.
Data Usage Monitoring
Managing hotspot settings also allows you to monitor data usage and set limits if necessary. By keeping track of the data consumed through the hotspot, you can effectively manage your cellular data allocation and prevent excessive usage. This feature is particularly valuable for individuals with limited data plans, as it enables them to regulate and optimize their data usage while sharing the internet through the hotspot.
Device Connection Management
Another aspect of managing hotspot settings involves overseeing the devices connected to your hotspot. This functionality allows you to view the list of connected devices, providing insights into the number and types of devices utilizing your hotspot. By having visibility into the connected devices, you can ensure that only authorized devices are accessing the hotspot, enhancing security and control over the network.
Power Management
Managing hotspot settings also includes power management features, allowing you to optimize the battery usage of your Pixel 6 while the hotspot is active. This feature is designed to conserve battery life by automatically turning off the hotspot when it's not in use for a certain period. By efficiently managing the power consumption of the hotspot, you can prolong the battery life of your device and ensure sustained connectivity when needed.
Overall Customization and Control
In essence, managing hotspot settings on your Pixel 6 empowers you to customize and control various aspects of the hotspot functionality. From customizing the network name and password to monitoring data usage, overseeing connected devices, and managing power consumption, these settings offer a comprehensive suite of tools for tailoring the hotspot to your specific needs.
By leveraging the management features, you can create a secure, efficient, and personalized hotspot experience, enhancing your connectivity options and ensuring a seamless internet-sharing environment for your Pixel 6 and other devices.
Troubleshooting Hotspot Issues
When using the hotspot feature on your Pixel 6, you may encounter occasional issues that can disrupt the seamless sharing of your device's internet connection. Understanding common hotspot issues and the corresponding troubleshooting steps can help you address these challenges effectively, ensuring uninterrupted connectivity for your other devices. Here are some troubleshooting tips to resolve potential hotspot issues:
1. Connectivity Problems:
- Troubleshooting Steps:
- Check the cellular signal strength on your Pixel 6. Weak signal can impact the hotspot's performance.
- Verify that the hotspot feature is enabled in the device settings.
- Restart the hotspot on your Pixel 6 and the device attempting to connect to it.
2. Slow or Unstable Connection:
- Troubleshooting Steps:
- Ensure that no background apps or processes on your Pixel 6 are consuming excessive data, which can affect the hotspot's speed.
- Check for any network congestion in your current location, as it can impact the overall internet speed.
- Restart the hotspot and the connected devices to refresh the network connection.
3. Authentication Issues:
- Troubleshooting Steps:
- Verify that the correct password is entered on the device attempting to connect to the hotspot.
- Consider resetting the hotspot password on your Pixel 6 and updating it on the connected devices.
- Ensure that there are no conflicting characters or spaces in the password entry.
4. Device Compatibility Problems:
- Troubleshooting Steps:
- Confirm that the device attempting to connect to the hotspot supports the same Wi-Fi standards as your Pixel 6.
- Check for any system updates or firmware upgrades for the connected device that may address compatibility issues.
- Test the hotspot with a different compatible device to isolate the problem.
5. Overheating or Battery Drain:
- Troubleshooting Steps:
- Avoid using the hotspot while your Pixel 6 is charging, as it can contribute to overheating.
- Limit the number of connected devices to reduce the strain on your Pixel 6's battery.
- If overheating persists, consider utilizing the hotspot in a cooler environment or taking breaks to allow the device to cool down.
By implementing these troubleshooting steps, you can effectively address common hotspot issues and maintain a reliable internet-sharing experience with your Pixel 6. Additionally, staying updated with the latest software releases and firmware updates for your device can also help mitigate potential hotspot challenges, ensuring optimal performance and connectivity for your other devices.