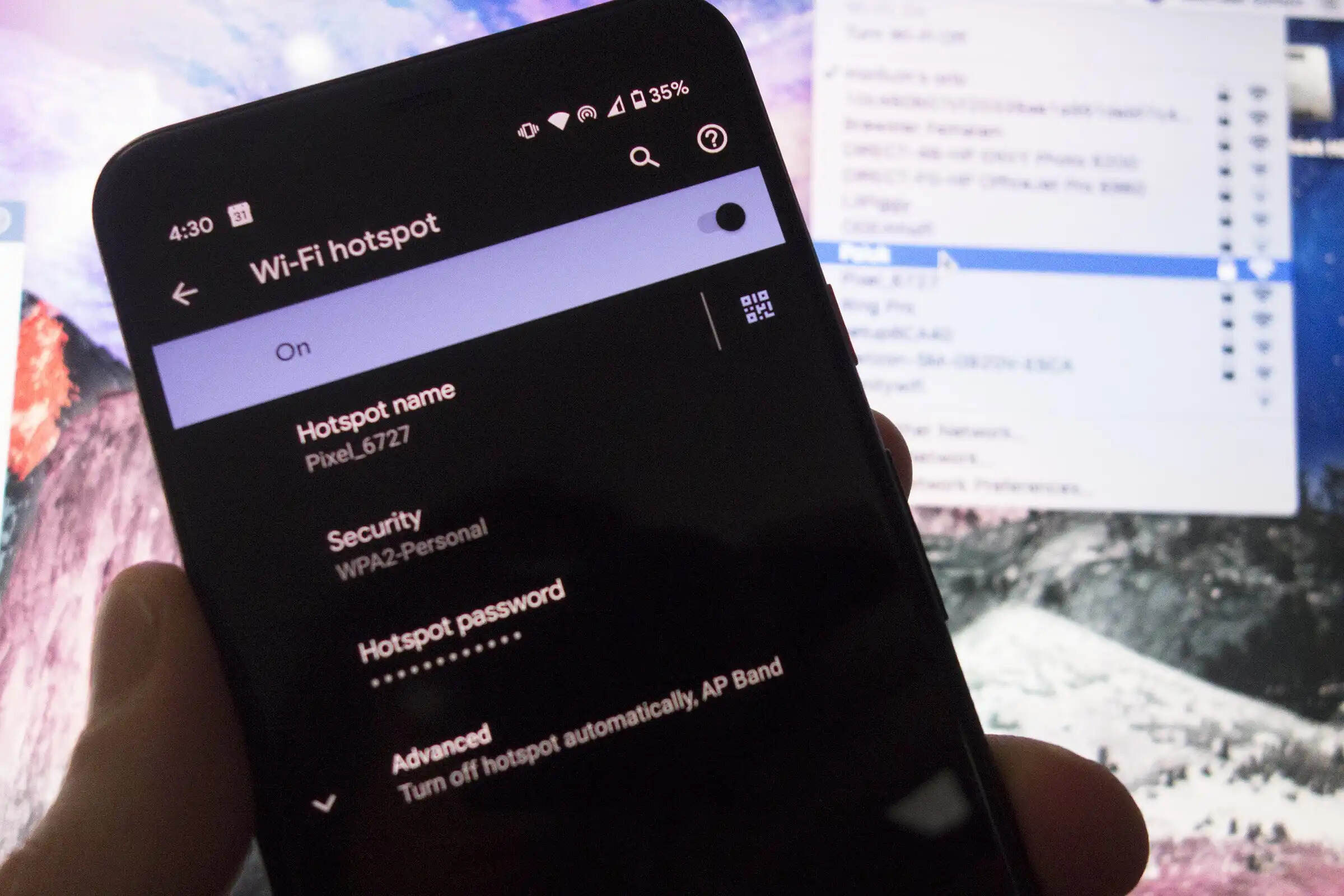Check Your Device Compatibility
Before setting up your own hotspot, it’s crucial to ensure that your device is compatible with hotspot functionality. Most modern smartphones and some tablets have built-in hotspot capabilities, allowing you to share your cellular data connection with other devices. Here’s how to check the compatibility of your device:
- Check Your Device Settings: Navigate to your device’s settings and look for the “Hotspot” or “Tethering” option. If you can’t find it, your device may not support hotspot functionality.
- Review Your Cellular Plan: Some cellular providers may restrict or charge extra for hotspot usage. Check with your provider to ensure that your plan includes hotspot capabilities.
- Check Device Specifications: If you’re using a standalone hotspot device, review the specifications to ensure compatibility with your devices. Some hotspots support a limited number of connected devices or specific frequency bands.
It’s essential to verify compatibility to avoid frustration during the setup process. If your device is not hotspot-compatible, you may need to consider alternative options, such as a dedicated hotspot device or upgrading to a smartphone with hotspot functionality.
By confirming the compatibility of your device, you’ll be ready to move on to the next steps in setting up your own hotspot.
Purchase a Hotspot Plan
Once you’ve confirmed the compatibility of your device, the next step is to purchase a suitable hotspot plan. Whether you’re using a smartphone’s built-in hotspot feature or a standalone hotspot device, acquiring a plan that aligns with your data needs is essential. Here’s how to go about it:
- Assess Your Data Usage: Evaluate your typical data usage patterns to determine the amount of data you’ll need for hotspot connectivity. Consider factors such as streaming, browsing, and file downloads to gauge your data requirements accurately.
- Research Hotspot Plans: Contact your cellular provider or explore available hotspot plans from various carriers. Compare data allowances, network coverage, and pricing to find a plan that suits your usage patterns and budget.
- Consider Contract Options: Some carriers offer contract-based hotspot plans with discounted devices, while others provide no-contract options for flexibility. Evaluate the pros and cons of each to make an informed decision.
- Review Additional Features: Look for additional features such as international roaming, data rollover, and network prioritization, especially if you require connectivity while traveling or in areas with varying network conditions.
- Purchase and Activate the Plan: Once you’ve identified a suitable plan, proceed to purchase and activate it according to your carrier’s instructions. This may involve setting up a new account, transferring an existing number, or inserting a SIM card into your hotspot device.
By selecting a hotspot plan that aligns with your data needs and usage patterns, you can ensure uninterrupted connectivity for your devices. With the plan in place, you’ll be ready to proceed with setting up your hotspot device and connecting your devices seamlessly.
Set Up Your Hotspot Device
If you’re using a standalone hotspot device, the next step is to set it up for use. This process typically involves preparing the device, activating it with your chosen carrier, and customizing settings to suit your preferences. Here’s a step-by-step guide to setting up your hotspot device:
- Unbox and Inspect: Carefully unbox your hotspot device and inspect its contents. Ensure that all accessories, such as chargers and SIM cards, are present and in good condition.
- Insert SIM Card (if applicable): If your hotspot device requires a SIM card for cellular connectivity, follow the manufacturer’s instructions to insert the SIM card securely into the designated slot.
- Power On and Charge: Power on your hotspot device using the designated button or switch. If it has a built-in battery, ensure that it’s adequately charged before proceeding with the setup.
- Connect to Configuration Interface: Using a computer or smartphone, connect to the hotspot device’s configuration interface. This typically involves accessing a specific web address or using a dedicated app provided by the manufacturer.
- Activate with Carrier: Follow the on-screen instructions to activate your hotspot device with the chosen carrier. This may involve entering activation codes, selecting a data plan, and providing account information.
- Customize Settings: Once activated, customize the settings of your hotspot device to suit your preferences. This may include setting up a Wi-Fi network name (SSID), configuring security settings, and managing connected devices.
- Test Connectivity: Verify that your hotspot device is successfully connected to the carrier’s network and that it’s broadcasting a Wi-Fi signal. Test connectivity by connecting a device and accessing the internet to ensure everything is functioning as expected.
By carefully setting up your hotspot device, you can ensure a smooth and reliable connection for all your devices. Once the device is configured, you’ll be ready to activate the hotspot feature and connect your devices seamlessly.
Turn on Your Hotspot
After setting up your hotspot device, the next step is to activate the hotspot feature on your device. This process allows your device to share its cellular data connection with other devices, creating a Wi-Fi network that enables seamless connectivity. Here’s how to turn on your hotspot:
- Access Hotspot Settings: Navigate to the settings menu on your smartphone or hotspot device to locate the “Hotspot” or “Tethering” option. This is where you’ll be able to enable the hotspot feature.
- Enable Hotspot: Toggle the hotspot feature to the “On” position. Depending on your device, you may have the option to configure the hotspot settings, including the network name (SSID) and security type (e.g., WPA2-PSK) at this stage.
- Set a Network Name and Password: If prompted, set a network name (SSID) and password for your hotspot network. This adds a layer of security and ensures that only authorized devices can connect to your hotspot.
- Confirm Activation: Once the hotspot feature is activated, your device will begin broadcasting a Wi-Fi signal. You may see a notification or indicator on your device’s screen confirming that the hotspot is active and ready for connections.
By turning on your hotspot, you’re essentially creating a portable Wi-Fi network that can be accessed by other devices within range. This feature allows you to share your cellular data connection with devices such as laptops, tablets, and other smartphones, providing internet access on the go.
With the hotspot feature activated, you’re now ready to connect your devices to the hotspot network and enjoy seamless internet connectivity wherever you are.
Connect Your Device to the Hotspot
Once your hotspot is activated, the next step is to connect your devices to the hotspot network. Whether you’re using a smartphone’s built-in hotspot feature or a standalone hotspot device, connecting your devices is a straightforward process. Here’s a step-by-step guide to help you establish a connection:
- Access Device Settings: On the device you wish to connect to the hotspot, navigate to the Wi-Fi settings menu. This is usually found in the device’s settings or control center.
- Scan for Networks: Your device will scan for available Wi-Fi networks. Look for the network name (SSID) that corresponds to your hotspot device. It should be the same name you set up when activating the hotspot feature.
- Enter Password (if required): If you’ve set a password for your hotspot network, your device will prompt you to enter it. Input the password to establish a secure connection to the hotspot.
- Connect to Hotspot: Select the hotspot network from the list of available networks and tap “Connect.” Your device will then establish a connection to the hotspot, enabling access to the internet through the shared cellular data connection.
Once connected, your device will display an indicator, such as a Wi-Fi icon, to signify that it’s successfully linked to the hotspot network. You can now use your device to browse the web, stream content, and access online services using the shared internet connection.
By connecting your devices to the hotspot network, you’re leveraging the convenience of mobile connectivity, allowing you to stay productive and entertained while on the go. With your devices connected, you can make the most of your hotspot’s capabilities and enjoy seamless internet access wherever you are.
Verify Your Connection
After connecting your devices to the hotspot network, it’s important to verify the connection to ensure that all devices are successfully accessing the internet through the shared cellular data connection. Verifying your connection allows you to address any potential issues and enjoy uninterrupted internet access. Here’s how to confirm that your devices are connected and functioning as expected:
- Check Device Indicators: On each connected device, look for indicators such as Wi-Fi icons or signal strength bars to confirm that the device is connected to the hotspot network. These indicators signify that the device is linked to the network and receiving the shared internet connection.
- Test Internet Access: Open a web browser or an internet-dependent app on each connected device and attempt to access a website or online service. If the page loads successfully and you can browse the web without issues, it indicates that your devices are effectively utilizing the hotspot’s internet connection.
- Verify Speed and Performance: Conduct speed tests using online tools or dedicated apps to assess the speed and performance of the hotspot connection. This step helps you gauge the quality of the internet connection and identify any potential limitations or fluctuations in speed.
- Ensure Seamless Functionality: Verify that all the devices connected to the hotspot can perform their intended functions without interruptions. Test activities such as streaming video, downloading files, and sending/receiving data to confirm that the connection is stable and reliable.
By verifying your connection, you can ensure that your devices are effectively utilizing the hotspot’s internet connectivity, allowing you to stay productive and connected while on the go. If you encounter any issues during the verification process, you can troubleshoot and address them promptly to maintain seamless connectivity.
With a verified connection, you can confidently use your devices knowing that they are leveraging the shared internet connection provided by your hotspot, enabling you to stay connected and productive wherever you are.
Troubleshoot Any Connection Issues
While setting up and using your hotspot, you may encounter connectivity issues that can disrupt your internet access. It’s essential to troubleshoot these issues to identify and resolve any potential problems, ensuring that your devices remain connected and functional. Here’s a guide to troubleshooting common connection issues with your hotspot:
- Check Signal Strength: If your devices are struggling to maintain a stable connection, assess the signal strength of your hotspot device. Position it in an area with better reception and minimal obstructions to improve connectivity.
- Restart Your Hotspot: Sometimes, a simple restart of the hotspot device can resolve connectivity issues. Power it off, wait for a few seconds, and then power it back on to initiate a fresh connection to the cellular network.
- Review Data Usage Limits: Some cellular plans impose data usage limits or speed throttling after reaching a certain threshold. Check your plan’s details to ensure that you haven’t exceeded any limits that could affect your connection.
- Verify Device Compatibility: If you’re experiencing persistent connectivity issues, double-check the compatibility of your devices with the hotspot network. Ensure that all connected devices are capable of utilizing the hotspot’s network specifications.
- Reset Network Settings: On your connected devices, consider resetting the network settings to clear any potential configuration conflicts. This can often resolve issues related to connectivity and network access.
- Update Firmware and Software: Ensure that your hotspot device and connected devices have the latest firmware and software updates installed. Outdated software can sometimes lead to compatibility issues and connectivity disruptions.
- Contact Your Carrier: If troubleshooting steps fail to resolve the issues, reach out to your cellular carrier’s customer support for assistance. They can provide insights into network conditions, plan details, and potential outages that may be affecting your connectivity.
By troubleshooting any connection issues promptly, you can maintain a reliable and seamless internet connection through your hotspot. Addressing connectivity issues ensures that your devices can access the internet consistently, allowing you to stay productive and connected while on the go.
With persistent troubleshooting efforts, you can resolve any connectivity issues that may arise, enabling you to make the most of your hotspot’s capabilities and enjoy uninterrupted internet access across all your devices.