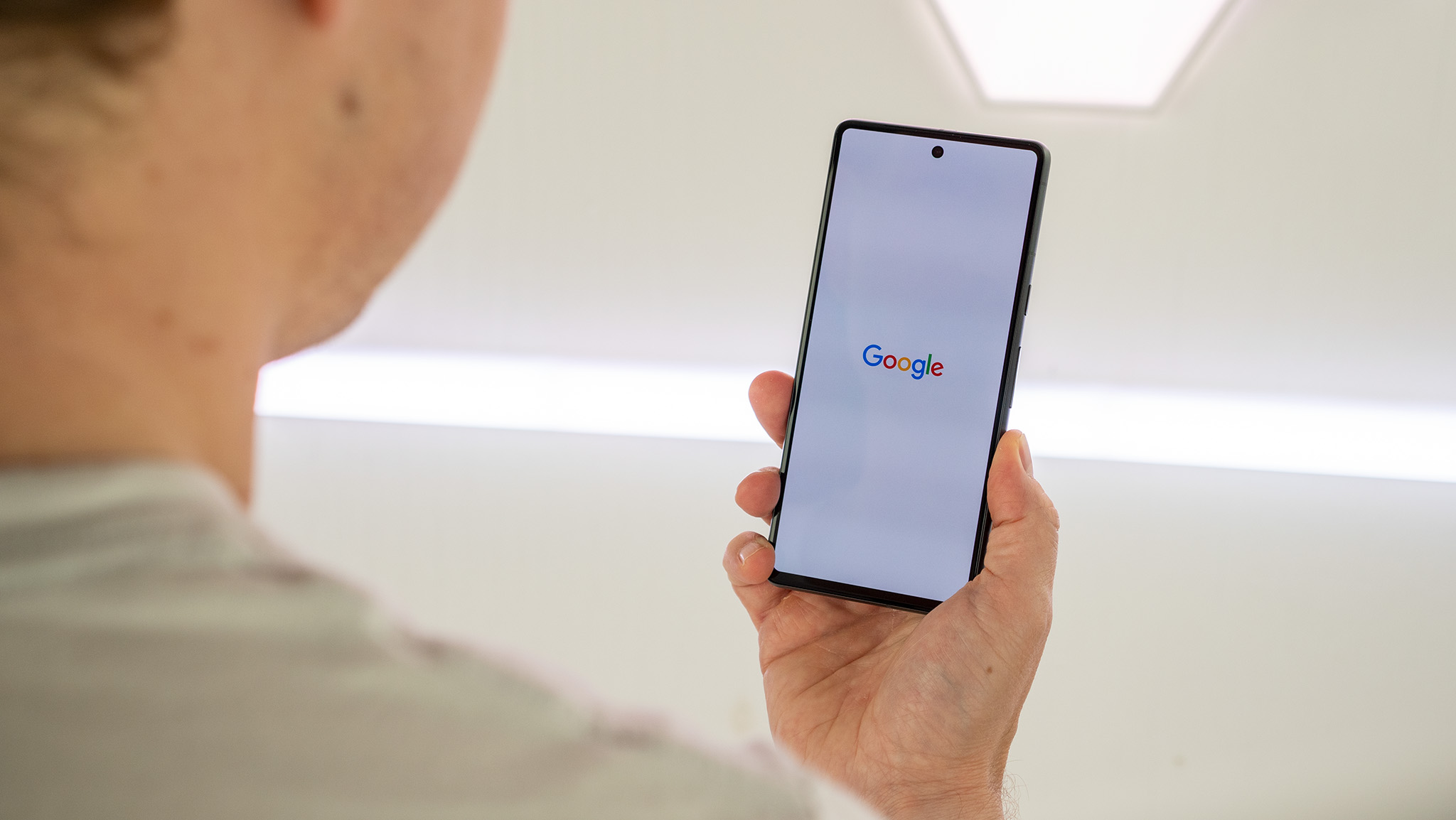Checking System Requirements
Before connecting your Google Pixel 4A to your computer, it's essential to ensure that your system meets the necessary requirements for a seamless connection. This step is crucial to avoid potential compatibility issues and ensure a smooth data transfer process.
Here are the key system requirements to consider before proceeding:
-
Operating System Compatibility: Check if your computer's operating system is compatible with the Google Pixel 4A. The device is compatible with various operating systems, including Windows, macOS, and Linux. Ensure that your computer runs on a supported version of the operating system to establish a successful connection.
-
USB Port Availability: Verify that your computer has an available USB port for connecting the Google Pixel 4A. Most modern computers feature USB Type-A or USB Type-C ports. It's important to identify the type of USB port on your computer to use the appropriate USB cable for the connection.
-
Device Drivers: Confirm whether the necessary device drivers are installed on your computer. While many operating systems automatically install essential drivers for recognized devices, it's advisable to check for any available updates or specific drivers required for the Google Pixel 4A.
-
Software Updates: Ensure that your computer's operating system and relevant software are up to date. Keeping your system updated can help resolve potential compatibility issues and ensure optimal performance when connecting the Google Pixel 4A.
By verifying these system requirements, you can proactively address any potential obstacles that may hinder the connection process. Once you have confirmed that your system meets these requirements, you can proceed with confidence to connect your Google Pixel 4A to your computer and enjoy seamless data transfer and device management capabilities.
Connecting Google Pixel 4A via USB Cable
Connecting your Google Pixel 4A to your computer via a USB cable allows for seamless data transfer, device management, and various connectivity options. The process is straightforward and offers convenience for transferring files, performing software updates, and even using the device as a mobile hotspot. Here's a step-by-step guide to connect your Google Pixel 4A to your computer using a USB cable:
-
Select the Correct USB Cable: Begin by selecting the appropriate USB cable for the connection. The Google Pixel 4A typically utilizes a USB Type-C cable for charging and data transfer. Ensure that the USB cable is in good condition and capable of transmitting data.
-
Power on Your Google Pixel 4A: Before connecting the USB cable, ensure that your Google Pixel 4A is powered on and unlocked. This allows for seamless communication between the device and your computer.
-
Connect the USB Cable: Locate the USB Type-C port on your Google Pixel 4A and the corresponding USB port on your computer. Gently insert one end of the USB cable into the USB Type-C port on your Google Pixel 4A and the other end into an available USB port on your computer.
-
Allow USB Debugging (Optional): If you intend to perform advanced tasks such as debugging or app development, you may need to enable USB debugging on your Google Pixel 4A. This can be done through the device's developer options in the settings menu.
-
Grant Permission on Your Google Pixel 4A: Upon connecting the USB cable, your Google Pixel 4A may prompt you to grant permission for the computer to access the device. Confirm the permission request on your device to establish a secure connection.
-
Verify Connection: Once the USB cable is connected, your computer should recognize the Google Pixel 4A as a connected device. Depending on your computer's operating system, you may receive a notification or see the device listed in the file explorer.
By following these steps, you can successfully connect your Google Pixel 4A to your computer via a USB cable. This connection opens up a range of possibilities, including file transfer, device management, and the utilization of the Google Pixel 4A as a mobile hotspot for internet connectivity. With the connection established, you are ready to explore the diverse functionalities and seamless integration between your Google Pixel 4A and your computer.
Enabling USB Debugging on Google Pixel 4A
Enabling USB debugging on your Google Pixel 4A is a fundamental step for developers and advanced users who seek to access and control the device from their computer for debugging and app development purposes. By activating USB debugging, you grant your computer the ability to communicate with the Google Pixel 4A at a deeper level, allowing for advanced operations and diagnostics. Here's a detailed guide on how to enable USB debugging on your Google Pixel 4A:
-
Access Developer Options: To begin, navigate to the "Settings" on your Google Pixel 4A. Scroll down and select "About phone." Locate the "Build number" within the "About phone" section and tap on it seven times. After the seventh tap, you will see a message indicating that you are now a developer.
-
Enable Developer Options: Once you have unlocked the developer mode, go back to the main settings menu. You should now see "Developer options" listed above "About phone." Enter the "Developer options" menu.
-
Activate USB Debugging: Within the "Developer options," scroll down to find the "USB debugging" option. Toggle the switch next to "USB debugging" to enable this feature. Upon activation, a prompt may appear on your Google Pixel 4A asking for confirmation to allow USB debugging. Select "OK" to grant permission.
-
Grant USB Debugging Authorization: When you connect your Google Pixel 4A to a computer for the first time after enabling USB debugging, you may receive a prompt asking you to authorize the connected computer for USB debugging. This security measure ensures that only trusted computers can access the device for debugging purposes.
-
Verify USB Debugging Status: To confirm that USB debugging is successfully enabled, connect your Google Pixel 4A to your computer using a USB cable. Once connected, you should see a notification on your device indicating that USB debugging is active.
By following these steps, you have successfully enabled USB debugging on your Google Pixel 4A. This capability unlocks advanced functionality, allowing developers to test and debug applications directly on the device, as well as access advanced diagnostic tools for troubleshooting. Whether you are an app developer or an enthusiast exploring the technical aspects of your device, USB debugging empowers you to harness the full potential of your Google Pixel 4A.
Changing USB Connection Options on Google Pixel 4A
The USB connection options on your Google Pixel 4A offer versatile settings that allow you to customize the behavior of the device when connected to a computer or other USB accessories. By accessing these options, you can tailor the USB connection mode to suit your specific needs, whether it involves transferring files, charging other devices, or enabling USB debugging. Here's a comprehensive guide on how to change USB connection options on your Google Pixel 4A:
-
Access USB Connection Settings: To begin, unlock your Google Pixel 4A and connect it to your computer using a USB cable. Once connected, swipe down from the top of the screen to reveal the notification panel. You should see a notification indicating that the device is connected via USB. Tap on this notification to access the USB connection settings.
-
Select USB Preferences: Upon tapping the USB connection notification, you will be directed to the USB preferences screen on your Google Pixel 4A. This screen presents various USB connection modes and options that you can customize based on your requirements.
-
Choose Connection Mode: Within the USB preferences screen, you will find different connection modes such as "File transfer," "USB tethering," and "MIDI." Select the "File transfer" mode if you intend to transfer files between your Google Pixel 4A and the connected computer. This mode enables seamless file transfer and access to the device's internal storage.
-
Enable USB Tethering: If you wish to share your Google Pixel 4A's mobile data connection with your computer, you can enable USB tethering from the USB preferences screen. This feature allows your computer to utilize the device's cellular data connection for internet access.
-
Opt for Charging Only Mode: In situations where you prefer to solely charge another device using your Google Pixel 4A, you can select the "Charging only" mode from the USB preferences screen. This mode disables data transfer and other USB functionalities, focusing solely on charging external devices.
-
Activate MIDI Mode (Optional): If you require MIDI (Musical Instrument Digital Interface) functionality for connecting musical instruments or audio equipment to your Google Pixel 4A, the USB preferences screen allows you to activate the MIDI mode for seamless audio communication.
By leveraging these USB connection options, you can tailor the behavior of your Google Pixel 4A when connected to a computer or USB accessories, ensuring that it operates in accordance with your specific needs. Whether it involves file transfer, internet sharing, charging, or audio connectivity, the ability to change USB connection options empowers you to optimize the functionality of your Google Pixel 4A in various scenarios.
Transferring Files between Google Pixel 4A and Computer
Transferring files between your Google Pixel 4A and computer is a fundamental aspect of device management, allowing you to seamlessly exchange documents, media, and other data. Whether you need to back up important files, transfer photos and videos, or synchronize documents between devices, the process of file transfer is essential for maintaining a cohesive digital ecosystem. Here's a comprehensive guide on how to transfer files between your Google Pixel 4A and computer, enabling efficient data management and accessibility.
Using USB File Transfer Mode
-
Connect Your Google Pixel 4A: Begin by connecting your Google Pixel 4A to your computer using a compatible USB cable. Once connected, unlock your device and ensure that it is set to transfer files via USB.
-
Access File Transfer Mode: Upon connecting your Google Pixel 4A, swipe down from the top of the screen to reveal the notification panel. Tap on the USB connection notification and select the "File transfer" mode. This mode allows your computer to access the internal storage of your Google Pixel 4A.
-
Navigate Your Device's Storage: On your computer, open the file explorer or Finder and locate your Google Pixel 4A under the list of connected devices. You should be able to access the internal storage of your device, including various folders such as DCIM (for photos and videos), Downloads, and other user-generated content.
-
Transfer Files: With access to your Google Pixel 4A's internal storage, you can now transfer files between your device and computer by simply dragging and dropping the desired items. This intuitive process enables seamless file transfer, allowing you to organize, backup, and manage your data effectively.
Leveraging Cloud Storage Solutions
-
Utilize Cloud Storage Services: Another efficient method for transferring files between your Google Pixel 4A and computer is to leverage cloud storage solutions such as Google Drive, Dropbox, or OneDrive. Install the respective cloud storage app on your device and computer, and upload files from your Google Pixel 4A to the cloud.
-
Access Files from Any Device: Once the files are uploaded to the cloud, you can access them from any computer or device with internet connectivity. This approach offers convenience and flexibility, allowing you to seamlessly access and manage your files from various platforms.
-
Synchronize Files: Cloud storage services often provide automatic synchronization, ensuring that changes made to files on your Google Pixel 4A are reflected across all connected devices. This synchronization feature streamlines file management and ensures data consistency.
By utilizing these methods, you can effectively transfer files between your Google Pixel 4A and computer, facilitating seamless data exchange and efficient device management. Whether you prefer direct USB file transfer or cloud-based synchronization, these approaches empower you to maintain a cohesive and organized digital ecosystem across your devices.
Using Google Pixel 4A as a Mobile Hotspot for Internet Connection
Harnessing the capabilities of your Google Pixel 4A as a mobile hotspot enables you to share its cellular data connection with other devices, providing a convenient and reliable internet access solution on the go. Whether you need internet connectivity for your laptop, tablet, or other Wi-Fi-enabled devices, transforming your Google Pixel 4A into a mobile hotspot empowers you to stay connected in various settings, including travel, remote work, and situations where traditional Wi-Fi access may be limited. Here's a detailed exploration of the process and benefits of using your Google Pixel 4A as a mobile hotspot:
Activating the Mobile Hotspot Feature
To begin, access the settings on your Google Pixel 4A and navigate to the "Network & internet" section. Within this menu, select "Hotspot & tethering" to access the mobile hotspot settings. Activate the mobile hotspot feature, and you can customize the network name (SSID) and password to ensure secure and personalized connectivity.
Sharing Cellular Data
Once the mobile hotspot is activated, your Google Pixel 4A begins broadcasting a Wi-Fi network that other devices can connect to. This network allows devices to utilize the cellular data connection of your Google Pixel 4A, providing internet access in locations where traditional Wi-Fi networks are unavailable.
Connecting Devices
On the device you wish to connect to the mobile hotspot, navigate to the Wi-Fi settings and select the network name (SSID) of your Google Pixel 4A's mobile hotspot. Enter the password, if required, and establish the connection. Once connected, the device can access the internet through the cellular data connection of your Google Pixel 4A.
Benefits and Applications
Using your Google Pixel 4A as a mobile hotspot offers a range of benefits, including the ability to stay connected while traveling, work remotely from virtually anywhere, and provide internet access to multiple devices simultaneously. This feature is particularly valuable in situations where traditional Wi-Fi networks are inaccessible or unreliable, empowering you to maintain productivity and connectivity on your terms.
Data Usage and Security
It's important to monitor data usage when using your Google Pixel 4A as a mobile hotspot, as it utilizes the device's cellular data plan. Additionally, ensure that the hotspot network is secured with a strong password to prevent unauthorized access and protect your data while sharing the internet connection with other devices.
By leveraging your Google Pixel 4A as a mobile hotspot, you can extend the reach of your cellular data connection, enabling seamless internet access for your various devices. This versatile functionality enhances your connectivity options, providing a reliable internet solution wherever your ventures take you.